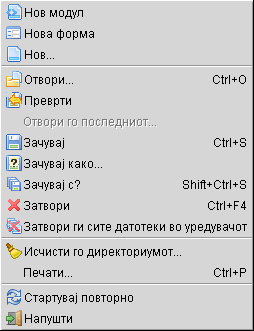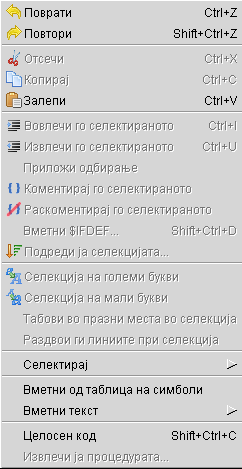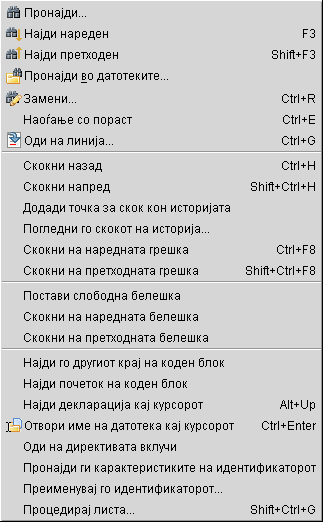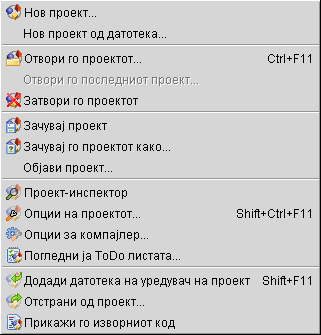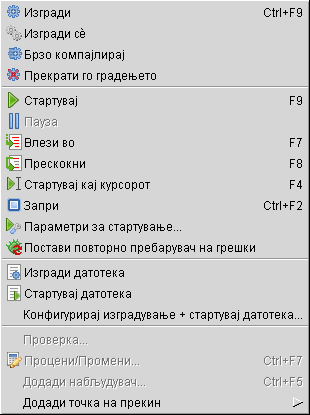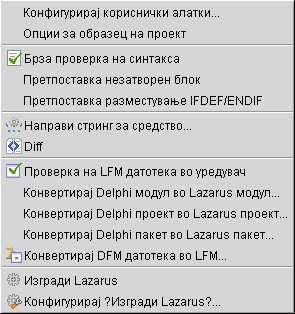Lazarus Tutorial/mk
│
Deutsch (de) │
English (en) │
español (es) │
suomi (fi) │
français (fr) │
magyar (hu) │
italiano (it) │
日本語 (ja) │
македонски (mk) │
Nederlands (nl) │
português (pt) │
русский (ru) │
slovenčina (sk) │
shqip (sq) │
中文(中国大陆) (zh_CN) │
中文(台灣) (zh_TW) │
This is the start of a Lazarus Tutorial. Please feel free to add your experiences to it.
Краток преглед
Lazarus е слободена и отворена алатка за усовршен код за FreePascal компајлер (објект pascal), кој исто така е слободен и отворен код. Lazarus IDE (screenshot) е стабилен и се одликува со богата средина за програмирање и креирање на самостојни графички и конзолни апликации. Тековно работи на Linux, FreeBSD и Win32 и обезбедува приспособлив уредувач на код и креиран визуелен тип на средина заедно со пакет-менаџер, пребарувач на грешки и целосна GUI интеграција со FreePascal компајлерот.
Како да почнете - вашата прва Lazarus програма!
Благодарност до (Корисник:Kirkpatc)
Набавете, инсталирајте (Инсталирање на Lazarus) и стартувајте го Lazarus што исто така ќе го направи достапен FreePascal компајлерот.
Ќе се појават неколку прозорци на работната површина: главното мени на врвот, објект-инспекторот од левата страна, изворниот код Lazarus што го зафаќа поголемиот дел од работната површина и веќе направениот прозорец Форма1 поставен врз изворниот код.
На горниот прозорец за мени, под линијата за мени се наоѓа ред на јазичиња. Ако веќе не е избрано „стандардно“ јазиче, изберете го со кликање на глувчето. Потоа, пронајдете ја иконата за копче (правоаголна со „Во ред“ на неа) и кликнете на неа со глувчето. Потоа, кликнете на прозорецот Форма1, што се наоѓа лево од средината. Ќе се појави означен правоаголник „Копче1“. Повторно кликнете на иконата за копче во стандардното јазиче, а потоа кликнете на Форм1 што се наоѓа десно од средината: ќе се појави означен правоаголник „Копче2“.
Сега кликнете на Копче1 за да го изберете. Објект-инспекторот ќе ги прикаже особините на објектот Копче1. Блиску до врвот е особина наречена „Легенда“, со прикажана вредност „Копче1“. Кликнете на тоа поле и променете го „копче1“ во „Притисни“. Ако притиснете ВНЕСИ или ако кликнете на друго поле, ќе видите како ознаката од првото копче на Форма1 се менува во „Притисни“. Сега притиснете на јазичето за настани на објект-инспекторот, за да ги видите различните настани што можат да се поврзат со копчето. Овие вклучуваат OnClick, OnEnter, OnExit итн. Изберете го полето десно од OnClick: се појавува помало поле со три точки (...елипса). Кога ќе кликнете на ова, автоматски ве носи во изворниот код и вашиот покажувач ќе биде поставен на дел од код кој почнува вака:
procedure TForm1.Button1Click(Sender: TObject);
begin
{now type:} Button1.caption := 'Press again';
{the editor has already completed the procedure with}
end;
Притиснете F12 за да го изберете прозорецот Форма1 наместо изворниот код.
Сега уредете ги особините на Копче2: Кликнете на Копче2 за да ги прикажете неговите особини во објект-инспекторот. Променете ја особината на легендата во „Излези“ наместо во „Копче2“. Сега изберете го јазичето за настани и кликнете на полето за OnClick. Кликнете на ...елипса, што ќе ве однесе во изворниот код, во средината на друга постапка:
procedure TForm1.Button2Click(Sender: TObject);
begin
{now type:} Close;
{the editor has already completed the procedure with}
end;
Сега притиснете F12 за повторно да го видите прозорецот Форма1. Сега сте подготвени да се обидете да компајлирате. Наједноставниот начин да го направите ова е да изберете „Стартувај“ од главното мени на врвот, а потоа опцијата „Стартувај“ на подменито. Како алтернатива, може едноставно да отчукате F9. Ова најпрвин ќе се компајлира, а потоа (ако сѐ е во ред) ќе се поврзе и ќе ја изврши вашата програма.
Ќе се појават неколку текстуални прозорци и ќе се отчукаат различни видови компајлер пораки, но најпосле повторно ќе се појави прозорецот Форма1, но без мрежа на точки; всушност, ова е главниот прозорец на вашата апликација и чека на вас да притискате копчиња или да комуницирате со неа на друг начин.
Обидете се да кликнете на копчето означено како „Притисни“. Ќе забележите дека се менува во „Притисни повторно“. Ако повторно го притиснете, сѐ уште ќе гласи „Притисни повторно“!!
Сега кликнете на копчето обележано како „Излези“. Прозорецот ќе се затвори и програмата ќе излезе. Повторно ќе се појават оригиналниот прозорец Форма1 со мрежата на точки, подготвени да примаат уште уредувачки дејности.
Сега треба да ја зачувате вашата работа (и постојано!!) со избирање на Проект > Зачувај проект како > вашето_изберено_име_на_датотека.pas
Втора сесија
Повторно отворете го вашиот зачуван проект. На прозорецот Форма1, кликнете на копчето „Притисни“ (Копче1) со цел да го изберете. Изберете го јазичето „Настани“ на Објект-инспекторот, кликнете на полето од десната страна веднаш до OnClick, кликнете на... елипса, за да се вратите на соодветната точка на изворниот код.
Уредете го вашиот код да чита како што следува:
procedure TForm1.Button1Click(Sender: TObject);
{Makes use of the Tag property, setting it to either 0 or 1}
begin
if Button1.tag =0 then
begin
Button1.caption := 'Press again';
Button1.tag := 1
end else
begin
Button1.caption := 'Press';
Button1.tag := 0
end
end;
Зачувајте ја вашата работа, повторно компајлирајте и извршете. Левото копче ќе ви даде избоп помеѓу две алтернативни пораки.
Останатото зависи од вас!
Ако преферирате на пишувате конзола - или Pascal програми базирани на текст (на пример, ако следите Основен курс за програмирање Pascal или треба да напишете програми за употреба во пакет режим или за системско програмиирање), сѐ уште можете да го користите Lazarus за уредување, компајлирање и извршување на вашите програми. Создава идеална средина за усовршување на Pascal. Види Конзолен режим Pascal.
Уредувач
Кога го стартувте Lazarus за прв пат, на вашиот работен простор ќе се појават серија на посебни дисконектирани или „пловечки“ прозорци.
Првиот што се наоѓа на врвот од работниот простор е насловен Lazarus Уредувач vXXXXXX - проект1 (кој потоа ќе се модифицира за да го прикаже името на вашиот тековно отворен проект). Ова е главниот контролен прозорец на вашиот проект и го содржи Главното мени и Палетата со компоненти.

На линијата под лентата за наслови се наоѓа Главното мени со вообичаените уписи за функциите Датотека, Уреди, Пребарај, Прегледај итн., со неколку избирања што се специфични за Lazarus.
Под ова, од левата страна се наоѓа поставка за Бит копчиња (кои брзо ве носат во одредени опции од Главното мени), а од десната страна се наоѓа Палетата со компоненти.
Под прозорецот за Lazarus уредувачот, од левата страна се појавува Објект-инспектор', а од десната страна се појавува Изворен код Lazarus. Може да се појави и помал прозорец, означен како Форма1, поставен врз прозорецот за Изворниот код Lazarus. Ако ова не е веднаш видливо, може да се направи да се појави со притискање на копчето F12, што ви дава опција да изберете помеѓу Изворниот код и прегледот на формата. Прозорецот за форма е оној на кој вие ќе го изградите графичкиот интерфејс за вашата апликација, додека Изворниот код е прозорецот што го прикажува Pascal кодот, што се однесува на апликацијата што ја развивате. Работата на Објект-инспекторот подетално ќе ја дискутираме подолу, додека ја опишуваме Палетата со компоненти.
Кога почнувате нов проект (или кога за првпат го стартувате Lazarus), ќе се конструира номинална форма, што се состои од поле во кое има мрежа со точки, што ќе ви помогне да ги позиционирате различните компоненти од формата и барот на горниот дел што ги содржи вообичаените Минимизирај, Максимизирај и Затвори копчиња. Ако ја притиснете стрелката на глувчето каде било во ова поле, ќе ги видите особините од прикажаната форма во Објект-инспекторот од десната страна на работниот простор.
Други прозорци што можат да станат видливи за време на вашата работа: Проект-инспектор, кој содржи детали за вклучените датотеки во вашиот проект и ви дозволува да додадете или да избришете датотеки од вашиот проект; прозорецот за Пораки, што прикажува пораки од компајлерот, извештаи за грашките и за развојот на проектот; Ако Lazarus се стартува од терминал, оригиналниот терминал останува видлив и таму, исто така, се печатат детални пораки од компајлерот.
Главно мени
Главното мени ги содржи следниве уписи: Датотека Уреди Пребарај Прегледај Проект Стартувај Компоненти Алатки Средина Прозорци Помош
Како и вообичаено, опциите можат да се избираат со поставување на стрелката на глувчето врз менито за опции, со кликање на левото копче на глувчето или со отчукување на Alt-F на тастатурата (под услов главното мени да има фокус: Во случај да нема, повеќепати притиснете ТАБ за да го ротирате фокусот преку различните прозорци сѐ додека насловот саканиот прозорец не се обележи во боја.
Подменито Датотека
- Нов модул: Креира нов модул датотека (Изворен код на Pascal).
- Нова форма: Креира нова форма: И визуелниот прозорец на екранот и односниот Изворен код на Pascal датотеката.
- Нов...: Нуди скокачко поле со мени (screenshot)со мноштво нови типови на документи што можат да се креираат.
- Отвори: Нуди скокачко поле со Дијалог со цел да ви овозможи да управувате со системот на датотеката и да изберете постоечко поле што ќе го отворите.
- Преврти: Пуштете ги уредувачките промени и вратете ја датотеката во неговата оригинална состојба.
- Отвори неодамнешен: Нуди листа на неодамнешно уредени датотеки и можност да изберете еден.
- Зачувај: Зачувајте ја тековната датотека, со употреба на оригиналното име на датотеката. Ако не постои име, системот ќе ви подготви (исто како Зачувај како).
- Зачувај како: Овозможува да изберете директориум и име на датотека за зачувување на тековната датотека.
- Зачувај сѐ: Ги зачувува сите датотеки прикачени на уредувачот, не само тековниот што е изберен.
- Затвори: Затворете ја тековната датотека, при што треба да изберете дали ќе ги зачувате сите уредувачки промени.
- Затвори ги сите датотеки во уредувачот: Затворете ги сите тековно отворени датотеки во уредувачот. Потсетник за зачувување промени.
- Исчисти директориум: Нуди дијалог со серија филтри што можат да се уредуваат, за отстранување датотеки од тековниот директориум. Корисно за отстранување на .bak датотеки и остатоци од претходни Delphi проекти.
- Печати: Го користи печатачот на системот со цел да ја печати избраната датотека. Овој елемент на менито не се појавува како однапред зададено, треба да инсталирате. $Lazdir/components/printers/design/printers4lazide.pas и рекомпајлирајте го IDE.
- Рестартирај: Рестартирај го Lazarus – корисно ако датотеките се безнадежно испомешани!
- Напушти: Излези од Lazarus, по потсетувањето за зачувување на сите уредени датотеки.
Подменито Уреди
- Поврати: Повратете го последното дејство на уредување, оставајќи го Уредувачот во состојба веднаш пред последното дејство.
- Повтори: Повторно го поставува последното дејство што беше превртено со Поврати.
- Отсечи: Отстранете го избраниот текст или друг елемент и поставете го на клипбордот.
- Копирај: Направете копија од избраниот текст, оставајќи го оригиналот на место и постави ја копијата на клипбордот.
- Залепи: Ги поставува содржините од клипбордот на позицијата на покажувачот. Ако е избран текст на позицијата на покажувачот, содржините од клипбордот ќе го заменат избраниот текст.
- Вовлечи го селектираното: Поместете го избраниот текст надесно според величината одредена во Средина -> Опции на уредувач -> Општо -> Вовлекување блок. Оваа опција е корисна за форматирање на изворниот код на Pascal, за да се прикаже основната структура на блокот.
- Извлечи го селектираното: Отстранува едно ниво на вовлекување, поместувајќи го текстот на лево според величината одредена во Вовлекување блок.
- Заклучи го селектираното: Обезбедува скокачко мени со неколку опции за логично заклучување на избраниот текст (почеток... крај; обиди се... прифати; обиди се... конечно; повтори... сѐ додека; { ... } итн.).
- Селекција на големи букви: Конвертирајте го избраниот текст во големи букви.
- Селекција на мали букви: Конвертирајте го избраниот текст во мали букви.
- Табови во празни места во селекција: Конвертира табови во избраниот текст во бројот на празни места одредени во Средина -> Опции на уредувач -> Општо -> Широчина на табови. Бројот на празни места не е фиксен квантитет,но е број потребен да се пополни останатата широчина на табот.
- Раздвој ги линиите при селекција: Ако кои било линии во избраниот текст се подолги од 80 знаци или бројот одреден во Средина -> Опции на уредувач -> Работен простор -> Десна маргина, тогаш линијата се раздвојува на одредена граница за зборови и притоа се продолжува на следната линија.
- Коментирај го селектираното: Го претвора избраниот текст во comments со вметнување на // на секоја линија.
- Раскоментирај го селектираното: Отстранува обележувачи за коментари.
- Сортирај го селектираното: Подредете линии (или зборови или параграфи) по азбучен ред; опции за ред на сортирање по растечки редоследи или паѓачки редослед, чувствителност или нечувствителност при регистрација. Иако можеби ви се чини дека нема никаква смисла, но кога сте во средина на програмски изворен код и имате листа што треба да ја сортирате, ова ќе ви помогне.
- Селектирај: Овозможува избирање блокови или текст. Опциите вклучуваат: селектирај сѐ, селектирај до зграда, селектирај параграф или линија итн.
- Вметни од таблица на симболи: Овозможува вметнување симболи што ги нема на тастатурата, на пример, високи знаци, изберени од скокачка таблица на симболи.
- Вметни текст: Прикажува скокачко мени со кое се овозможува вметнување на стандарден текст како CVS клучни зборови (Автор, Датум, Заглавие итн.) или GPL известување, корисничко име или тековен датум и време.
- Комплетирај код: Го комплетира кодот на позицијата на покажувачот. Тоа е контекстно зависно и ви заштедува многу време. На пример: Комплетира класи, со додавање на приватни променливи, методи за пристап на опциите Земи и Постави и со додавање на метод-основи. На променливи доделувања (на пример, i:=3;) додава променливи декларации. На понатаму дефинираните процедури додава процедурални основи. На доделувања за настани (OnClick:=) ја додава дефиницијата за методот и основата на методот. Види IDE Алатки за Lazarus.
- Процедура на извлекување: Го користи избраниот текст (исказ или серија на искази) со цел да изгради нова процедура.
Подменито Пребарај
- Најди: Слично со опциите во речиси сите уредувачи на графички текст: Се појавува скокачко поле со дијалог овозможувајќи упис на стринг за пребарување текст, со опции како чувствителност при регистрација, цели зборови, потекло, опсег и насока за пребарување.
- Најди следен, Најди претходен: Повторно пребарај го претходно внесениот текстуален стринг во означена насока.
- Најди во дтотеките: Барајте текстуален стринг во датотеките: скокачки дијалог со опции: сите отворени датотеки во проект или сите директориуми; достапни маски за избирање тип на датотеки.
- Замени: Слично на Најди; прикажува скокачки дијалог со простор за внесување стринг за пребарување текст и замена на текст, со опции за чувствителност при регистрација, насока за пребарување итн.
- Наоѓање со пораст: Барајте го стрингот додека го внесувате пребаруваниот стринг. Пример: Откако ќе изберете „Наоѓање со пораст“, ако притиснеш „l“, првата „l“ ќе биде обележана. Ако потоа притиснеш „a“, уредувачот ќе ги пронајде следните „la“ итн.
- Оди на линија: Помести го покажувачот за уредување на назначена линија во датотеката.
- Скокни назад: Скокнете на претходна позиција. При секое скокање на грешка или пронаоѓање на декларација, IDE ја зачувува тековната позиција на кодот. Со оваа функција можете да скокнете назад во историјата.
- Скокни напред: Скокнете на следна позиција. Отповикува Скокни назад.
- Додај точка за скок кон историјата: Додадете ја тековната позиција на покажувачот во скок кон историјата.
- Прегледај го скокот кон историјата: Погледнете ја листата на точките на скок: Сѐ уште не е имплементирано.
- Скокни на следна грешка, Скокнете на претходна грешка: Скокни на позицијата во датотеката за изворниот код од следниот или од претходно пријавената грешка.
- Постави слободна белешка: Обележете ја тековната линија каде што покажувачот е лоциран со следната (слободна) белешка и додади го ова во листата на белешки. Ќе забележите дека скокачкото мени (добиено со десен клик со глувчето на соодветната линија од датотеката на изворниот код) дава поголем избор на опции за Белешки, овозможувајќи одредување на бројот на белешки или овозможувајќи корисникот да скокне на подредена белешка, не само на следна или претходна.
- Скокни на следна белешка, Скокнете на претходна белешка: Скокни на следна или претходна белешка во нумеричката низа.
- Најди го другиот крај на коден блок: Ако е поставен на почеток, го пронаоѓа соодветниот крај или обратно.
- Најди почеток на коден блок: Се движи на почеток од процедурата или функцијата каде што е поставен покажувачот.
- Најди декларација на покажувачот: Го пронаоѓа местото каде што се декларира селектираниот идентификатор. Ова може да биде во истата датотека или во друга датотека веќе отворена во Уредувачот; Ако датотеката не е отворена ќе се отвори (па, ако притоа се декларира процедура или функција, на пример, во classesh.inc , ова ќе се отвори во Уредувачот).
- Отвори име на датотека кај покажувачот: Отвора датотека чие име е селектирано со покажувачот. Корисно при вклучи датотеки или датотеки што содржат други Модули што се користат во проектот.
- Оди на директивата вклучи: Ако покажувачот е поставен во датотека што е Вклучена во друга датотека, оди на местото во другата датотека што ја повикала Вклучи датотеката.
- Најди упатување кон идентификаторот: Произведува листа на сите линии во тековната датотека, во тековниот проект или во сите прикачени датотеки, каде што е споменат идентификатор.
- Преименувај идентификатор: Овозможува развивачот да го преименува идентификаторот. Скокачки прозорец го прашува развивачот да одреди дали ќе се појави преименување само во тековната датотека или низ проектот или во сите отворени или прикачени датотеки итн. Можете дури да го преименувате идентификаторот ако се појави во коментари. Ќе ја користите оваа особина, ако, на пример, компајлерот ви каже дека веќе постои идентификатор, при што ви треба ново име за вашиот идентификатор.
- Листа на процедури: Продуцира листа за сите процедури и Функции во тековната датотека, со линиските броеви каде што се дефинирани.
Подменито Прегледај
Го контролира приказот на различни прозорци и панели на екранот.
- Објект-инспектор: Прозорецот што обично стои на левата страна на работниот простор и ги прикажува особините на формата, што се наоѓа на работниот простор. Со кликнување на стрелката на глувчето на која било компонента од формата ќе резултира во прикажување на особините на таа компонента во Објект-инспекторот. На врвот се наоѓа панел што ја прикажува дрво-структурата од тековниот проект и компонентите од формата можат по избор да се одберат од овој панел: исто така, ова ќе предизвика прикажување на соодветните детали во Објект-инспекторот. Главниот долен панел има два таба што овозможуваат избор за приказ на Особини или Настани. Изборот на Особини предизвикува приказ на опции како име, боја, наслов, фонт, големина итн. Има две колони, левата ги прикажува особините, а десната ја прикажува вредноста што се однесува на таа особина. Со избирање Настани се прикажуваат две колони: левата ги прикажува можните настани, на пример, MouseClick или KeyDown, што се однесуваат на таа особина, а десната ги прикажува дејствата што резултираат од тој настан. Ако нема дефинирани дејства, тогаш со кликање на соодветно поле се овозможува приказ на Уредувачот на извориот код со веќе поставен прикажувач на Процедирај декларација, чекајќи да се отчука код за дефинирање настан.
- Уредувач на изворен код: Главниот прозорец во кој се уредува изворниот код. Активноста е многу слична како повеќето други уредувачи на графички текстови, за покажувачот на глувчето да може да се движи низ прикажаниот текст и кликање со левото копче на глувчето додека го влечете глувчето ќе го обере и обележи текстот. Со кликање на десното копче од глувчето се прикажува скокачко мени што ги вклучува вообичаените функции Уреди, Отсечи, Копирај или Залепи, Пронајди декларација и Отвори датотека на покажувач. На врвот на прозорецот на Уредувачот за изворен код има неколку јазичиња, што одговараат на отворените датотеки за тековниот проект: со кликање на кое било од тие јазичиња датотеката станува видлива и можете лесно да се преместите од датотека во датотека, копирајќи и лепејќи помеѓу датотеки и извршувајќи поголем дел од функциите за нормално уредување. Уредувачот на изворен код врши обележување на синтакса на бојата на кодот со различни бои за интерпункциски знаци, коментари, константи на стринг итн. Исто така, тоа ќе го одржи нивото на вовлекување од линија до линија додека отчукувате во кодот, сѐ додека не го промените вовлекувањето. Функцијата и појавувањето на Уредувачот на изворниот код можат да се конфигурираат од Главното мени со избирање Околина -> Опции на уредувач, по што се селектира еден од неколкуте јазичиња во полето на скокачкиот дијалог.
- Код-прегледувач: Прозорец што обично е поставен од десната страна на Работниот простор, што ја прикажува во форма на дрво структурата на кодот во тековниот модул или програма. Обично се отвора само со името на Модулот и гранки за интерфејс и оддел за имплементација, но со кликање на полето +лево од која било гранка, уште подетално ќе ги отвора своите подгранки или гранчиња сѐ додека не се прикажат индивидуални константи, типови, променливи, како и декларации за процедури и функции. Ако ја промените датотеката прикажана во главниот прозорец на Уредувачот на изворниот код, треба да кликнете на копчето Освежи на Код-прегледувачот, со цел да се прикаже структурата на новата датотека.
- Модули: Отвора прозорец со скокачки дијалог со листа од модул-датотеките во тековниот проект. Со кликање на глувчето на името на датотеката се избира таа датотека; кликнете на Отвори за да ја прикажете таа датотека во Уредувачот на изворниот код. Со проверка на мулти-полето има можност истовремено да се избираат неколку датотеки и тие ќе се отворат во Уредувачот на изворниот код (но ќе се прикажат еден по друг). Оваа опција на менито е речиси слична како опцијата Проект -> Проект-инспектор, при што се прикажува само листата од датотеките на модулот и овозможува нивно отворање.
- Форми...: Отвора прозорец со скокачки дијалог со листа од формите во тековниот проект и овозможува приказ на еден или на неколку од нив.
- Прикажи зависности на модулите: Отвора прозорец со скокачки дијалог на начин што изгледа како дрво, ја прикажува структурата на зависности на тековно отворената датотека на модулот. Повеќето од полињата наведени како зависности ќе имаат свои полиња +што им овозможуваат пребарување на зависностите од индивидуалните датотека, најчесто на високорекурзивен начин.
- Префрлање преглед на форма/модул F12: Врши префрлање без разлика дали Уредувачот на изворниот код или тековната форма е поставена на горниот слој од работната површина и дадениот фокус. Ако Уредувачот на изворниот код има фокус, можете да го уредите изворниот код; ако формата е даден фокус, можете да манипулирате со компонентите на работниот простор и да го уредите изгледот на формата. Најлесен начин за префрлање на приказот помеѓу Уредувач и Форма е да го употребите копчето F12 на тастатурата, но истиот ефект може да се постигне со избирање на оваа опција на Главното мени.
- Пораки: Прозорец што прикажува пораки од компајлер, покажувајќи го прогресот на успешното компајлирање или листањето на пронајдените грешки.
- Резултати од пребарување: Прозорец што прикажува пронајдени резултати во датотеки.
- Прозорци за барање грешки: Отвора скокачко мени со неколку опции за управување и конфигурирање на Пребарувачот на грешки. Види подолу каде што е опишан пребарувач на грешки.
Подменито Проект
- Нов проект: Креирај нов проект. Се појавува скокачки прозорец нудејќи избор за типови на проекти што можете да ги креирате.
- Нов проект од датотека: Се појавува дијалог-прозорец со навигација, овозможувајќи избор на датотека, од кој треба да креирате нов проект.
- Отвори проект: Отвори проект што веќе е креиран и зачуван. Се појавува дијалог со навигација што вклучува листа на датотеки (.lpi). Информации за проектот Lazarus, од кои може да се избере проект.
- Отвори неодамнешен проект: Прикажува скокачка листа на неодамнешни проекти на кои сте работеле и овозможува избор на еден од нив.
- Зачувај проект: Слично со Датотека -> Зачуваj: Зачувани се сите датотеки од тековниот проект; ако тие не се претходно зачувани, се појавува потсетник за име (имиња) на датотеки – слично како Зачувај проект како...
- Зачувај проект како: Потсетува за име на датотека, со цел да се зачува проектот. Се понудува однапред зададено име на датотека Проект1.lpi, но се препорачува вие сами да изберете име на датотека. Lazarus нема да ви дозволи да го користите истото име за проект-датотеката и модул-датотеката (види подолу).
- Објави проект: Креира копија на целиот проект. Ако сакате некому да ги испратите само изворните кодови и поставките на компајлерот од вашиот код, оваа функција ќе ви помогне во тоа. Нов проект-директориум содржи многу информации. Повеќето од нив нема потреба да се објават: Датотеката .lpi содржи информации (на пример, позиција на знакот за вметнување и белешки за затворени модули), а проект-директориумот содржи многу .ppu, .o датотеки и извршливата датотека. За да креирате lpi датотека само со основните информации и кодовите, заедно со сите поддиректориуми, користете го „Објави проект“. Во дијалогот можете да го поставите филтерот за исклучи и вклучи, а со командата можете да ја компресирате излезната вредност во некоја архива. Види IDE Алатки за Lazarus.
- Проект-инспектор: Во тековниот проект се отвора прозорец со скокачки дијалог, со приказ во форма на дрво. Овожможува да додадете, отстраните или да отворите изберени датотеки или да промените опции на проектот.
- Опции на проект...: Отвора скокачки прозорец со дијалог, заедно со јазичиња за опции за поставка на Апликација (Наслов, Име на датотека за излезен резултат), Форми (ви дозволува да изберете помеѓу достапните форми, да направите автоматски да се креираат на почетокот на апликацијата) и Инфо (Одредување дали информациите од уредувачот треба да се зачуваат за затворени датотеки или само за проект-датотеки).
- Опции на компајлерот...: (Неодамна преместен овде од менито за стартување). Се отвора прозорец со повеќе страни во јазичиња, што овозможува конфигурација на компајлерот. Јазичињата вклучуваат Патеки што овозможуваат дефиниција на патеки за пребарување на модулите, вклучени датотеки, библиотеки итн., како и дозвола за избор на тракатанци, тип за формите (gtk, gnome, win32); Обработка што дозволува избор за оптимизација на побрзи или помали програми, избор на целен процесор, типови на проверки, наполнување итн.; Поврзување дозволува избор за тоа дали и како да се употреби барањето грешки, статични и динамични библиотеки и дали да се пренесат опциите преку поврзувачот; Пораки за дефинирање на тоа каков тип на пораки треба да се генерираат за време на состојба со грешки; Друго што овозможува одлучување за тоа дали ќе се користи номинална датотека за конфигурација (fpc.cfg) или, пак, некој друг тип на датотека; Наследено што прикажува дијаграм во форма на дрво со цел да означи на кој начин се наследени веќе инкомпорираните модули; Compilation што овозможува дефиниција на наредби што треба да се извршат пред или по стартувањето на компајлерот и притоа може да овозможи употреба на Направи датотека.
- Додади датотека на уредувач на проект: Додадете ја датотеката што тековно се уредува во проектот.
- Отстрани од проект: Дава скокачки прозорец за датотеки, што можете да ги отстраните од проектот.
- Прикажи го изворниот код: Без разлика на тоа која датотека ја уредувате, ве враќа назад во главната програмска датотека (.lpr) или во главната .pas датотека, во случај да нема .lpr.
- Прикажи ToDo листа: Отвора поле со дијалог, со листа од ToDo елементи што се однесуваат на овој проект. Ова ќе ги излиста сите ToDo коментари во вашиот проект (линии што почнуваат со //TODO) и оние од Lazarus модулите што ги имате употребено. Пред да се појават нови „ToDos“, треба да ги Освежите елементите ToDo во дијалогот (со употреба на копчето со знак стрелка од алатникот). Првата колона од ToDo листата содржи броеви што ги имате доделено на вашите ToDo коментари; ќе се појави едноставен //TODO коментар како нула, но коментар //TODO999 (на пример) ќе го постави бројот 999 во првата колона. Запаметете дека не треба да има празни места на линијата пред //TODO и ToDo коментарите, ако се додадени по последното зачувување нема да бидат прикажани!
Подменито Стартувај
- Изгради: Му наредува на Lazarus да изгради (односно да компајлира) кои било датотеки во проектот, врз кои е извршена промена од претходното изградување.
- Изгради сѐ: Ги изградува сите датотеки во проектот, без разлика дали врз нив се извршени промени.
- Прекини го градењето: Го прекинува процесот на градење по стартувањето - или сте се сетиле дека сте направиле нешто погрешно и сакате да го прекинете градењето или на системот му треба премногу време и нешто очигледно не е во ред.
- Стартувај: Ова е вообичаен начин за стартување на компајлерот и ако компајлирањето е успешно, треба да почне извршувањето на апликацијата. Всушност, што се случува – Lazarus зачувува копија од вашите датотеки, потоа го стартува компајлерот и поврзувачот, по што почнува извршувањето на финалната поврзана бинарна програма.
- Паузирај: Го одложува извршувањето на тековната програма што работи. Ова може да ви овозможи да го контролирате кој било генериран излезен резултат; извршувањето може да се продолжи со повторно избирање на Стартувај.
- Влези во: Се користи во врска со пребарувачот на грешки, предизвикува последователно извршување на програмата, сѐ до обележаната точка во изворниот код.
- Прескокни: Предизвикува последователно извршување сѐ до означениот исказ, потоа го прескокнува означениот исказ и го продолжува извршувањето со нормална брзина. Корисно ако сакате да изолирате исказ што претставува логична грешка.
- Стартувај кај покажувачот: Предизвикува извршување со нормална брзина (т.е. НЕ еден исказ по друг) сѐ додека исказот не стигне на местото каде што е поставен покажувачот; потоа застанува. Продолжете го извршувањето со нормална брзина, со избирање на Стартувај.
- Запри: Предизвикува извршување на програма што работи. Не може да се продолжи со избирање на Стартувај; ова ќе ја стартува програмата од почеток (ако е потребно ќе ја рекомпајлира).
- Стартувај параметри: Отвора скокачки прозорец со повеќе страници, што овозможува опциите и параметрите на линијата за наредба да се пренесат во програмата што треба да се изврши; овозможува избор за приказ за стартување на програмата (на пример, во Linux може да се користи оддалечен X-терминал); можат да се прескокнат некои променливи на системската средина.
- Многу важна употреба на ова подмени е активирањето на прозорец за терминал во кој се прикажува влезен/излезен резултат на конвенционална Pascal конзола. Ако развивате програма во Pascal со конзолен режим (односно, програма што не користи Графички кориснички интерфејс со своите форми, копчиња и полиња) тогаш треба да го проверите полето за „Користи апликација за стартување“. Првиот пат кога ќе се обидете да го направите ова и го пробате текот Компајлирај/Стартувај, веројатно ќе добиете непријатна порака која гласи
"xterm: Can't execvp /usr/share/lazarus//tools/runwait.sh: Permission denied".
- Ако се случи ова, треба да ја промените дозволата на соодветната датотека (на пример, употреба на chmod +x име на датотека или употреба на Windows услугата за промена на дозвола); веројатно ова ќе треба да го направите како корен. По ова, секогаш кога ќе стартувате програма, ќе ви се појавува поле со конзола каде што ќе се појавува целиот ваш текст i/o (readln, writeln итн.).
- Откако програмата ќе го заврши извршувањето, на екранот ќе се појави порака „Притисни внеси“. На тој начин, секој излезен резултат што вашата програма го генерирала ќе остане на екранот сѐ додека не го прочитате; откако ќе притиснете „внеси“, прозорецот со конзола ќе се затвори.
- Забелешка: нема подготвено наредба за конзола за Windows корисници за тековната верзија. Сѐ додека Lazarus тимот не го адресира тоа, следнава линија треба да работи (on WinXP – ве молиме, ажурирајте за други Windowses)
C:\Windows\system32\cmd.exe /C ${TargetCmdLine}
- Види во посебниот прирачник за Pascal режим со конзола програмирање.
- Ресетирај пребарувач на грешки: Го враќа пребарувачот на грешки во оригинална состојба, со цел да се заборават точките на прекин и вредностите на променливите итн.
- Изгради датотека: Се компајлира (гради) само тековно отворената датотека во Уредувачот.
- Стартувај датотека: Се компајлира, поврзува и извршува само тековно отворената датотека.
- Конфигурирај Изгради + стартувај датотека: Се отвора прозорец со повеќе страни во јазичиња, со опции што овозможуваат градење на само оваа датотека кога се избира Изгради проект, овозможува избирање од работниот директориум, употреба на различни макроа итн. Потоа ја изградува и стартува датотеката.
- Овие три последни опции ви овозможуваат да отворите (и да одржувате) тест-проект. Користете Датотека -> Отвори, за да ја отворите .lpr датотеката, притиснете Откажи на следниот дијалог за да ја отворите оваа датотека како датотека за „нормален изворен код“.
Подменито Пакет
- Отвори пакет: Прикажува листа на инсталирани пакети, со повик да отворите еден или повеќе од нив или да изберете различни општи опции или опции на компајлерот.
- Отвори пакетна датотека: Се отвора една од датотеките во избраниот пакет.
- Отвори неодамнешен пакет: Отвора неодамнешно отворан пакет.
- Додај активен модул на пакетот: Стави ја датотеката на модулот (што тековно се наоѓа во уредувачот) во пакет.
- Графикон на пакет: Прикажува графикон на кој се претставени врските на пакетите што тековно се користат (ако не користите други пакети, ќе бидат прикажани Lazarus пакет, FCL и LCL.
- Конфигурирај кориснички компоненти: Ако имате креирано компоненти, ви овозможува да ги кофигурирате.
Подменито Алатки
- Конфигурирај кориснички алатки: Му овожможува на корисникот да додаде различни надворешни алатки (обично макроа) во кутијата за алатки.
- Брза проверка на синтакса: Извршува брза проверка на синтаксата во датотеката за изворниот код, без да врши компајлирање. Суштински чекор во развивањето на долги и комплицирани програми, каде што не сакате да губите време во компајлирање ако кодот е погрешен.
- Најди незатворен блок: корисна услуга ако имате вгнездена комплексна блок-структура и некаде имате испуштено „крај“.
- Најди разместување IFDEF/ENDIF: корисна услуга ако имате комплексна или вгнездена макроструктура и мислите дека некаде имате испуштено ENDIF дирактива.
- Создај ресурс-стринг: Избраниот стринг го прави ресурс-стринг, поставувајќи го во одделот за ресурс-стрингови. Предноста на ресурс-стринговите е во тоа што можете да ги промените без да го рекомпајлирате вашиот проект!
- Спореди: Овозможува споредба помеѓу две датотеки (или обично помеѓу две верзии на иста датотека), со цел да се пронајдат разликите. Опции за игнорирање на бели празни места на почетокот или на крајот од линиите или разлики во завршетокот на линијата: CR+LF наспроти LF). Корисно за проверка на промените од последното ажурирање на CVS итн.
- Провери LFM датотека во уредувач: Овозможува инспекција на LFM датотека што ги содржи поставките што ја опишуваат тековната форма.
- Конвертирај Delphi модул во Lazarus модул: Помага за приклучување на Delphi апликации во Lazarus; ги извршува потребните промени во датотеката на изворниот код. Види Lazarus заDelphi корисници и Прирачник за конвертирање на код.
- Конвертирај DFM датотека во LFM: За приклучување од Delphi во Lazarus: Ги конвертира датотеките за опис на форма, од Delphi во Lazarus. Види Lazarus заDelphi корисници и Прирачник за конвертирање код.
- Изгради Lazarus: Стартува реизградба на Lazarus од најнеодамнешно преземените или префрлените SVN датотеки. Притиснете го копчето и гледајте што се случува! (следете го процесот на вашиот прозорец Пораки).
- Конфигурирај „Изгради Lazarus“: Овозможува корисникот да одреди кои делови од Lazarus треба повторно да се изградат и на кој начин. На пример, можете да изберете повторно да го изградите само LCL или да изградите сѐ, освен примерите; можете да изберете кој LCL интерфејс ќе го користите (односно, која поставка на тракатанците) и можете да го изберете за цел оперативниот систем и притоа да назначите различен целен директориум.
Подменито Околина
- Опции на околина: Прикажува прозорец со повеќе страници, со јазичиња за:
- Датотеки – му овозможува на корисникот да назначи номинален директориум, компајлер, директориум за изворен код и привремен директориум за компилација;
- Работен простор – опции за јазик, начин за автоматско зачувување, зачувување на особините на работниот простор, сугестија за палета за компоненти и брзи копчиња;
- Прозорци - овозможува одредување големина и начин за различните прозорци;
- Уредувач на форма – избирање бои за уредувачки форми;
- Објект-инспектор – избирање боја и височина на елементи;
- Резервна копија – назначува како да се направи резервна копија од датотека при уредување;
- Именување – назначува која екстензија да се користи при именување на pascal датотеки ('.pp' или '.pas'), дали да се зачуваат датотеките со имиња со мали букви, дали да се изврши автоматско бришење или автоматско преименување.
- Опции на уредувач: Прозорец со повеќе страници, со јазичиња за:
- Општо – одредува начин, на пример, автоматско вовлекување, обележување загради, влечи-пушти уредување, скролување, обележување синтакса, прикажување сугестии, големина на вовлекување блок и јазичиња, граница на Поврати;
- Приказ – опции за прикажување на броj на линии, присуство на подврзувачи, големина и тип на фонт за уредувач, содржи панел за преглед каде што се прикажуваат бои на различни синтаксички особини, на пример, коментари, директиви, интерпункција, грешки и точки на прекин;
- Пресликување копчиња – опција за избирање на Lazarus или Turbo Pascal шема;
- Боја – овозможува избор на боја за шема за текстуални оссобини, неколку видови јазици како Object Pascal, C++, Perl, HTML, XML и школка записи. Повторно го прикажува панелот за преглед (за избраниот јазик);
- Алатки за код – овозможува избирање опции како Комплетирање на идентификатор, Алатка за совети, назначување на шаблонски имиња на датотеки, посебни шаблони за комплетирање код.
- Опции на пребарувач на грешки: Прозорец со повеќе страници, со јазичиња за:
- Општо – избери пребарувач на грешки: ниеден, GNU пребарувач на грешки (gdb) преку gdb преку SSH, одреди патеки за пребарување на пребарувачи на грешки и посебни опции за одберен пребарувач на грешки;
- Дневник на настани – одредува дали да го исчисти или да го стартува дневникот и кои пораки да ги прикаже;
- Јазични исклучоци – изберете кој исклучок да се игнорира;
- OS Исклучоци – им овозможува на корисниците да додадат одредени сигнали што се однесуваат на тековниот оперативен систем (не е имплементирано).
- Опции на алатки за код: Прозорец со повеќе страници, јазичиња за:
- Општо – овозможува упис на дополнителни патеки за пребарување на изворен код, одреди Метод за скок;
- Креирање код – одредува дали креираниот код ќе се додаде пред или по одредени особини;
- Зборови – одредува дали клучните зборови на Pascal ќе се внесат со мали или големи букви;
- Раздвојување линија – поставува правила за тоа дали е дозволено да се раздвојуваат линиите (пред или по интерпункција, по клучни зборови итн.);
- Празно место – одлучува дали автоматски ќе се додаде празно место пред или по одредени синтаксички особини, како што се клучни зборови или интерпункциски знаци.
- Уредувач за дефинирање алатки за код: Овде можете да ги видите сите IDE внатрешни дефиниции за анализирање на изворни кодови. Ќе ги видите сите дефиниции, модули, вклучени патеки за сите директориуми на изворен код. Почнувајќи со поставки на тековниот FPC, дефинициите за Lazarus директориумот на изворниот код, сите пакет-директориуми и проект-директориуми.
Повеќето од овие поставки се генерирани автоматски и се само за читање.
- Повторно скенирај директориум на изворен код FPC: Повторно го прегледува директориумот. Lazarus ги користи изворните кодови fpc, со цел да генерира точни извршувачи на настани додека бара декларации. Ако некој го промени директориумот во опциите на средината, тогаш овој директориум повторно ќе биде прегледан, со цел lazarus да ја користи верзијата сместена на таа локација. Но, ако овој директориум се променил без lazarus да го забележи тоа, тогаш може да ви се појават некои грешки при дизајнирање форми или при извршување на „Пронајди декларација“. Ако ви се појави ваква грешка, можете да направите две работи:
- Проверете ја поставката на директориумот на изворен код fpc во опцијата Средина.
- Повторно скенирај го директориумот на изворен код FPC.
Подменито Прозорци
Содржи листа од тековно отворените датотеки и достапните прозорци како Уредувач на изворен код, Објект-инспектор и Проект-инспектор Со кликнување врз името на еден од прозорците, го дава фокусиран во преден план.
Подменито Помош
Во моментот има три избори:
- Онлајн помош, што во моментов отвора прозорец на пребарувач, што содржи слика од гепард што трча, неколку врски до Lazarus, FreePascal и WiKi веб-странициците.
- Известување за грешка отвора wiki страна, што ја опишува процедурата за известување за грешки.
- Конфигурација на помош, што отвора скокачко мени со опции за избирање на прегледувачи и бази на податоци, од кои можете да прочитате информација за Помош. Оваа опција му овозможува на корисникот да го одреди онлајн одделот за документација од веб-страницата Lazarus-CCR, некоја друга веб-страница што ги содржи документите или локален склад за документацијата (ова подоцна ќе стане однапред зададено, откако системот за Помош целосно ќе се развие).
Во моментот како однапред зададено, ако го поставите вашиот покажувач на Уредувачот врз кој било клучен збор од Библиотеката за FreePascal компонентите FCL, RunTime Библиотеката RTL или Библиотеката за Lazarus компоненти LCL, а потоа да притиснете <<F1>>, вашиот номинален пребарувач ќе ве однесе до соодветната дефиниција на веб-страницата. Треба да бидете свесни дека пребарувачот можеби се наоѓа на друг работен простор на вашата машина (на пример, во Linux) и притоа можеби нема веднаш да ја видите информацијата; се разбира, ако не сте поврзани на интернет, нема да можете да ја добиете оваа информација. ОВОЈ ДЕЛ СЀ УШТЕ ПРЕТСТАВУВА РАБОТА ВО ТЕК!
- За Lazarus Прикажува скокачко поле со неколку информации за Lazarus.
Во секој случај, ќе има целосна онлајн служба за Помош, со информации за Pascal синтакса, употребата на IDE, како да се употребуваат, модифицираат или креираат компоненти и сугестии за тоа како да извршувате одредени задачи. Овој дел од Одделот за документација (тоа што во моментот го читате) претставува почеток на процесот. Ни требаат придонеси од секој што е во состојба да ги обезбеди: WiKi е многу лесна за уредување.
Лента за копчиња
Мала област со алатник од левата страна од главниот прозорец на уредувачот, веднаш под Главното мени, лево од Палетата со компоненти, содржи поставка на копчиња што ги реплицираат често користените избирања од Главното мени:
- Нов модул, Отвори (со стрелка надолу за прикажување на пушти-долу листата на неодамна користените датотеки), Зачувај, Зачувај сѐ, Нова форма, Префрли Форма/Модул (односно прикажува или форма или изворен код на Модул), Прегледај модули, Прегледај форми, Стартувај (односно Компајлирај и Стартувај), Паузирај, Влези во, Прескокни (последните две се функции на пребарувачот на грешки).
Палета со компоненти
Алатникот со јазичиња што прикажува голем број икони, што претставуваат компоненти што вообичаено се користат за градење форми.
Секое јазиче прикажува приказ на различни поставки за икони, што претставуваат функционална група од компоненти. Најлевата икона на секоја група од јазичиња е дијагонална стрелка поставена на лево, наречена Алатка за избирање.
Ако со стрелката од глувчето се движите врз која било икона од Палетата со компоненти без да кликате на иконата, ќе се појави насловот на таа компонента. Ќе забележите дека секој наслов започнува со „T“ – ова го означува Типот, или поточно, „Класата“ на компонентата. Кога избирате компонента за вклучување во форма, се додава Класа во одделот за тип од делот интерфејс од Модул (обично како дел од севкупната TФорма1) и пример од таа класа се додава во одделот var (обично како променлива Форма1). Кои било Методи што ќе ги дизајнирате за употреба од формата или нејзините компоненти (односно Процедури или Функции) ќе бидат поставени во делот за имплементација во модулот
Во следнава листа на компоненти ќе ги пронајдете врските до датотеките што содржат описи за модулите, во кои тие се пронајдени. Ако сакате да дознаете за особините на одредена компонента, често вреди да се погледа во Предокот на таа компонента, а потоа да ги истражите особините на типот на базата од којшто е добиена. На пример, за да го разберете TmaskEdit, корисно е да го проучите TCustomMaskEdit.
ЈАЗИЧИЊА (имињата во голем број се самообјаснувачки):
- Стандардно (Види Стандардно јазиче за опис на компоненти)

- Компоненти што обично се користат: TMainMenu, TPopupMenu, TButton, TLabel, TEdit, TMemo, TToggleBox, TCheckBox, TRadioButton, TListBox, TComboBox, TScrollBar, TGroupBox, TStaticText, TRadioGroup, TCheckGroup, TPanel, TActionList
- Дополнително (Види Дополнително јазиче за опис на компоненти)

- Компоненти што се користат почесто: TBitBtn, TSpeedButton, TImage, TShape, TBevel, TPaintBox, TNotebook, TLabeledEdit, TSplitter, TMaskEdit, TCheckListBox, TScrollBox, TApplicationProperties, TStringGrid, TDrawGrid, TPairSplitter
- Вообичаени контроли (Види Јазиче за вообичаени контроли за опис на компоненти)

- TTrackBar, TProgressBar, TTreeView, TListView, TStatusBar, TToolBar, TUpDown, TPageControl, TImageList
- Дијалози (Види Јазиче со дијалози за опис на компоненти)

- TOpenDialog, TSaveDialog, TSelectDirectoryDialog, TColorDialog, TFontDialog, TOpenPictureDialog, TSavePictureDialog, TCalendarDialog, TCalculatorDialog
Неколку корисни Дијалог процедури или функции не се појавуваат на Палетата, но лесно се користат како директни повици од вашата програма за изворен код.
За неколку добри примери за употребата на компонентите види во поддиректориумот на инсталацијата на вашиот изворен код $LazarusPath/lazarus/examples. Повеќето од програмите покажуваат како директно да користите дијалози и други компоненти, без употреба на IDE и палета на компоненти или, пак, со посебна датотека за дефиниција на форма: Сите компоненти се целосно и експлицитно дефинирани во главната Pascal програма. Други примерни програми целосно го употребуваат IDE.
Некои примери не работат веднаш: можеби ќе треба да губите време со патеки и дозволи за датотеки или директориуми. Ако сакате да компајлирате некој од примерите, треба да бидете сигурни дека имате дозволи за читај/пишувај/изврши на датотеките и директориумите или, пак, да ги ископирате датотеките во директориум каде што имате соодветна дозвола.
Обидете се да ја стартувате „testall“ програмата за да видите мени на достапни компоненти, заедно со мала група за тест-форми за повеќето од нив; потоа проверете го кодот да проверите како работат!
- Разно

- TColorButton, TSpinEdit, TArrow, TCalendar, TEditButton, TFileNameEdit, TDirectoryEdit, TDateEdit, TCalcEdit, TFileListBox
- Управување со податоци

- Компоненти свесни за податоци, кои во голем обем ги реплицираат Стандардните и Допонителните групи, но се применливи во база на податоци: TDBNavigation, TDBText, TDBEdit, TDBMemo, TDBImage, TDBListBox,TDBComboBox, TDBCheckBox, TDBRadioGroup, TDBCalendar, TDBGroupBox, TdbGrid
- Пристап до податоци

- TDatasource

- SynEdit

- Група на компоненти, која помага при интерфејс со други јазици и софтверски алатки. SynEdit е напредна мултилиниска контрола за уредување за Borland Delphi, Kylix и C++Builder. Поддржува обележување синтакса и извршување код и вклучува експортирачи за html, tex and rtf. Претставува целосна-VCL/CLX контрола, што значи дека не е обвивка за Microsoft Windows контроли и не е потребна библиотека за време на извршување; ова го прави SynEdit a вкрстено-платформска компонента. Исто така, се планира компатибилност со FreePascal, а SynEdit е компонента за уредување во Lazarus IDE. Види synedit at sourceforge. TSynEdit, TSynAutoComplete, TSynExporterHTML, TSynMacroRecorder, TSynMemo, TSynPasSyn, TSynCppSyn, TSynJavaSyn, TSynPerlSyn, TSynHTMLSyn, TSynXMLSyn, TSynLFMSyn, TSynUNIXShellScriptSyn, TSynCssSyn, TSynPHPSyn, TSynTeXSyn, TSynSQLSyn, TSynMultiSyn
Како да ја корисите палетата
За да ја користите палетата, треба да постои отворена форма за преглед во уредувачот (ако не постои, избери Датотека -> Нова форма). Кликнете на иконата во соодветното јазиче од палетата за компонентата што сакате да ја користите, потоа кликнете на формата, блиску на местото каде што сакате компонентата да се појави. Кога ќе се појави саканата компонента, можете да ја изберете со кликање на глувчето, потоа преместете ја на одреденото место на формата каде што сакате да ја наместите и приспособете ја нејзината големина. Можат да се направат приспособувања на изгледот, со преправање на сликата на формата со користење на сликата или со изменување на релевантната особина во Уредувачот на објектот за таа компонента.
Ако инсталирате дополнителни компоненти, тоа што самите ги имате напишано или некои како пакет од некој друг изворен код, во тој случај на вашата палета за компоненти ќе се појават дополнителни јазичиња со соодветните икони. Новите компоненти можат да се изберат и да се употребат во вашите форми на ист начин како оние добиени по однапред зададен начин.
Како да користите стандардни, вообичаени и проширени управувачки елементи
Модулите StdCtrls, ComCtrls и ExtCtrls содржат дефиниции и описи на повеќето од најстандардно употребуваните управувачки елементи за изградба на форми и други објекти во Lazarus апликациите.
Повеќето од конечните целни управувачки елементи што развивачите на апликацијата сакаат да ги користат, на пример, TButton, TMemo, TScrollBar итн., имаат одговарачки предок, на пример, TCustomButton, TCustomMemo или TCustomScrollBar. Неколку од особините и методите, соодветни на конечните целни управувачки елементи подетално се дефинирани (и објаснети) во TCustomXXX класа и се наследени од конечниот целен управувачки елемент.
Ако спуштите компонента на уредувачот на форма, не мора експлицитно да додавате код за да ја креирате. Компонентата заедно со формата, автоматски ќе се креира со IDE, а автоматски ќе се уништи при уништување на формата.
Како и да е, ако вие самите ја креирате компонентата со код, не заборавајте да ја пуштите кога веќе нема да биде потребна.
Ако поставите компонента на Дизајнерот на форма и погледнете во Објект-инспекторот, можете да ги набљудувате промените на особините додека ја движите компонентата наоколу.
На пример, ако поставите копче (TButton) на формата, ако кликнете на него да го изберете и потоа го движите низ формата со глувчето, можете да набљудувате како вредностите на врвот и одлево се менуваат во Објект-инспекторот, со цел да ја одразат новата позиција. Ако ги користите линиите на објектот за менување на големината со цел да ја приспособите големината, можете исто така да набљудувате како особините за височина и широчина се менуваат.
Од друга страна, пак, со употреба на Објект-инспекторот можете да ја иберете вредноста што се однесува на некоја особина, на пример, височина и тип во нова вредност; можете да набљудувате како големината на објектот на формата се менува со цел да ја одрази новата вредност.
Исто така, можете експлицитно да ги промените особинте на објектот во код, со отчукување (во соодветниот Оддел за имплементација во Уредувачот на изворниот код), на пример,
Form1.Button1.Height: = 48
Ако ја внесете оваа нова вредност во Уредувачот на изворен код, а потоа се вратите назад да погледнете во Дизајнерот за форма, ќе забележите дека копчето на Формата има нова величина. Новата вредност, исто така, ќе се прикаже во Објект-инспекторот.
Можеме да заклучиме дека постојат три различни начини за одредување особина на одреден објект:
- со користење глувче,
- со поставување на вредностите во објект-инспекторот,
- експлицитно, со пишување на код.
Компонентите дефинирани во овие модули имаат неколку особини што се стандардни за повеќето од нив и други особини што се специфични за индивидуалните компоненти. Овде ќе ги опишеме најстандардните од нив. Невообичаени особини или особини со специфичен управувачки елемент, ќе ги опишеме во индивидуалните управувачки елементи.
Секогаш може да се добие дополнителна помош со избирање особина или клучен збор или во Објект-инспекторот или во Уредувачот на изворен код и со притискање на F1. Вашиот пребарувач за Помош ќе ве однесе на соодветната страница во документацијата.
Ако описот на особината на таа страница не е доволен, можете да навигирате до соодветниот опис во класите за предок, со избирање врски во набројувањето предци или со избирање Тип на предок во декларацијата за објектот.
Конструктори на пример, Креирај доделена меморија и системски ресурси што му се потребни на објектот. Исто така, тие го повикуваат конструкторот од кој било присутен подобјект во класата.
Уништувачи: го отстрануваат објектот и од-доделуваат меморија и други ресурси. Ако повикате Уништи за објект што сѐ уште не е инсталиран, ќе се генерира грешка. Секогаш користете Слободен метод за од-доделување објекти, бидејќи тој проверува дали вредноста на објектот е празна пред повикување на Уништи.
Направете ги следниве мерки за претпазливост при креирање на ваш сопствен Уништи метод:
- Објави Уништи со директивата натфрла, затоа што тоа е виртуелен метод.
- Секогаш повикувај „наследи уништи;“ како последно нешто на кодот за уништувачот.
- Бидете свесни дека може да се појави исклучок на конструктор во случај да нема доволно меморија за креирање објект или ако се случи нешто друго. Ако исклучокот не се изврши внатре во конструкторот, објектот ќе биде само делумно изграден. Во тој случај Уништи ќе се повика кога не го очекувате, за да може вашиот уништувач да провери ако изворите навистина се доделени, пред да се ослободи од нив.
- Секогаш повикувајте Слободен за објекти креирани на конструкторот.
| Особина | Значење |
| Action | Главното дејство или настан што се однесува на објектот. На пример, избирањето на копчето „Излези“ може да предизвика дејство „Затвори“. |
| Align | Го дефинира начинот на кој објектот треба да се подреди со објектот родител. Можни вредности се alTop (поставена на врвот, користејќи ја целата достапна широчина), alBottom, alLeft (поставена на лево, користејќи ја целата достапна височина), alRight. alNone (поставена каде било на родител-управувачкиот елемент) или alClient (го зазема целиот достапен простор веднаш до управувачките елементи порамнети на врвот, дното, лево и десно). |
| Anchor | Се користи за држење на управувачкиот елемент на одредена далечина од дефинираните рабови на родител-управувачкиот елемент, кога се менува големината на родителот. На пример, [akBottom, akRight] ќе го држи управувачкиот елемент на фиксна оддалеченост од долниот десен агол. |
| AutoSelect | Кога е точно, управувачки елемент за уредување ќе го избере целиот текст кога ќе прими фокус или кога ќе се притисне копчето Внеси. |
| AutoSelected | Точно индицира дека уредувањето или комбо-поле управувачкиот елемент тукушто извршил AutoSelect операција, за последователните кликања на глувчето и на копчињата од тастатурата да продолжат нормално, без избирање текст. |
| BorderSpacing | Просторот околу рабовите помеѓу Anchored уредувачки елемент и неговиот родител. |
| Caption | Текстот што е прикажан на или до управувачкиот елемент; треба првенствено да даде индикација за функцијата на управувачкиот елемент или инструкција како „Затвори“ или „Изврши“. Како однапред зададен, насловот е поставен да биде ист како и особината „Име“, а програмерот на апликацијата треба да го замени со значаен текст наместо однапред зададените вредности. |
| CharCase | Укажува како одреден текст е прикажан на управувачкиот елемент за уредување: Нормално (задржувајќи ја формата на буквите што ги отчукува корисникот), конвертирани во големи букви или конвертирани во мали букви. |
| Constraints | Ја поставува минималната и максималната големина на управувачкиот елемент. Во случај да се промени големината на управувачкиот елемент, новите димензии се секогаш во рамките на дометот зададен овде. Треба да внимавате при поставувањето на овие опции, со цел тие да не им противречат на поставките Фиксирања и Порамнување. |
| Color | Бојата што ќе се користи за изработка на управувачкиот елемент или за пишување на текстот што го содржи. |
| Enabled | Булова особина за одредување на тоа дали управувачкиот елемент е способен или не, за селектирање и извршување на одредено дејство. Ако не е Овозможено, често е Сиво надвор од формата. |
| Font | Фонтот што ќе се користи за пишување текст што се однесува на управувачкиот елемент – или насловот или ознаката или текстуалните стрингови содржани во управувачкиот елемент. Внесувањето на Објект-инспекторот обично има поле (+) од левата страна, а со избирање на ова поле се појавуваат дополнителни опции, на пример, поставка на знаци, боја и големина. |
| Hint | Мал информативен скокачки текст, што се појавува ако покажувачот на глувчето лебди над управувачкиот елемент. |
| Items | Листата на „Работи“ што ги содржи објектот, како што се група на слики, серија на текстуални линии, неколку дејства во листа на дејства итн. |
| Lines | Ред на стрингови, што ги содржат текстуалните податоци со повеќе од една линија на податоци, на пример, Уреди-поле или Комбо-поле. Редот е нулта-индексиран, односно, линиите се нумерирани [0..numLines-1]. |
| Name | Идентификаторот по кој се познава управувачкиот елемент во програмата. IDE му дава однапред зададено име, врз основа на основниот тип, на пример, successive instances на TBitButton ќе биде именувано Form1.BitBitton1 и Form1.BitButton2; од програмерот на апликацијата зависи дали ќе им даде позначајни имиња на пример, ExitButton или OKButton. Името на управувачкиот елемент се применува на Насловот за управувачкиот елемент како однапред зададен, но текстот на насловот може посебно да се промени. |
| PopUpMenu | Прозорец што содржи контексно-зависно мени со информации што се појавува во моментот кога ќе го кликнете десното копче од глувчето на објектот. |
| Позиција (или Врв, Лево) | Одредува каде се наоѓа управувачкиот елемент на родител формата или на прозорецот. |
| ReadOnly | Булова особина, која ако е точно, означува дека корисникот или рутината за повикување, можат да ја читаат содржината на управувачкиот елемент, но не можат да ја пишуваат или да ја менуваат. |
| ShowHint | Овозможува прикажување на мал прозорец што содржи контексно-зависна помош или други описи, во моментот кога со покажувачот на глувчето ќе лебдите над управувачкиот елемент. |
| Големина (или Височина и Широчина) | Димензиите на управувачкиот елемент. |
| Style | Опциите достапни за стил зависат од видот на управувачкиот елемент што се зема предвид: На пример, стилот може да се одреди со TFormStyle, TBorderStyle, TButtonStyle итн. |
| TabOrder | Цел број каде што овој управувачкиот елемент треба да биде поставен во серијата табови на формата. |
| TabStop | Булова особина, која ако е точно, го поставува овој управувачкиот елемент во серијата објекти, до кои корисникот може стигне со последователно притискање на копчето Таб. |
| Text | Стринг на текст што ги претставува вистинските податоци што овој управувачкиот елемент ги содржи. Особено се применува во типови објекти Текст, Мемо и Листа на стрингови. Повеќето од операциите за уредување (на пример, Избери, Исчисти, Отсечи, Копирај) се извршуваат во овој дел од објектот, кој го содржи вистинскиот стринг што, всушност, се уредува. Ако управувачкиот елемент содржи повеќе од една линија на текст, на пример, TMemo or TComboBox, во тој случај текстуалните елементи се подредуваат во ред од стрингови (нулта-индексиран, односно, нумерирани од [0..numLines-1]) во Линии. |
| Visible | Ако е точно, објектот може да се види на формата; ако е неточно, објектот е скриен. |
| WordWrap | Логичен индикатор за прикажување на тоа дали е овозможено пакување на зборови, односно, ако некој збор се приближува до крајот на линијата, а ќе биде преголем за линијата, тогаш се пакува долу до следната линија. |
Многу дејства се стандардно подредени во јазичето за „Настани“ во Објект-инспекторот. Ако изберете упис од листата, се појавува Комбо-поле со паѓачка листа, на која се прикажуваат сите веќе дефинирани дејства, овозможувајќи ви да изберете едно што се однесува на овој настан. Можете дополнително да изберете елипса (три точки...) по што ќе бидете однесени во областа на Уредувачот на изворен код, каде што можете да почнете со отчукување на вашите инструкции за дејство за одбраниот настан.
Иако се достапни голем број настани за секој даден управувачки елемент, во пракса потребно е само да применувате неколку од нив. Кај повеќето управувачки елементи, значајно е да се обезбеди кодирање за „OnClick“; за покомплексни управувачки елементи можеби, исто така, ќе биде потребно да обезбедите „OnEntry“ (кога покажувачот на глувчето ќе го влезе во Управувачкиот елемент и му даде фокус) и „OnExit“ (кога покажувачот на глувчето ќе го напушти Управувачкиот елемент; или ќе треба да напишете управувач на настан за „OnChange“ или „OnScroll“, во зависност од природата на одредениот управувачки елемент со кој работите.
Скокачкото мени што се појавува кога ќе кликнете на десното копче од глувчето на објект во Дизајнерот на формата, како прв елемент го има: „Креирајте однапред зададени настани“, избирањето на оваа опција го има истиот ефект како и избирањето на елипсата во Објект-инспекторот за однапред зададен настан, обично OnClick: ќе бидете однесени во областа за имплементација на Уредувачот на изворен код, каде што можете да го отчукувате кодот за извршувачот на настани.
Стандардна стратегија во Објект-ориентирано програмирање е обезбедување на ActionList со способноста за внесување, отстранување или уредување на голем број на преддефинирани дејства, од кои може да се избере најсоодветното за употреба во кој било случај.
| Дејство | Значење |
| OnChange | Треба да се преземе дејство ако се детектира каква било промена (на пример, движење на глувче, кликање со глувче, притискање на копче, уредување текст, измена на слика итн.) |
| OnClick | Треба да се преземе дејство кога се клика на (левото) копче од глувчето. Ова обично е главното или однапред зададено дејство од управувачкиот елемент; на пример, кликање копче или поле за штиклирање иницира дејство што се однесува на полето за штиклирање. Дополнително може да иницира процес на избирање, на пример, во TextBox или Memo, или да го сигнализира почнувањето цртање Пенкало или Четка. |
| Click | Метод за симулација на ефектот од кликање на управувачки елемент во кодот. Овој метод најчесто го има во тип на управувачки елементи со копче (TButton, TBitBtn, TspeedButton итн.). Може да се напише процедура за повикување на истиот код како и OnClick дејството. Оваа услуга може да биде особено корисна ако активирањето на еден управувачки елемент со кликање предизвика пад или активација на други управувачки елементи, тогаш методот Кликање може да се употреби за иницирање дејство, за корисникот да не клика експлицитно на многу контроли. |
| OnDragDrop | Треба да се преземе дејство за време на Влечи-Пушти маневрирањето, односно, кога глувчето се користи за „фаќање“ елемент или на некој текст итн. и за негово придвижување низ екранот на друга локација. |
| OnEntry | Треба да се преземе дејство кога покажувачот на глувчето ќе влезе во областа што ја зафаќа објектот, обично преместувајќи го фокусот на тој објект. Ова може да вклучува промени во изгледот на објектот, на пример, обележување или кревање на границата. |
| OnExit | Треба да се преземе дејство кога покажувачот на глувчето ќе излезе од областа што ја зафаќа објектот, обично преместувајќи го фокусот надвор од објектот. |
| OnKeyPress | Треба да се преземе дејство за секое притискање копче. Различно од OnKeyDown, што обично одговара на копче што е долу, без разлика дали тоа веќе било долу кога му е даден фокус на овој управувачки елемент. OnKeyPress бара притискање на копче додека фокусот е не овој управувачки елемент. |
| OnKeyDown | Треба да се преземе дејство ако одредено копче е долу, додека фокусот е на овој управувачки елемент. Различно од OnKeyPress – на пример, копчето можеби веќе било долу кога фокусот влегол во овој управувачки елемент, додека OnKeyPress копчето да се притисне кога фокусот е на овој управувачки елемент. |
| OnKeyUp | Треба да се преземе дејство ако одредено копче е горе (односно, не е притиснато) додека фокусот е на овој управувачки елемент. |
| OnMouseMove | On Mouse Down - Треба да се преземе дејство ако покажувачот на глувчето се движи додека фокусот е на овој управувачки елемент. |
| OnMouseDown | On Mouse Down - Треба да се преземе дејство ако покажувачот на глувчето е долу додека фокусот е на овој управувачки елемент. |
| OnMouseUp | Треба да се преземе дејство ако копчето на глувчето е горе, а покажувачот на глувчето врз овој управувачки елемент. Означува дека копчето на глувчето претходно било долу, а сега е ослободено. Во случаите кога покажувачот влегува во управувачкиот елемент, но копчето на глувчето сѐ уште не е притиснато, се опфаќа со OnEntry или OnMouseEnter. |
| OnResize | Треба да се преземе дејство кога се менува големината на управувачкиот елемент. Ова може да вклучува повторно порамнување на текст или избирање на различна големина на фонт итн. |
Како да користите менија
Сугестии за креирање менија за вашите форми
TMainMenu е главното мени што се појавува на врвот кај повеќето форми: дизајнерите на формите можат да го креираат со избирање на различни елементи за мени. TPopupMenu е прозорец за мени што се појавува со значајни, обично чувствителни при контекст детали и избори, во моментот кога ќе го кликнете десното копче од глувчето близу до контролата.
Главното мени претставува невидлива компонента: односно, ако ја изберете иконата од палетата за компоненети и ја поставите на формата, нема да се појави во времето на извршување. Наместо тоа, ќе се појави линија со мени со дефинирана структура од Уредувачот на мени. Скокачки менија поставени на формата, воопшто не се појавуваат со избирање икона од Палетата за компоненти, освен ако го кликнете со десното копче од глувчето за контрола што има такво мени.
За да го видите Уредувачот на мени, кликнете со десното копче од глувчето на иконата за Главното мени или на Скокачкото мени на вашата форма. Притоа, ќе се појави скокачко поле, кое ве повикува да внесете елементи во линијата за мени.
Ќе се прикаже поле за уредување, кое содржи копче означено како Нов елемент1. Ако кликнете со десното копче од глувчето на тоа поле, ќе се прикаже скокачко мени што ви овозможува да додадете нов елемент пред или по (во должина на истото ниво1) или да креирате подмени со можност да додадете дополнителни елементи под (или над) новиот елемент во удолу поставената колона.
Некој или сите од Елементите на менито што ги додавате, можат да се конфигурираат со употреба на Објект-инспектор.
Во најмала рака, на секој елемент треба да му дадете Наслов што ќе се појави на линијата за мени (исто така, можете да му дадете и позначајно Име). Насловот треба да го означува дејството што ќе се избере, на пример, „Отвори датотека“, „Затвори“, „Стартувај“ или „Напушти“.
Ако сакате посебна буква во насловот да се поврзува со копче за кратенка, пред буквата треба да стои ampersand. Во времето на извршување, елементот од менито ќе се појавува со подвлечена буква за кратенка, а со притискање на копчето со таа буква ќе го има истиот ефект како и избирање на елементот од менито. Како алтернатива, можете да изберете серија од копчиња за кратенки (на пример, Ctrl-C за Копирај или Ctrl-V за Залепи – стандардните кратенки на тастатурата) со ShortCut особина на Главниот елемент.
Често се смета за корисно користењето на управувачките елементи на мeнито заедно со ActionList што содржи серија на стандардни кориснички Дејства. Елементите од менито можат да се поврзат со дејствата од листата во Објект-инспекторот, а истите дејства можат да се поврзат со Копчиња, Копчиња на Алатник иБрзи копчиња Очигледно е дека е економична заложбата за повторна употреба на истиод код за да се одговори на различни настани, отколку да се пишува посебен OnClick извршувач на настани за секоја контрола посебно.
Како однапред предвчитани се неколку стандардни дејства од StdActns или ако се користат DataAware управувачките елементи од DBActns, овие можат да се избираат со употреба на Уредувачот за листа на дејства, што се појавува ако кликнете со десното копче од глувчето на иконата за листа на дејства, што се наоѓа на Дизајнерот на формата.
Пребарувач на грешки
- Сѐ уште не е напишано.
види, исто така, IDE Прозорец - Пребарувач на грешки
Lazarus датотеки
(Благодарност до Кевин Вајтфут.)
(Дополнето од Џузепе Ридино, Корисник Kirkpatc и Том Лисјак)
Кога зачувувате, всушност, вие ќе зачувувате две датотеки:
xxx.pas и yyy.lpr
(Зачувувате повеќе, но тие се оние што можете да ги именувате). Проект-датотеката (lpr) и модул-датотеката (pas) не смеат да имаат исто име затоа што Lazarus ќе го преименува модулот (внатре во изворниот код), како и името на модул-датотека и програмата во името на проект-датотеката (ова мора да го направи затоа што подоцна, компајлерот нема да може да го пронајде модулот кога ќе се упатува во проект-датотеката). Се разбира, со цел да биде доследен, ги менува сите појави на модул1 во xxx.
Притоа, ако зачувувате проект наречен again, обидот да зачувате again.pas и again.lpr е неуспешен бидејќи имињата на модулот и имињата на програмата се наоѓаат во истиот простор за име, што резултира во грешка на дуплицирано име.
Еве до што дојдов:
e:/lazarus/kj/lazhello:
total 4740 free 76500 -rwxrwxrwx 1 kjwh root 4618697 Mar 24 11:19 again.exe -rw-rw-rw- 1 kjwh root 3002 Mar 24 11:21 again.lpi -rw-rw-rw- 1 kjwh root 190 Mar 24 11:18 again.lpr -rw-rw-rw- 1 kjwh root 506 Mar 24 11:08 againu.lfm -rw-rw-rw- 1 kjwh root 679 Mar 24 11:08 againu.lrs -rw-rw-rw- 1 kjwh root 677 Mar 24 11:08 againu.pas -rw-rw-rw- 1 kjwh root 2124 Mar 24 11:08 againu.ppu -rwxrwxrwx 1 kjwh root 335 Mar 24 11:07 ppas.bat
Ќе забележите дека постојат многу повеќе датотеки отколку оние две што јас мислев дека ги зачувувам.
Ова е кратко објаснување за секоја датотека:
again.exe: Главната програма бинарно извршлива. Win32 додава „exe“ наставка. Linux нема (само името на програмата). Датотеката ќе биде огромена во Linux како резултат на вклучувањето на симболите за пребарување грешки. Стартувајте ја услугата „отстрани“ со цел да ги отстраните и значително да ја намалите големината за извршување.
again.lpi: (Информации за проектот Lazarus). Ова е главната информациска датотека на Lazarus проектот, иста Delphi главна датотека од апликацијата ќе биде .dpr датотека. Зачувана е во XML-датотека и содржи информации за сите библиотеки и модули што се потребни за изградба на извршена датотека.
again.lpr: Датотеката за изворниот код на главната програма или основна датотека. И покрај специфичната наставка за lazarus, тоа всушност претставува перфектно нормална датотека за изворен код на Pascal. Има клаузула за употреби што му дозволува на компајлерот да ги пронајде сите потребни модули. Ќе забележите дека програмскиот исказ не треба да ја именува програмата на ист начин како името на датотеката. Оваа датотека вообичаено е значително мала, со само неколку искази за инсталирање, изградба на форма, стартување и затворање апликација. Повеќето од работата се извршува во датотеките за изворните кодови на модулот, со наставка „.pas“.
againu.lfm: Тука Lazarus го складира распоредот за модулот на формата, на начин читлив за човекот. Ги претставува особините на различни компоненети, на начин на којшто се поставени во Објект-инспекторот. Секој опис на објект почнува со линија:
објект xxxx
Потоа следува листа на особини (вклучувајќи вклопени или вградени објекти), потоа линија за крај. Lazarus ја користи оваа датотека за да генерира изворна датотека (.lrs) што е вклучена во одделот за инсталација на модулот againu.pas. Датотеките Delphi dfm, можат да се конвертираат во lfm формат во Lazarus IDE, со користење на услугата Алатки -> Конвертирај DFM датотека во LFM.
againu.lrs:
Ова е генерираната изворна датотека, што ги содржи инструкциите на програмата за градење форма (ако погледнете во главната датотека на модулот, во одделот за инсталирање ќе ја видите линијата
{$i againu.lrs}
што ѝ дава инструкции на програмата за вчитување на изворната датотека). Ќе забележите дека ова не е изворна датотека за Windows.
againu.pas: Модулот што го содржи кодот за формата; ова обично е единствената датотека што програмерот на апликацијата треба да ја уреди или, пак, да ја истражи и содржи кодови специфично понудени од страна на програмерот (посебно извршувачи на настани).
againu.ppu: Ова е генерираниот модул што се поврзува во извршната датотека, заедно со други модули именувани во одделот за Употреби.
ppas.bat: Ова е едноставен запис што ја поврзува програмата со цел да ја произведе извршливата команда. Ако компилацијата е успешна, тогаш таа се брише од страна на компајлерот.
Листа на соработници и промени на текстот
Оваа страница е импортирана од epikwiki version.
- Created initial page and template. T. Lisjac - 11/04/2003 VlxAdmin
- Inserted a note containing instructions for writing your first Lazarus Program. Suggest an administrator places it in the appropriate place on the Tutorial menu. 3/09/2004 User:Kirkpatc
- Per above, moved Chris's writeup to the main body of the tutorial VlxAdmin
- Began to insert text describing the Lazarus Editor - more to follow! 24 Mar 2004 User:Kirkpatc
- Added some more to Lazarus Editor section of Tutorial. 25 Mar 2004 User:Kirkpatc
- Added screenshots and revised some of the page formatting VlxAdmin 3/25/2004
- Moved some of kwhitefoot's comments into Tutorial section. Formatting not quite right, but have to go to bed now! 26 Mar 2004 User:Kirkpatc
- Formatted, added credits and comments. Removed original notes. VlxAdmin 3/26/2004
- More material added to Editor section of tutorial. 26 Mar 2004 User:Kirkpatc
- More material added describing the Main Menu. Renamed 'Hello World' to 'Getting Started' and moved it to nearer the top. 31 March 2004 User:Kirkpatc
- Inserted section on Run sub-menu. Some general editing (eg ended each entry with a period to ensure consistency). 9 Apr 2004 User:Kirkpatc
- Inserted a new section on How to get started with MySQL in FPC/Lazarus. 13 Apr 2004 User:Kirkpatc
- Deleted the section on MySQL from here: it has been copied to Lazarus Database section of tutorial. 14 Apr 2004 User:Kirkpatc
- Added some more to the description of the Editor Main Menu. 18 Apr 2004 User:Kirkpatc
- Added section on Environment sub-menu. 19 Apr 2004 User:Kirkpatc
- Added section on Components sub-menu. 4 May 2004 User:Kirkpatc
- Adding Tools sub-menu description (incomplete). 7 May 2004 User:Kirkpatc
- Added some screenshots to Menu descriptions. 9 May 2004 User:Kirkpatc
- Fixed a bit in Environment Options - thanks VincentSnijders. 14 May 2004 User:Kirkpatc
- More additions to Tools sub-menu. 19 May 2004 User:Kirkpatc
- Added a section on the Button Bar and started work on The Component Palette. 20 May 2004 User:Kirkpatc
- Posted a description file for the StdCtrls unit of the LCL, in the hope that people will add comments. 26 May 2004 User:Kirkpatc
- Edited the StdCtrls file, removing a lot of repetitive material and doing some formatting. It is still far too long. 28 May 2004 User:Kirkpatc
- Expanding on the Components Palette. 5 June 2004 User:Kirkpatc
- Added a lot to the DialogExamples page. 10 June 2004 User:Kirkpatc
- Considerable revision of the StdCtrls page, hopefully making it clearer and encouraging people to contribute - particularly in the 'Description' sections. 14 June 2004 User:Kirkpatc
- Added pages for Menus and Dialogs units (linked to Component Palette description) - please feel free to add to these pages. 14 June 2004 User:Kirkpatc
- Added page for Common Controls (linked to Component Palette). 16 June 2004 User:Kirkpatc
- Added MaskEdit page (linked to Component Palette). 17 June 2004 User:Kirkpatc
- Added Buttons, ExtCtrls pages (linked to Component Palette). 17 June 2004 User:Kirkpatc
- Edited MainMenu component description page. 23 June 2004 User:Kirkpatc
- Some additions to Common Controls. 28 June 2004 User:Kirkpatc
- A new tutorial on Text-mode Pascal programming has been added. 5 July 2004 User:Kirkpatc
- Minor changes to ComCtrls, ExtCtrls, Environment Menu. 10 July User:Kirkpatc
- Added FormsTxt, component description page for Component Palette. 20 July 2004 User:Kirkpatc
- Some corrections to ConsoleModePascal. 21 July 2004 User:Kirkpatc
- Some small changes to ComponentPalette. 22 July 2004 User:Kirkpatc
- Returned after a long absence! Changed link for component descriptions in StdCntls group of ComponentPalette to point directly at the Lazarus on-line help html pages. 25 Sept 2007 User: Kirkpatc
- Uploaded some more up-to-date screenshots and fixed links in descriptions of the Menus. 2 October 2007 User: Kirkpatc
- Fixed links for component descriptions in Extra Controls section of Component Palette. 2 October 2007 User: Kirkpatc
- Added sections on How to use Standard Controls etc and How to use Menus (based on topics in the LCL Documentation). Fixed some links in Component Palette. 4th June 2008 User: Kirkpatc
- Some edits and additions to the Lazarus Files section. 12th July 2008 User: Kirkpatc
- Translated from English into Macedonian by Ljupka Pulovska. 25th September 2008 User:Ljupka