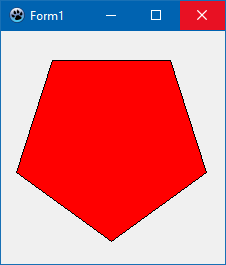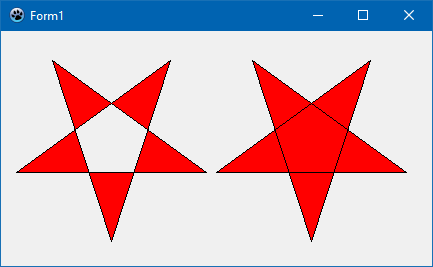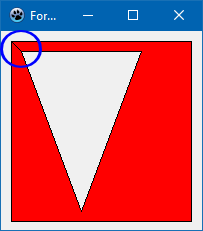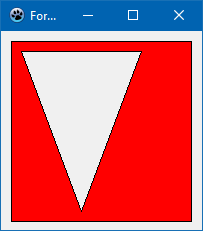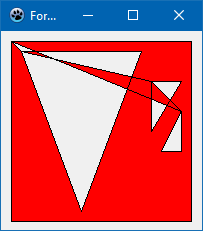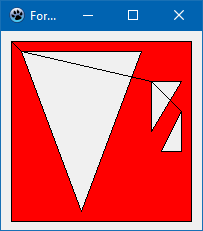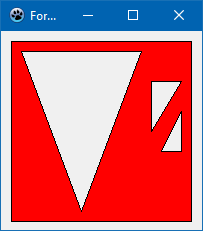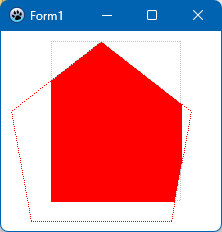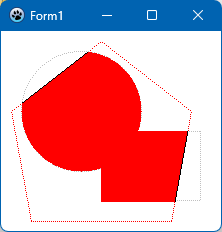Developing with Graphics
│
Deutsch (de) │
English (en) │
español (es) │
français (fr) │
italiano (it) │
日本語 (ja) │
한국어 (ko) │
Nederlands (nl) │
português (pt) │
русский (ru) │
slovenčina (sk) │
中文(中国大陆) (zh_CN) │
中文(臺灣) (zh_TW) │
This page describes the basic classes and techniques regarding drawing graphics with Lazarus. Other more specific topics are in separate articles.
Libraries
Graphics libraries - here you can see the main graphic libraries you can use to develop.
Introduction to the Graphics model of the LCL
The Lazarus Component Library (LCL) provides two kinds of drawing class: Native classes and non-native classes. Native graphics classes are the most traditional way of drawing graphics in the LCL and are also the most important one, while the non-native classes are complementary, but also very important. The native classes are mostly located in the unit Graphics of the LCL. These classes are: TBitmap, TCanvas, TFont, TBrush, TPen, TPortableNetworkGraphic, etc.
TCanvas is a class capable of executing drawings. It cannot exist alone and must either be attached to something visible (or at least which may possibly be visible), such as a visual control descending from TControl, or be attached to an off-screen buffer from a TRasterImage descendent (TBitmap is the most commonly used). TFont, TBrush and TPen describe how the drawing of various operations will be executed in the Canvas.
TRasterImage (usually used via its descendant TBitmap) is a memory area reserved for drawing graphics, but it is created for maximum compatibility with the native Canvas and therefore in LCL-Gtk2 in X11 it is located in the X11 server, which makes pixel access via the Pixels property extremely slow. In Windows it is very fast because Windows allows creating a locally allocated image which can receive drawings from a Windows Canvas.
Besides these there are also non-native drawing classes located in the units:
- graphtype: TRawImage is the storage and description of a memory area which contains an image.
- intfgraphics: TLazIntfImage is an image which attaches itself to a TRawImage and takes care of converting between TFPColor and the real pixel format of the TRawImage.
- lazcanvas: TLazCanvas is a non-native Canvas which can draw to an image in a TLazIntfImage.
The main difference between the native classes and the non-native ones is that the native ones do not perform exactly the same in all platforms, because the drawing is done by the underlying platform itself. The speed and also the exact final result of the image drawing can have differences. The non-native classes are guaranteed to perform exactly the same drawing in all platforms with a pixel level precision and they all perform reasonably fast in all platforms.
In the widgetset LCL-CustomDrawn the native classes are implemented using the non-native ones.
All of these classes will be better described in the sections below.
Drawing shapes
Drawing a rectangle
- Main page: Canvas rectangle
Many controls expose their canvas as a public Canvas property (or via an OnPaint event). Such controls include TForm, TPanel and TPaintBox. Below are some examples of how to paint on a canvas using TForm.
Suppose we want to draw a red rectangle with a 5-pixel-thick blue border in the center of the form, and the the rectangle should be half the size of the form. For this purpose we must add code to the OnPaint event of the form. Never paint in an OnClick handler, because this painting is not persistent and will be erased whenever the operating system requests a repaint. Always paint in the OnPaint event!
The TCanvas method for painting a rectangle is named very logically: Rectangle(). You can pass rectangle's edge coordinates to the method either as four separate x/y values, or as a single TRect record. The fill color is determined by the color of the canvas' Brush, and the border color is given by the color of its Pen:
procedure TForm1.FormPaint(Sender: TObject);
var
w, h: Integer; // Width and height of the rectangle
cx, cy: Integer; // Center of the form
R: TRect; // A record with the coordinates of the rectangle's four corners
begin
// Calculate form center
cx := Width div 2;
cy := Height div 2;
// Calculate the size of the rectangle
w := Width div 2;
h := Height div 2;
// Calculate the corner points of the rectangle
R.Left := cx - w div 2;
R.Top := cy - h div 2;
R.Right := cx + w div 2;
R.Bottom := cy + h div 2;
// Set the fill color
Canvas.Brush.Color := clRed;
Canvas.Brush.Style := bsSolid;
// Set the border color
Canvas.Pen.Color := clBlue;
Canvas.Pen.Width := 5;
Canvas.Pen.Style := psSolid;
// Draw the rectangle
Canvas.Rectangle(R);
end;
Drawing a circle
The canvas does not have a direct method to draw a circle. But there is a method to draw an ellipse. Knowing that a circle is a special case of an ellipse with equal half-axes we can draw a circle as follows:
procedure TForm1.FormPaint(Sender: TObject);
var
radius: Integer; // Radius of the circle
center: TPoint; // Center point of the circle
R: TRect; // Rectangle enclosing the circle
begin
// Set the fill color
Canvas.Brush.Color := clYellow;
Canvas.Brush.Style := bsSolid;
// Set the border color
Canvas.Pen.Color := clBlue;
Canvas.Pen.Width := 3;
Canvas.Pen.Style := psSolid;
// We want the circle to be centered in the form
center.X := Width div 2;
center.Y := Height div 2;
// The diameter should be 90% of the width or the height, whichever is smaller.
// The radius, then, is half of this value.
if Width > Height then
radius := round(Height * 0.45)
else
radius := round(Width * 0.45);
// The circle is enclosed by the rectangle between center.X +/- radius and center.Y +/- radius.
R := Rect(center.X - radius, center.Y - radius, center.X + radius, center.Y + radius);
// Draw the circle.
Canvas.Ellipse(R);
end;
Drawing polygons
Simple polygon
A polygon is drawn by the Polygon method of the canvas. The polygon is defined by an array of points (TPoint) which are connected by straight lines drawn with the current Pen, and the inner area is filled by the current Brush. The polygon is closed automatically, i.e. the last array point does not necessarily need to coincide with the first point (although there are cases where this is required; see below).
Example: Pentagon
procedure TForm1.FormPaint(Sender: TObject);
var
P: Array[0..4] of TPoint;
i: Integer;
phi: Double;
begin
for i := 0 to 4 do
begin
phi := 2.0 * pi / 5 * i + pi * 0.5;;
P[i].X := round(100 * cos(phi) + 110);
P[i].Y := round(100 * sin(phi) + 110);
end;
Canvas.Brush.Color := clRed;
Canvas.Polygon(P);
end;
Self-overlapping polygons
Here is a modification of the polygon example: Let's rearrange the polygon points so that the first point is connected to the 3rd initial point, the 3rd point is connected to the 5th point, the 5th point to the 2nd point and the 2nd point to to 4th point. This is a self-overlapping polygon and results in a star-shape. However, owing to the overlapping, different effects can be obtained which depend on the optional Winding parameter of the Polygon() method. When Winding is False, an area is filled by the "even–odd rule", otherwise by the "non-zero winding rule".
The following code example compares both cases:
procedure TForm1.FormPaint(Sender: TObject);
var
P: Array[0..4] of TPoint;
P1, P2: Array[0..4] of TPoint;
i: Integer;
phi: Double;
begin
for i := 0 to 4 do
begin
phi := 2.0 * pi / 5 * i + pi * 0.5;;
P[i].X := round(100 * cos(phi) + 110);
P[i].Y := round(100 * sin(phi) + 110);
end;
P1[0] := P[0];
P1[1] := P[2];
P1[2] := P[4];
P1[3] := P[1];
P1[4] := P[3];
for i:= 0 to 4 do P2[i] := Point(P1[i].X + 200, P1[i].Y); // offset polygon
Canvas.Brush.Color := clRed;
Canvas.Polygon(P1, false); // false --> Even-odd rule
Canvas.Polygon(P2, true); // true ---> Non-zero winding rule
end;
Polygon with a hole
Suppose you want to draw the shape of a country with a large lake inside from both of which you have some boundary points. Basically the Polygon() method of the LCL canvas is ready for this task. However, you need to consider several important points:
- You must prepare the array of polygon vertices such that each polygon is closed (i.e. last point = first point), and that both first and last polygon points are immediately adjacent in the array.
- The order of the inner and outer polygon points in the array does not matter.
- Make sure that both polygons have opposite orientations, i.e. if the outer polygon has its vertices in clockwise order, then the inner polygon must have the points in counter-clockwise order.
Example
const
P: array of [0..8] of TPoint = (
// outer polygon: a rectangle
(X: 10; Y: 10), // <--- first point of the rectangle
(X:190; Y: 10),
(X:190; Y:190), // (clockwise orientation)
(X: 10; Y:190),
(X: 10; Y: 10), // <--- last point of the rectangle = first point
// inner polygon: a triangle
(X: 20; Y: 20), // <--- first point of the triangle
(X: 40; Y:180), // ( counter-clockwise orientation)
(X: 60; Y: 20),
(X: 20; Y: 20) // <--- last point of the triangle = first point
);
procedure TForm1.FormPaint(Sender: TObject);
begin
Canvas.Brush.Color := clRed;
Canvas.Polygon(Pts);
end;
You may notice that there is a line connecting the starting point of the inner triangle back to the starting point of the outer rectangle (marked by a blue circle in the screenshot). This is because the Polygon() method closes the entire polygon, i.e. it connects the very first with the very last array point. You can avoid this by drawing the polygon and the border separately. To draw the fill the Pen.Style should be set to psClear to hide the outline. The PolyLine() method can be used to draw the border; this method needs arguments for the starting point index and also a count of the array points to be drawn.
procedure TForm1.FormPaint(Sender: TObject);
begin
Canvas.Brush.Color := clRed;
Canvas.Pen.Style := psClear;
Canvas.Polygon(Pts);
Canvas.Pen.Style := psSolid;
Canvas.Pen.Color := clBlack;
Canvas.Polyline(Pts, 0, 5); // rectangle starts at index 0 and consists of 5 array elements
Canvas.Polyline(Pts, 5, 4); // triangle starts at index 5 and consists of 4 array elements
end;
Polygon with several holes
Applying the rules for the single hole in a polygon, we extend the example from the previous section by adding two more triangles inside the outer rectangle. These triangles have the same orientation as the first triangle, opposite to the outer rectangle, and thus should be considered to be holes.
const
Pts: array[0..16] of TPoint = (
// outer polygon: a rectangle
(X: 10; Y: 10), // clockwise
(X:190; Y: 10),
(X:190; Y:190),
(X: 10; Y:190),
(X: 10; Y: 10),
// inner polygon: a triangle
(X: 20; Y: 20), // counter-clockwise
(X: 80; Y:180),
(X: 140; Y: 20),
(X: 20; Y: 20),
// 2nd inner triangle
(X: 150; Y: 50), // counter-clockwise
(X: 150; Y:100),
(X: 180; Y: 50),
(X: 150; Y: 50),
// 3rd inner triangle
(X: 180; Y: 80), // counter-clockwise
(X: 160; Y:120),
(X: 180; Y:120),
(X: 180; Y: 80)
);
Rendering this by a simple Polygon() fill is disappointing because there are new additional areas with are not expected. The reason is that this model does not return to the starting point correctly. The trick is to add two further points (one per shape). These are added to the above single-hole-in-polygon case: the first additional point duplicates the first point of the 2nd inner triangle, and the second additional point duplicates the first point of the 1st inner triangle. By so doing, the polygon is closed along the imaginary path the holes were connected by initially, and no additional areas are introduced:
const
Pts: array[0..18] of TPoint = (
// outer polygon: a rectangle
(X: 10; Y: 10), // clockwise
(X:190; Y: 10),
(X:190; Y:190),
(X: 10; Y:190),
(X: 10; Y: 10),
// 1st inner triangle
(X: 20; Y: 20), // counter-clockwise --> hole
(X: 80; Y:180),
(X: 140; Y: 20),
(X: 20; Y: 20),
// 2nd inner triangle
(X: 150; Y: 50), // counter-clockwise --> hole
(X: 150; Y:100),
(X: 180; Y: 50),
(X: 150; Y: 50),
// 3rd inner triangle
(X: 180; Y: 80), // counter-clockwise --> hole
(X: 160; Y:120),
(X: 180; Y:120),
(X: 180; Y: 80),
(X: 150; Y: 50), // duplicates 1st point of 2nd inner triangle
(X: 20; Y: 20) // duplicates 1st point of 1st inner triangle
);
Drawing Text
Text painting methods
There are two basic methods how to draw text by means of Canvas methods. The first is the simplest: to draw the given text using TCanvas.TextRect, with its upper-left corner at the position x, y.
TCanvas.TextOut(x, y: Integer; const AText: String)
TCanvas.TextRect(R: TRect; x, y: Integer; const AText: String; const Style: TTextStyle)
The (optional) TTextStyle parameter allows for the application of various options to control the text output:
Alignment: TAlignment = (taLeftJustify, taRightJustify, taCenter)- Horizontal alignment of the text within the rectangle given as parameter R. When
AlignmentistaLeftJustify, the text begins at<x>(measured relative to the canvas), otherwise the text is center- or right-aligned in the rectangle (<x>is ignored now). Layout: TTextLayout = (tlTop, tlCenter, tlBottom)- Analogous to
Alignment, but for vertical direction. SingleLine: Boolean- If WordBreak is false, then process #13, #10 as standard chars and does not break lines.
Wordbreak: Boolean- If a line of text is too long to fit between the left and right boundaries, attempts to break the text between words into multiple lines. See also
EndEllipsisbelow. EndEllipsis: Boolean- If a line of text is too long to fit between the left and right boundaries, the text is truncated and an ellipsis (
…) is added. IfWordbreakis set as well, it takes precedence. Clipping: Boolean- Clips the text to the passed rectangle.
ExpandTabs: Boolean- Replaces #9 by a corresponding amount of spaces (default is usually 8).
ShowPrefix: Boolean- Processes the first single '&' per line as an underscore and draws '&&' as '&'.
Opaque: Boolean- Fills the background with the current Brush color.
SystemFont: Boolean- Uses the system font instead of the current Canvas Font.
RightToLeft: Boolean- For right-to-left text flow. (Text Direction)
Alternatively there is also the Windows-like DrawText function. Although it follows Windows syntax, the procedure in unit LCLIntf is cross-platform.
function DrawText(DC: HDC; Str: PChar; Count: Integer; var Rect: TRect; Flags: Cardinal): Integer
DC- Handle of the canvas, e.g.
Paintbox1.Canvas.Handle Str- The text to be written, cast to
PChar Count- The number of bytes to be sent to the
DrawTextfunction, usingLength(Str) Rect- The rectangle within the output should occur; returns the smallest rectangle occupied by the text.
Flags- Can contain a long list of values combined by logical "or" representing options to control the output. Among them
DT_LEFT, DT_CENTER, DT_RIGHTfor horizontal,DT_TOP, DT_VCENTER, DT_BOTTOMfor vertical alignment, orDT_SINGLELINE, DT_WORDBREAK, DT_END_ELLIPSISto control multi-line behaviour. An important option isDT_CALCRECTwhich suppresses painting but returns the size needed for the text output in theTRectparameter. See DrawText function (winuser.h) - Win32 apps on Microsoft Learn for a complete list.
Using the default GUI font
This can be done with the following simple code:
SelectObject(Canvas.Handle, GetStockObject(DEFAULT_GUI_FONT));
or:
Canvas.Font.Name := 'default';
Drawing text to an exactly fitting width
Use the DrawText routine, first with DT_CALCRECT and then without it.
// First calculate the text size, then draw it.
TextBox := Rect(0, currentPos.Y, Width, High(Integer));
DrawText(ACanvas.Handle, PChar(Text), Length(Text),
TextBox, DT_WORDBREAK or DT_INTERNAL or DT_CALCRECT);
DrawText(ACanvas.Handle, PChar(Text), Length(Text),
TextBox, DT_WORDBREAK or DT_INTERNAL);
Drawing text with sharp edges (non-antialiased)
Some widgetsets support this via
Canvas.Font.Quality := fqNonAntialiased;
Some widget sets like the GTK2 do not support this and always paint anti-aliased. Here is a simple procedure to draw text with sharp edges under GTK2. It does not consider all cases, but it should give an idea:
procedure PaintAliased(Canvas: TCanvas; x, y: integer; const TheText: string);
var
w, h, dx, dy: Integer;
IntfImg: TLazIntfImage;
Img: TBitmap;
col: TFPColor;
FontColor, c: TColor;
begin
w := 0;
h := 0;
Canvas.GetTextSize(TheText, w, h);
if (w <= 0) or (h <= 0) then exit;
Img := TBitmap.Create;
IntfImg := nil;
try
// paint text to a bitmap
Img.Masked := true;
Img.SetSize(w,h);
Img.Canvas.Brush.Style := bsSolid;
Img.Canvas.Brush.Color := clWhite;
Img.Canvas.FillRect(0, 0, w, h);
Img.Canvas.Font := Canvas.Font;
Img.Canvas.TextOut(0, 0, TheText);
// get memory image
IntfImg := Img.CreateIntfImage;
// replace gray pixels
FontColor := ColorToRGB(Canvas.Font.Color);
for dy := 0 to h - 1 do begin
for dx := 0 to w - 1 do begin
col := IntfImg.Colors[dx, dy];
c := FPColorToTColor(col);
if c <> FontColor then
IntfImg.Colors[dx, dy] := colTransparent;
end;
end;
// create bitmap
Img.LoadFromIntfImage(IntfImg);
// paint
Canvas.Draw(x, y, Img);
finally
IntfImg.Free;
Img.Free;
end;
end;
Working with TBitmap and other TGraphic descendents
The TBitmap object stores a bitmap where you can draw before showing it to the screen. When you create a bitmap, you must specify the height and width, otherwise it will be zero and nothing will be drawn. And in general all other TRasterImage descendents provide the same capabilities. One should use the one which matches the format desired for output/input from the disk or TBitmap in case disk operations will not be performed as well as for the Windows Bitmap (*.bmp) format.
Loading/Saving an image from/to the disk
To load an image from the disk use TGraphic.LoadFromFile and to save it to another disk file use TGraphic.SaveToFile. Use the appropriate TGraphic descendent which matches the format expected. See Developing_with_Graphics#Image_formats for a list of available image format classes.
var
MyBitmap: TBitmap;
begin
MyBitmap := TBitmap.Create;
try
// Load from disk
MyBitmap.LoadFromFile(MyEdit.Text);
// Here you can use MyBitmap.Canvas to read/write to/from the image
// Write back to another disk file
MyBitmap.SaveToFile(MyEdit2.Text);
finally
MyBitmap.Free;
end;
end;
When using any other format the process is completely identical, just use the adequate class. For example, for PNG images:
var
MyPNG: TPortableNetworkGraphic;
begin
MyPNG := TPortableNetworkGraphic.Create;
try
// Load from disk
MyPNG.LoadFromFile(MyEdit.Text);
// Here you can use MyPNG.Canvas to read/write to/from the image
// Write back to another disk file
MyPNG.SaveToFile(MyEdit2.Text);
finally
MyPNG.Free;
end;
end;
If you do not know beforehand the format of the image, use TPicture which will determine the format based in the file extension. Note that TPicture does not support all formats supported by Lazarus, as of Lazarus 0.9.31 it supports BMP, PNG, JPEG, Pixmap and PNM (for Lazarus 3.6.0 see next chapter "Possible file formats for TPicture") while Lazarus also supports ICNS and other formats:
var
MyPicture: TPicture;
begin
MyPicture := TPicture.Create;
try
// Load from disk
MyPicture.LoadFromFile(MyEdit.Text);
// Here you can use MyPicture.Graphic.Canvas to read/write to/from the image
// Write back to another disk file
MyPicture.SaveToFile(MyEdit2.Text);
finally
MyPicture.Free;
end;
end;
The canvas of a form cannot be saved directly into a file and must fist be copied into an appropriate image. The following procedure copies a rectangle of the form's canvas into a .PNG file (which compresses text and graphs with good quality). If you wish to copy into a .JPG file (ideal for compressing photographs) instead of TPortableNetworkGraphic use tJPEGimage. If you wish to copy into a .BMP file (which does not compress the canvas) instead of TPortableNetworkGraphic use tBitmap:
procedure saveCanvasToPNGfile(fromCanvas:tCanvas;left,bottom,right,top:integer;toFileName:string); //left,bottom,right,top define the rectangle of the canvas to be save into disk
var rectangleFrom,rectangleTo: TRect;
myImage: TPortableNetworkGraphic; //use tJPEGimage to create JPGfile, or tBitmap to create BMP file
begin
rectangleFrom:=rect(left,bottom,right,top);
rectangleTo:=rect(0,0,right-left+1,top-bottom+1);
myImage:=tPortableNetworkGraphic.create;
myImage.width:=right-left+1;
myImage.height:=top-bottom+1;
myImage.canvas.copyRect(rectangleTo,fromCanvas,rectangleFrom);
myImage.SaveToFile(toFileName);
myImage.free;
end;
Possible file formats for TPicture
With the following function you can get a list of all file extensions which TPicture.LoadFromFile can read:
uses sysutils,Graphics;
function getExtensions_TPicture_LoadFromFile: string;
{returns a list of all file extensions, which procedure TPicture.LoadFromFile
can read.
Info: function Graphics.GraphicFileMask(TGraphic) returns a list of all file
extensions of all graphic classes, which procedure TPicture.LoadFromFile can
read. Therefore a local class Graphics.TPicFileFormatsList is used, which in
it's constructor generates a list of all graphic classes, which e.g. procedure
TPicture.LoadFromFile can read}
var s: string;
begin
s:=GraphicFileMask(TGraphic); {get list of all extensions, separated by ';'}
s:=StringReplace(s,';',' ',[rfReplaceAll]);
s:=StringReplace(s,'*.','',[rfReplaceAll]);
// writeln('All readable Extensions: ', s);
exit(s);
end;
The result of this function with Lazarus 3.6.0 is:
All readable Extensions: png xpm bmp cur ico icns jpeg jpg jpe jfif tif tiff gif pbm pgm ppm
With the following function you can get a list of all file extensions which TPicture.SaveToFile can write:
uses sysutils,FPImage;
function getExtensions_TPicture_SaveToFile(s: string): string;
{checks the list of file extensions in 's', which of them can be written by
TPicture.SaveToFile() and returns all positive results as a list.
In: s: you can use the result of function getExtensions_TPicture_LoadFromFile}
var X: TFPCustomImageWriterClass;
A: TStringArray;
z,ext: string;
begin
z:='';
A:=s.Split(' ');
for ext in A do
begin
X:=TFPCustomImage.FindWriterFromExtension(ext);
if Assigned(X) then z:=z + ' ' + ext;
end;
delete(z,1,1); {delete first Blank}
// writeln('All writable Extensions: ', z);
exit(z);
end;
The result of this function with Lazarus 3.6.0 is:
All writable Extensions: png bmp jpeg jpg tif tiff pbm pgm ppm
Additional file formats for TImage
You can add additional file format support by adding the fcl-image fpread* and/or fpwrite* units to your uses clause. In this way, you can e.g. add support for TIFF for TImage
Indirect pixel access
Color for pixels can be simply read or written using TBitmap.Canvas.Pixels property. Access using Pixels property is generally slow as lot of internal management operations need to be done on each execution. This can be speed up little bit be enclosing access to Pixels with TBitmap BeginUpdate and EndUpdate.
Direct pixel access
To directly access the pixels of bitmaps one can use:
- TBitmap.ScanLine - which needs to be enclosed in BeginUpdate and EndUpdate. It uses internally the same access method as described in the next item TBitmap.RawImage.
- TBitmap.RAWImage - allows to directly access bitmap internal memory. Color channels can be swapped for some platforms so ReadChannels and WriteChannels need to be used to convert pixel color to TColor or TFPColor correctly. Or pixel data can be accessed directly with respect to TRAWImage.Description.
- external libraries - see Graphics libraries
- use the Lazarus native TLazIntfImage.
- implement custom optimized bitmap structure. For a comparison of pixel access methods, see fast direct pixel access.
On some Lazarus widgetsets (notably LCL-Gtk2), the bitmap data is not stored in memory location which can be accessed by the application and in general the LCL native interfaces draw only through native Canvas routines, so each SetPixel / GetPixel operation involves a slow call to the native Canvas API. In LCL-CustomDrawn this is not the case since the bitmap is locally stored for all backends and SetPixel / GetPixel is fast. For obtaining a solution which works in all widgetsets one should use TLazIntfImage. As Lazarus is meant to be platform independent and work in gtk2. There is a GetDataLineStart function, equivalent to Scanline, but only available for memory images like TLazIntfImage which internally uses TRawImage.
Drawing color transparent bitmaps
Bitmap files (*.bmp) usually do not store any information about transparency. However, a feature, implemented already in Lazarus 0.9.11, is "color transparency": This means that one particular color is defined to be transparent and is not painted. This common trick is applied when the Transparent property of the bitmap instance is set to true. Usually the color in the bottom-left corner of the bitmap will be taken to be the transparent color unless the property TransparentColor is set to another color value.
The following example loads a bitmap from a resource named 'FOLDER_OPEN', selects a color to be transparent (clFuchsia) and then draws it to the form's Canvas in its OnPaint event. The assignment of the TransparentColor can be omitted if the bottom/left pixel does already contain the transparent color. In any case, it is highly recommended to change the Transparent property to true at the end of the assignment sequence.
procedure TForm1.FormPaint(Sender: TObject);
var
bmp: TBitmap;
begin
bmp := TBitmap.Create;
try
bmp.LoadFromResourceName(HINSTANCE, 'FOLDER_OPEN');
bmp.TransparentColor := clFuchsia;
bmp.Transparent := true;
Canvas.Draw(8, 8, bmp);
finally
bmp.Free;
end;
end;
Drawing alpha-channel transparent bitmaps
Descendants of TGraphic using a 32-bit-per-pixel pixelformat can have an "alpha" channel besides the normal red, green and blue color channels. This additional channel is used to provide transparency information in a gradual way. alpha=0 means "fully transparent", alpha=255 means "fully opaque", but any intermediate states are possible as well. bmp files usually do not come in this format, but the TPortableNetworkGraphic class (file extension: .png) is a very prominent example of an image format supporting an alpha channel by default. In the next code sample, we load a png file from the Lazarus images folder and draw it on the form in a transparent way:
procedure TForm1.FormPaint(Sender: TObject);
var
png: TCustomBitmap;
begin
png := TPortableNetworkGraphic.Create;
try
png.LoadFromFile(LazarusDir + 'images/actions/execute.png');
Canvas.Draw(8, 8, png);
finally
png.Free;
end;
end;
Note that the transparency-related settings discussed in the previous section are ignored this way.
Taking a screenshot of the screen
Since Lazarus 0.9.16 you can use LCL to take screenshots of the screen in a cross-platform way. The following example code does it:
uses Graphics, LCLIntf, LCLType;
...
var
MyBitmap: TBitmap;
ScreenDC: HDC;
begin
MyBitmap := TBitmap.Create;
ScreenDC := GetDC(0);
MyBitmap.LoadFromDevice(ScreenDC);
ReleaseDC(0, ScreenDC);
...
Taking a screen shot but excluding your application from the screenshot:
uses
Graphics, LCLIntf, LCLType, ...;
procedure TForm1.Button1Click(Sender: TObject);
var
ScreenDC: HDC;
LocalBitmap: TBitmap;
begin
Hide;
Application.ProcessMessages;
LocalBitmap := TBitmap.Create;
ScreenDC := GetDC(0);
try
LocalBitmap.LoadFromDevice(ScreenDC);
LocalBitmap.SaveToFile('screenshot.bmp');
finally
LocalBitmap.Free;
ReleaseDC(0, ScreenDC);
Show;
end;
end;
Working with TLazIntfImage, TRawImage and TLazCanvas
TLazIntfImage is a non-native equivalent of TRasterImage (more commonly utilized in the form of it's descendent TBitmap). The first thing to be aware about this class is that unlike TBitmap it will not automatically allocate a memory area for the bitmap, one should first initialize a memory area and then give it to the TLazIntfImage. Right after creating a TLazIntfImage one should either connect it to a TRawImage or load it from a TBitmap.
TRawImage is of the type object and therefore does not need to be created nor freed. It can either allocate the image memory itself when one calls TRawImage.CreateData or one can pass a memory block allocated for examply by a 3rd party library such as the Windows API of the Cocoa Framework from Mac OS X and pass the information of the image in TRawImage.Description, TRawImage.Data and TRawImage.DataSize. Instead of attaching it to a RawImage one could also load it from a TBitmap which will copy the data from the TBitmap and won't be syncronized with it afterwards. The TLazCanvas cannot exist alone and must always be attached to a TLazIntfImage.
The example below shows how to choose a format for the data and ask the TRawImage to create it for us and then we attach it to a TLazIntfImage and then attach a TLazCanvas to it:
uses graphtype, intfgraphics, lazcanvas;
var
AImage: TLazIntfImage;
ACanvas: TLazCanvas;
lRawImage: TRawImage;
begin
lRawImage.Init;
lRawImage.Description.Init_BPP32_A8R8G8B8_BIO_TTB(AWidth, AHeight);
lRawImage.CreateData(True);
AImage := TLazIntfImage.Create(0,0);
AImage.SetRawImage(lRawImage);
ACanvas := TLazCanvas.Create(AImage);
Initializing a TLazIntfImage
One cannot simply create an instance of TLazIntfImage and start using it. It needs to add a storage to it. There are 3 ways to do this:
1. Attach it to a TRawImage
2. Load it from a TBitmap. Note that it will copy the memory of the TBitmap so it won't remain connected to it.
SrcIntfImg:=TLazIntfImage.Create(0,0);
SrcIntfImg.LoadFromBitmap(ABitmap.Handle,ABitmap.MaskHandle);
3. Load it from a raw image description, like this:
IntfImg := TLazIntfImage.Create(0,0);
IntfImg.DataDescription:=GetDescriptionFromDevice(0);
IntfImg.SetSize(10,10);
The 0 device in GetDescriptionFromDevice(0) uses the current screen format.
TLazIntfImage.LoadFromFile
Here is an example how to load an image directly into a TLazIntfImage. It initializes the TLazIntfImage to a 32bit RGBA format. Keep in mind that this is probably not the native format of your screen.
uses LazLogger, Graphics, IntfGraphics, GraphType;
procedure TForm1.FormCreate(Sender: TObject);
var
AImage: TLazIntfImage;
lRawImage: TRawImage;
begin
// create a TLazIntfImage with 32 bits per pixel, alpha 8bit, red 8 bit, green 8bit, blue 8bit,
// Bits In Order: bit 0 is pixel 0, Top To Bottom: line 0 is top
lRawImage.Init;
lRawImage.Description.Init_BPP32_A8R8G8B8_BIO_TTB(0,0);
lRawImage.CreateData(false);
AImage := TLazIntfImage.Create(0,0);
try
AImage.SetRawImage(lRawImage);
// Load an image from disk.
// It uses the file extension to select the right registered image reader.
// The AImage will be resized to the width, height of the loaded image.
AImage.LoadFromFile('lazarus/examples/openglcontrol/data/texture1.png');
debugln(['TForm1.FormCreate ',AImage.Width,' ',AImage.Height]);
finally
AImage.Free;
end;
end;
Loading a TLazIntfImage into a TImage
The pixel data of a TImage is the TImage.Picture property, which is of type TPicture. TPicture is a multi format container containing one of several common image formats like Bitmap, Icon, Jpeg or PNG . Usually you will use the TPicture.Bitmap to load a TLazIntfImage:
Image1.Picture.Bitmap.LoadFromIntfImage(IntfImg);
Notes:
- To load a color-transparent TLazIntfImage you have to set the Image1.Transparent to true. In "color-transparency", one color (usually the one of the pixel (0,0)) is declared to be transparent and is not drawn. This must be distinguished from "alpha-channel" transparency where a fourth channel is added to RGB images to describe the transparency of each pixel. See the next section for an example.
- TImage uses the screen format. If the TLazIntfImage has a different format then the pixels will be converted. Hint: You can use IntfImg.DataDescription:=GetDescriptionFromDevice(0); to initialize the TLazIntfImage with the screen format.
Creating and drawing a transparent bitmap for a TImage
"Transparency" in this section is understood as "alpha-channel transparency" where an additional color channel defines the transparency of each pixel. Usually, 24-bits-per-pixel images are extended to 32 bits-per-pixel to provide the alpha channel.
In the following example we draw some semi-transparent shapes on a transparent image which then is displayed on a TImage component. A TBitmap is created for this purpose as buffer for the image. We activate its alpha channel by setting it Pixelformat to pf32Bit so that semi-transparent drawing is possible. Drawing itself it done on a TLazIntfImage and a TLazCanvas which give an easy access to the underlying fcl-image features, but simultaneously provide an easy interface to the LCL class TBitmap:
uses
fpImage, fpCanvas, IntfGraphics, LazCanvas;
procedure TForm1.Button1Click(Sender: TObject);
var
bmp: TBitmap;
img: TLazIntfImage;
cnv: TLazCanvas;
begin
bmp := TBitmap.Create;
try
bmp.PixelFormat := pf32Bit; // IMPORTANT!
bmp.SetSize(Image1.Width, Image1.Height);
img := bmp.CreateIntfImage;
try
cnv := TLazCanvas.Create(img);
try
cnv.DrawingMode := dmAlphaBlend; // This activates the alpha-blend mode.
// Background
cnv.Pen.Style := psClear;
cnv.Brush.FPColor := colTransparent;
cnv.FillRect(0, 0, img.Width, img.Height);
// Yellow opaque rectangle
cnv.Brush.FPColor := FPColor($FFFF, $FFFF, 0);
cnv.Rectangle(10, 10, 190, 100);
// Overlapping semi-transparent red circle
cnv.Brush.FPColor := FPColor($FFFF, 0, 0, $4000);
cnv.Ellipse(60, 60, 140, 140);
// Overlapping semi-transparent blue circle
cnv.Brush.FPColor := FPColor(0, 0, $FFFF, $8000);
cnv.Ellipse(0, 100, 100, 200);
finally
cnv.Free;
end;
bmp.LoadFromIntfImage(img);
Image1.Picture.Assign(bmp);
finally
img.Free;
end;
finally
bmp.Free;
end;
end;
Fading example
A fading example with TLazIntfImage
{ This code has been taken from the $LazarusPath/examples/lazintfimage/fadein1.lpi project. }
uses LCLType, // HBitmap type
IntfGraphics, // TLazIntfImage type
fpImage; // TFPColor type
...
procedure TForm1.FadeIn(ABitMap: TBitMap);
var
SrcIntfImg, TempIntfImg: TLazIntfImage;
ImgHandle,ImgMaskHandle: HBitmap;
FadeStep: Integer;
px, py: Integer;
CurColor: TFPColor;
TempBitmap: TBitmap;
begin
SrcIntfImg:=TLazIntfImage.Create(0,0);
SrcIntfImg.LoadFromBitmap(ABitmap.Handle,ABitmap.MaskHandle);
TempIntfImg:=TLazIntfImage.Create(0,0);
TempIntfImg.LoadFromBitmap(ABitmap.Handle,ABitmap.MaskHandle);
TempBitmap:=TBitmap.Create;
for FadeStep:=1 to 32 do begin
for py:=0 to SrcIntfImg.Height-1 do begin
for px:=0 to SrcIntfImg.Width-1 do begin
CurColor:=SrcIntfImg.Colors[px,py];
CurColor.Red:=(CurColor.Red*FadeStep) shr 5;
CurColor.Green:=(CurColor.Green*FadeStep) shr 5;
CurColor.Blue:=(CurColor.Blue*FadeStep) shr 5;
TempIntfImg.Colors[px,py]:=CurColor;
end;
end;
TempIntfImg.CreateBitmaps(ImgHandle,ImgMaskHandle,false);
TempBitmap.Handle:=ImgHandle;
TempBitmap.MaskHandle:=ImgMaskHandle;
Canvas.Draw(0,0,TempBitmap);
end;
SrcIntfImg.Free;
TempIntfImg.Free;
TempBitmap.Free;
end;
Image format specific example
If you know that the TBitmap is using blue 8bit, green 8bit, red 8bit you can directly access the bytes, which is somewhat faster:
uses LCLType, // HBitmap type
IntfGraphics, // TLazIntfImage type
fpImage; // TFPColor type
...
type
TRGBTripleArray = array[0..32767] of TRGBTriple;
PRGBTripleArray = ^TRGBTripleArray;
procedure TForm1.FadeIn2(aBitMap: TBitMap);
var
IntfImg1, IntfImg2: TLazIntfImage;
ImgHandle,ImgMaskHandle: HBitmap;
FadeStep: Integer;
px, py: Integer;
CurColor: TFPColor;
TempBitmap: TBitmap;
Row1, Row2: PRGBTripleArray;
begin
IntfImg1:=TLazIntfImage.Create(0,0);
IntfImg1.LoadFromBitmap(aBitmap.Handle,aBitmap.MaskHandle);
IntfImg2:=TLazIntfImage.Create(0,0);
IntfImg2.LoadFromBitmap(aBitmap.Handle,aBitmap.MaskHandle);
TempBitmap:=TBitmap.Create;
//with Scanline-like
for FadeStep:=1 to 32 do begin
for py:=0 to IntfImg1.Height-1 do begin
Row1 := IntfImg1.GetDataLineStart(py); //like Delphi TBitMap.ScanLine
Row2 := IntfImg2.GetDataLineStart(py); //like Delphi TBitMap.ScanLine
for px:=0 to IntfImg1.Width-1 do begin
Row2^[px].rgbtRed:= (FadeStep * Row1^[px].rgbtRed) shr 5;
Row2^[px].rgbtGreen := (FadeStep * Row1^[px].rgbtGreen) shr 5; // Fading
Row2^[px].rgbtBlue := (FadeStep * Row1^[px].rgbtBlue) shr 5;
end;
end;
IntfImg2.CreateBitmaps(ImgHandle,ImgMaskHandle,false);
TempBitmap.Handle:=ImgHandle;
TempBitmap.MaskHandle:=ImgMaskHandle;
Canvas.Draw(0,0,TempBitmap);
end;
IntfImg1.Free;
IntfImg2.Free;
TempBitmap.Free;
end;
Conversion between TLazIntfImage and TBitmap
The best way to access the pixels of an image in a fast way for both reading and writing is by using TLazIntfImage. The TBitmap can be converted to a TLazIntfImage by using the bitmap's CreateIntfImage() method. After modifying the pixels it can be converted back to a TBitmap by using the bitmap's LoadFromIntfImage() method. This technique applies also to any other descendant of TRasterImage, such as TPortableNetworkGraphic or TJpegImage.
Here's sample code how to create TLazIntfImage from TBitmap, modify it and then go back to the TBitmap.
uses ...
Graphics, // for TBitmap
FPImage, // for colGreen
IntfGraphics, // for TLazIntfImage
...;
procedure TForm1.Button4Click(Sender: TObject);
var
bmp: TBitmap;
img: TLazIntfImage;
begin
bmp := TBitmap.Create;
try
// Load bitmap from image file.
bmp.LoadFromFile('test.bmp');
// Create LazIntfImage from bitmap
img := bmp.CreateIntfImage;
try
// Read and/or write to the pixels
img.Colors[10,20] := colGreen;
// Convert LazIntfImage back to bitmap
bmp.LoadFromIntfImage(img);
finally
img.Free;
end;
// Do something with the bitmap
bmp.SaveToFile('test-mod.bmp');
finally
bmp.Free;
end;
end;
Using the non-native StretchDraw from LazCanvas
Just like TCanvas.StretchDraw there is TLazCanvas.StretchDraw but you need to specify the interpolation which you desire to use. The interpolation which provides a Windows-like StretchDraw with a very sharp result (the opposite of anti-aliased) can be added with:
TLazCanvas.Interpolation := TFPSharpInterpolation.Create;
There are other interpolations available in the unit fpcanvas.
uses
intfgraphics, lazcanvas;
procedure TForm1.StretchDrawBitmapToBitmap(SourceBitmap, DestBitmap: TBitmap; DestWidth, DestHeight: integer);
var
DestIntfImage, SourceIntfImage: TLazIntfImage;
DestCanvas: TLazCanvas;
begin
// Prepare the destination
DestIntfImage := TLazIntfImage.Create(0, 0);
try
DestIntfImage.LoadFromBitmap(DestBitmap.Handle, 0);
DestCanvas := TLazCanvas.Create(DestIntfImage);
try
//Prepare the source
SourceIntfImage := TLazIntfImage.Create(0, 0);
try
SourceIntfImage.LoadFromBitmap(SourceBitmap.Handle, 0);
// Execute the stretch draw via TFPSharpInterpolation
DestCanvas.Interpolation := TFPSharpInterpolation.Create;
try
DestCanvas.StretchDraw(0, 0, DestWidth, DestHeight, SourceIntfImage);
// Reload the image into the TBitmap
DestBitmap.LoadFromIntfImage(DestIntfImage);
finally
DestCanvas.Interpolation.Free;
end;
finally
SourceIntfImage.Free;
end;
finally
DestCanvas.Free;
end;
finally
DestIntfImage.Free;
end;
end;
procedure TForm1.FormPaint(Sender: TObject);
var
Bmp, DestBitmap: TBitmap;
begin
// Prepare the destination
DestBitmap := TBitmap.Create;
try
DestBitmap.SetSize(100, 100);
// Create and draw the source bitmap: a small red rectangle
Bmp := TBitmap.Create;
try
Bmp.SetSize(10, 10);
Bmp.Canvas.Pen.Color := clBlack;
Bmp.Canvas.Brush.Color := clRed;
Bmp.Canvas.Rectangle(0, 0, 10, 10);
Canvas.Draw(10, 10, Bmp);
// Stretch-draw the source bitmap onto the destination bitmap canvas
StretchDrawBitmapToBitmap(Bmp, DestBitmap, 100, 100);
Canvas.Draw(100, 100, DestBitmap);
finally
Bmp.Free;
end;
finally
DestBitmap.Free;
end;
end;
Rotating and mirroring a bitmap
The following code rotates and/or mirrors a general bitmap (TCustomBitmap) preserving transparency. Rotation is by 90, 180, or 270 degrees (in clockwise direction).
uses
GraphType, IntfGraphics, Graphics;
type
TImgRotation = (
irError, irNormal, irMirrorHor, irRotate180, irMirrorVert,
irMirrorHorRot270, irRotate90, irMirrorHorRot90, irRotate270
); // all angle are clockwise
procedure RotateBitmap(const ABitmap: TCustomBitmap; Angle: TImgRotation);
Var
srcImg, dstImg: TLazIntfImage;
i, j: Integer;
dstWidth, dstHeight: integer;
descr: TRawImageDescription;
w1, h1: Integer; // Input bitmap width and height diminished by 1
Begin
Assert(ABitmap <> nil, 'RotateBitmap: Input bitmap is expected not to be nil.');
if (Angle = irError) or (Angle = irNormal) then
exit;
w1 := ABitmap.Width - 1;
h1 := ABitmap.Height - 1;
srcImg := ABitmap.CreateIntfImage;
try
if Angle in [irRotate90, irRotate270, irMirrorHorRot90, irMirrorHorRot270] then
begin
dstWidth := ABitmap.Height;
dstHeight := ABitmap.Width;
end else
begin
dstWidth := ABitmap.Width;
dstHeight := ABitmap.Height;
end;
dstImg := TLazIntfImage.CreateCompatible(srcImg, dstWidth, dstHeight);
if (ABitmap.PixelFormat = pf32Bit) then
begin
descr := dstImg.DataDescription; // make sure that pixel rows end at 32-bit boundary for PixelFormat pf32bit
descr.LineEnd := rileDWordBoundary;
dstImg.DataDescription := descr;
end;
try
case Angle of
irRotate90:
for i:=0 to w1 do
for j:=0 to h1 do
dstImg.Colors[h1-j, i] := srcImg.Colors[i, j];
irRotate270:
for i:=0 to w1 do
for j:=0 to h1 do
dstImg.Colors[j, w1-i] := srcImg.Colors[i, j];
irMirrorHorRot90:
for i:=0 to w1 do
for j:=0 to h1 do
dstImg.Colors[h1-j, w1-i] := srcImg.Colors[i, j];
irMirrorHorRot270:
for i:=0 to w1 do
for j:=0 to h1 do
dstImg.Colors[j, i] := srcImg.Colors[i, j];
irRotate180:
for i:=0 to w1 do
for j:=0 to h1 do
dstImg.Colors[w1-i, h1-j] := srcImg.Colors[i, j];
irMirrorHor:
for j:=0 to h1 do
for i:=0 to w1 do
dstImg.Colors[w1-i, j] := srcImg.Colors[i, j];
irMirrorVert:
for i:=0 to w1 do
for j:=0 to h1 do
dstImg.Colors[i, h1-j] := srcImg.Colors[i, j];
end;
ABitmap.LoadFromIntfImage(dstImg);
finally
dstImg.Free;
end;
finally
srcImg.Free;
end;
end;
Clipping
Clipping by a rectangle
Anything outside the specified ClipRect of the canvas is removed when Clipping is true:
uses
FPImage, IntfGraphics, LazCanvas;
procedure TForm1.FormPaint(Sender: TObject);
var
bmp: TBitmap;
img: TLazIntfImage;
cnv: TLazCanvas;
Rc: TRect;
polyPts: array[0..4] of TPoint = (
(x:100;y:10), (x:190;y:80), (x:170;y:190), (x:30;y:190), (x:10;y:80)
);
begin
// Buffer bitmap
bmp := TBitmap.Create;
try
bmp.SetSize(Width, Height);
img := bmp.CreateIntfImage;
try
cnv := TLazCanvas.Create(img);
try
cnv.Brush.FPColor := colWhite;
cnv.Clear;
// To better understand what is removed, we draw the outline of the
// polygon to be clipped
cnv.Pen.Style := psDot;
cnv.Pen.FPColor := colRed;
cnv.Polygon(polyPts);
// Define the clipping rectangle
Rc := Rect(50, 10, 180, 170);
// To understand where the clipping rectangle is we draw its outline
cnv.Brush.Style := bsClear;
cnv.Pen.FPColor := colSilver;
cnv.Rectangle(Rc);
// Activate clipping
cnv.ClipRect := Rc;
cnv.Clipping := true;
// Draw the polygon to be clipped
cnv.Brush.Style := bsSolid;
cnv.Brush.FPColor := colRed;
cnv.Polygon(polyPts);
finally
cnv.Free;
end;
bmp.LoadFromIntfImage(img);
Canvas.Draw(0, 0, bmp);
finally
img.Free;
end;
finally
bmp.Free;
end;
end;
Clipping by a region
For more complex clipping TLazCanvas provides several kinds of "regions". Pixels are drawn only when they are inside the parts added to the region. TLazCanvas supports rectangular, elliptical and polygonal parts. In the following example, a region is created which contains an ellipse and a rectangle. Clipping is activated by using this region in the SetLazClipRegion() method of the LazCanvas:
uses
FPImage, FPCanvas, IntfGraphics, LazCanvas, LazRegions;
procedure TForm1.FormPaint(Sender: TObject);
var
bmp: TBitmap;
img: TLazIntfImage;
cnv: TLazCanvas;
rgn: TLazRegion;
Rc1, Rc2: TRect;
polyPts: array[0..4] of TPoint = (
(x:100;y:10), (x:190;y:80), (x:170;y:190), (x:30;y:190), (x:10;y:80)
);
begin
// Buffer bitmap
bmp := TBitmap.Create;
try
bmp.SetSize(ClientWidth, ClientHeight);
img := bmp.CreateIntfImage;
try
cnv := TLazCanvas.Create(img);
cnv.Brush.FPColor := colWhite;
cnv.Clear;
// To better understand what is clipped, draw the outline of the polygon
// to be clipped
cnv.Pen.Style := psDot;
cnv.Pen.FPColor := colRed;
cnv.Brush.Style := bsClear;
cnv.Polygon(polyPts);
// ... and we draw the outline of the parts in the clipping region:
// We clip by an elliptical region...
Rc1 := Rect(20, 20, 140, 140);
cnv.Pen.FPColor := colSilver;
cnv.Ellipse(Rc1);
// ... and by a rectangular region
Rc2 := Rect(100, 100, 200, 170);
cnv.Rectangle(Rc2);
// Create the clipping region
rgn := TLazRegion.Create;
try
// Show pixels that are inside the ellipse...
rgn.AddEllipse(Rc1.Left, Rc1.Top, Rc1.Right, Rc1.Bottom);
// ... and the rectangle.
rgn.AddRectangle(Rc2);
// Activate the clip region
cnv.SetLazClipRegion(rgn);
// Draw the polygon to be clipped
cnv.Brush.FPColor := colRed;
cnv.Brush.Style := bsSolid;
cnv.Pen.Style := psSolid;
cnv.Pen.FPColor := colBlack;
cnv.Polygon(polyPts);
finally
cnv.Free;
end;
// Draw the buffer bitmap in the Paintbox
bmp.LoadFromIntfImage(img);
Canvas.Draw(0, 0, bmp);
finally
img.Free;
end;
finally
bmp.Free;
end;
end;
Motion Graphics - How to Avoid flickering
Many programs draw their output to the GUI as 2D graphics. If those graphics need to change quickly you will soon face a problem: quickly changing graphics often flicker on the screen. This happens when users sometimes see the whole images and sometimes only when it is partially drawn. It occurs because the painting process requires time.
How can you avoid the flickering and get the best drawing speed? Of course you could work with hardware acceleration using OpenGL, but this approach is quite heavy for small programs or old computers.
Another solution is drawing to a TCanvas. If you need help with OpenGL, take a look at the example that comes with Lazarus. You can also use A.J. Venter's gamepack, which provides a double-buffered canvas and a sprite component.
A brief and very helpful article on avoiding flicker can be found at http://delphi.about.com/library/bluc/text/uc052102g.htm. Although written for Delphi, the techniques work well with Lazarus.
Now we will examine the options we have for drawing to a Canvas:
- Draw to a TImage
- Draw on the OnPaint event of the form, a TPaintBox or another control
- Create a custom control which draws itself
- Using A.J. Venter's gamepack
Draw to a TImage
A TImage consists of 2 parts: A TGraphic, usually a TBitmap, holding the persistent picture and the visual area, which is repainted on every OnPaint. Resizing the TImage does not resize the bitmap. The graphic (or bitmap) is accessible via Image1.Picture.Graphic (or Image1.Picture.Bitmap). The canvas is Image1.Picture.Bitmap.Canvas. The canvas of the visual area of a TImage is only accessible during Image1.OnPaint via Image1.Canvas.
Important: Never use the OnPaint of the Image1 event to draw to the graphic/bitmap of a TImage. The graphic of a TImage is buffered so all you need to do is draw to it from anywhere and the change is there forever. However, if you are constantly redrawing, the image will flicker. In this case you can try the other options. Drawing to a TImage is considered slower then the other approaches.
Resizing the bitmap of a TImage
with Image1.Picture.Bitmap do begin
Width:=100;
Height:=120;
end;
Same in one step:
with Image1.Picture.Bitmap do begin
SetSize(100, 120);
end;
Painting on the bitmap of a TImage
with Image1.Picture.Bitmap.Canvas do begin
// fill the entire bitmap with red
Brush.Color := clRed;
FillRect(0, 0, Width, Height);
end;
Another example:
procedure TForm1.BitBtn1Click(Sender: TObject);
var
x, y: Integer;
begin
// Draws the backgroung
MyImage.Canvas.Pen.Color := clWhite;
MyImage.Canvas.Rectangle(0, 0, Image.Width, Image.Height);
// Draws squares
MyImage.Canvas.Pen.Color := clBlack;
for x := 1 to 8 do
for y := 1 to 8 do
MyImage.Canvas.Rectangle(Round((x - 1) * Image.Width / 8), Round((y - 1) * Image.Height / 8),
Round(x * Image.Width / 8), Round(y * Image.Height / 8));
end;
Painting on the volatile visual area of the TImage
You can only paint on this area during OnPaint. OnPaint is eventually called automatically by the LCL when the area was invalidated. You can invalidate the area manually with Image1.Invalidate. This will not immediately call OnPaint and you can call Invalidate as many times as you want.
procedure TForm.Image1Paint(Sender: TObject);
begin
// paint a line
Canvas.Pen.Color := clRed;
Canvas.Line(0, 0, Width, Height);
end;
Draw on the OnPaint event
In this case all the drawing has to be done on the OnPaint event of the form, or of another control. The drawing isn't buffered like in the TImage, and it needs to be fully redrawn in each call of the OnPaint event handler.
procedure TForm.Form1Paint(Sender: TObject);
begin
// paint a line
Canvas.Pen.Color := clRed;
Canvas.Line(0, 0, Width, Height);
end;
Create a custom control which draws itself
Creating a custom control has the advantage of structuring your code and you can reuse the control. This approach is very fast, but it can still generate flickering if you don't draw to a TBitmap first and then draw to the canvas. On this case there is no need to use the OnPaint event of the control.
Here is an example custom control:
uses
Classes, SysUtils, Controls, Graphics, LCLType;
type
TMyDrawingControl = class(TCustomControl)
public
procedure EraseBackground(DC: HDC); override;
procedure Paint; override;
end;
implementation
procedure TMyDrawingControl.EraseBackground(DC: HDC);
begin
// Uncomment this to enable default background erasing
//inherited EraseBackground(DC);
end;
procedure TMyDrawingControl.Paint;
var
x, y: Integer;
Bitmap: TBitmap;
begin
Bitmap := TBitmap.Create;
try
// Initializes the Bitmap Size
Bitmap.Height := Height;
Bitmap.Width := Width;
// Draws the background
Bitmap.Canvas.Pen.Color := clWhite;
Bitmap.Canvas.Rectangle(0, 0, Width, Height);
// Draws squares
Bitmap.Canvas.Pen.Color := clBlack;
for x := 1 to 8 do
for y := 1 to 8 do
Bitmap.Canvas.Rectangle(Round((x - 1) * Width / 8), Round((y - 1) * Height / 8),
Round(x * Width / 8), Round(y * Height / 8));
Canvas.Draw(0, 0, Bitmap);
finally
Bitmap.Free;
end;
inherited Paint;
end;
and how we create it on the form:
procedure TMyForm.FormCreate(Sender: TObject);
begin
MyDrawingControl := TMyDrawingControl.Create(Self);
MyDrawingControl.Height := 400;
MyDrawingControl.Width := 500;
MyDrawingControl.Top := 0;
MyDrawingControl.Left := 0;
MyDrawingControl.Parent := Self;
MyDrawingControl.DoubleBuffered := True;
end;
It is destroyed automatically, because we use Self as owner.
Setting Top and Left to zero is not necessary, since this is the standard position, but is done so to reinforce where the control will be put.
"MyDrawingControl.Parent := Self;" is very important and you won't see your control if you don't do so.
"MyDrawingControl.DoubleBuffered := True;" is required to avoid flickering on Windows. It has no effect on gtk.
Image formats
Here is a table with the correct class to use for each image format.
| Format | Image class | Unit |
|---|---|---|
| Cursor (cur) | TCursor | Graphics |
| Bitmap (bmp) | TBitmap | Graphics |
| Windows icon (ico) | TIcon | Graphics |
| Mac OS X icon (icns) | TicnsIcon | Graphics |
| Pixmap (xpm) | TPixmap | Graphics |
| Portable Network Graphic (png) | TPortableNetworkGraphic | Graphics |
| JPEG (jpg, jpeg) | TJpegImage | Graphics |
| PNM (pnm) | TPortableAnyMapGraphic | Graphics |
| Tiff (tif, tiff) | TTiffImage | Graphics |
See also the list of fcl-image supported formats.
Converting formats
Sometimes it is necessary to convert one graphic type to another. One of the ways is to convert a graphic to intermediate format, and then convert it to TBitmap. Most of the formats can create an image from TBitmap.
Converting Bitmap to PNG and saving it to a file:
procedure SaveToPng(const bmp: TBitmap; PngFileName: String);
var
png : TPortableNetworkGraphic;
begin
png := TPortableNetworkGraphic.Create;
try
png.Assign(bmp);
png.SaveToFile(PngFileName);
finally
png.Free;
end;
end;
Pixel Formats
TColor
The internal pixel format for TColor in the LCL is the XXBBGGRR format, which matches the native Windows format and is opposite to most other libraries, which use AARRGGBB. The XX part is used to identify if the color is a fixed color, which case XX should be 00 or if it is an index to a system color. There is no space reserved for an alpha channel.
To convert from separate RGB channels to TColor use:
RGBToColor(RedVal, GreenVal, BlueVal);
To get each channel of a TColor variable use the Red, Green and Blue functions:
RedVal := Red(MyColor);
GreenVal := Green(MyColor);
BlueVal := Blue(MyColor);
TFPColor
TFPColor uses the AARRGGBB format common to most libraries, but it uses 16-bits for the depth of each color channel, totaling 64-bits per pixel, which is unusual. This does not necessarily mean that images will consume that much memory, however. Images created using TRawImage+TLazIntfImage can have any internal storage format and then on drawing operations TFPColor is converted to this internal format.
The unit Graphics provides routines to convert between TColor and TFPColor:
function FPColorToTColorRef(const FPColor: TFPColor): TColorRef;
function FPColorToTColor(const FPColor: TFPColor): TColor;
function TColorToFPColor(const c: TColorRef): TFPColor; overload;
function TColorToFPColor(const c: TColor): TFPColor; overload; // does not work on system color
Drawing with fcl-image
You can draw images which won't be displayed in the screen without the LCL, by just using fcl-image directly. For example a program running on a webserver without X11 could benefit from not having a visual library as a dependency. FPImage (alias fcl-image) is a very generic image and drawing library written completely in Pascal. In fact the LCL uses FPImage too for all the loading and saving from/to files and implements the drawing function through calls to the widgetset (winapi, gtk, carbon, ...). Fcl-image on the other hand also has drawing routines.
For more information, please read the article about fcl-image.
Common OnPaint Error
A common error that causes many false bug reports is to call an OnPaint event for one object from another object. When using the LCL, this may work in GTK2 and Windows but will probably fail with Qt, Carbon and Cocoa. It is not normally necessary to call Invalidate. However, it may sometimes be needed in the Button1Click procedure.
This is bad:
procedure TForm1.Button1Click(Sender: TObject);
begin
Shape1Paint(Self); // Call Shape1 OnPaint event
Shape1.Invalidate; // Invoke actual painting
//more code for Button1
end;
This is good:
procedure TForm1.Button1Click(Sender: TObject);
begin
//code for Button1
//set some condition
Shape1.Invalidate; // May be necessary on some occasions
end;
// Shape1Paint should be attached to the OnPaint event of shape object !
procedure TForm1.Shape1Paint(Sender: TObject);
begin
if some_condition then
with Shape1.Canvas do
begin
//lots of stuff
end;
end;
Some useful examples
Example 1: Drawing on loaded JPEG with TImage
Add procedure LoadAndDraw to the public section of your form, and paste next code to implemantation section:
procedure TForm1.LoadAndDraw(const sFileName: String);
var
jpg: TPicture;
begin
jpg := TPicture.Create;
try
jpg.LoadFromFile(sFileName);
Image.Picture.Bitmap.SetSize(jpg.Width, jpg.Height);
Image.Picture.Bitmap.Canvas.Draw(0, 0, jpg.Bitmap);
Image.Picture.Bitmap.Canvas.Pen.Color := clRed;
Image.Picture.Bitmap.Canvas.Line(0, 0, 140, 140);
finally
jpg.Free;
end;
end;
Example 2: Drawing on controls of Form
1) Create a New project - Application, add to uses section next modules if needed: Types, Controls, Graphics.
2) Place on form Button1, GroupBox1 and RadioGroup1
3) Place on GroupBox1 one more button - Button2
4) Your TForm1.Create should looks like:
procedure TForm1.FormCreate(Sender: TObject);
var
i: Integer;
begin
for i := 0 to Self.ControlCount - 1 do
RadioGroup1.Items.AddObject(Controls[i].Name, Controls[i]);
RadioGroup1.Items.AddObject(Button2.Name,Button2);
end;
5) For RadioGroup1 create handler of OnSelectionChanged event:
procedure TForm1.RadioGroup1SelectionChanged(Sender: TObject);
begin
Self.Repaint;
end;
6) Add to public section of your form procedure HighlightControl:
procedure TForm1.HighlightControl(AControl: TControl);
var
R: Types.TRect;
aCC: TControlCanvas;
begin
R := AControl.BoundsRect;
InflateRect(R, 2, 2); // make rect a bit bigger then control
aCC := TControlCanvas.Create;
aCC.Control := AControl.Parent;
aCC.Pen.Color := clGreen;
aCC.Pen.Width := 5;
aCC.Pen.Style := psSolid;
aCC.Brush.Style := bsClear;
aCC.Rectangle(R);
aCC.free;
end;
See also
2D drawing
- ZenGL - cross-platform game development library using OpenGL.
- BGRABitmap - Drawing shapes and bitmaps with transparency, direct access to pixels, etc.
- LazRGBGraphics - A package for fast in memory image processing and pixel manipulations (like scan line).
- fpvectorial - Offers support to read, modify and write vectorial images.
- Double Gradient - Draw 'double gradient' & 'n gradient' bitmaps easy.
- Gradient Filler - TGradientFiller is the best way to create custom n gradients in Lazarus.
- PascalMagick - an easy to use API for interfacing with ImageMagick, a multiplatform free software suite to create, edit, and compose bitmap images.
- Sample Graphics - graphics gallery created with Lazarus and drawing tools
- Fast direct pixel access - speed comparison of some methods for direct bitmap pixel access
- AggPas - AggPas is an Object Pascal native port of the Anti-Grain Geometry library. It is fast and very powerful with anti-aliased drawing and subpixel accuracy. You can think of AggPas as of a rendering engine that produces pixel images in memory from some vectorial data. Both Lazarus and fpGUI bundle AggPas.
3D drawing
- OpenGL - OpenGL (Open Graphics Library) is a cross-platform API for producing 3D computer graphics.
- GLScene - A port of the 3D visual OpenGL graphics Library GLScene.
- macOS Metal Framework - Render advanced 3D graphics and perform data-parallel computations using graphics processors.
- Castle Game Engine - An open-source cross-platform 3D and 2D game engine (official website).
Charts
- TAChart - Charting component for Lazarus
- PlotPanel - A plotting and charting component for animated graphs
- Perlin Noise - An article about using Perlin Noise on LCL applications.