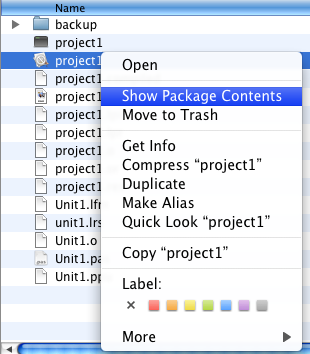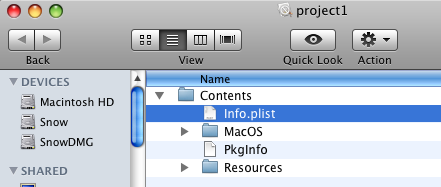Difference between revisions of "Application Bundle"
(syntaxhighlight) |
m (→Using a shell script: PkgInfo contents update to generic) |
||
| (30 intermediate revisions by 5 users not shown) | |||
| Line 1: | Line 1: | ||
{{Application Bundle}} | {{Application Bundle}} | ||
| − | + | == Overview == | |
| − | + | An application bundle is a directory with the extension ".app" on macOS systems. It contains the application executable, resource files, library files (if any), help files and information about the application and is necessary for the correct execution of applications. The Mac Finder treats this .app directory as the application file and by default does not show any of its sub-directories. | |
| − | ==== | + | From within Lazarus it is used for the [[Carbon Interface|Carbon]] and [[Cocoa Interface|Cocoa]] interfaces, but one can also build applications with other interfaces (eg Gtk or Qt) by using scripts. |
| − | Open project and go to Project -> Project Options -> Application tab and push the [[ | + | |
| + | You can learn more about application bundles in the [[#External links|Apple Bundle Programming Guide]]. | ||
| + | |||
| + | Application (bundle) settings are located in the property list file: [[macOS property list files|Info.plist]] located in the <tt>bundle.app/Contents/</tt> directory. | ||
| + | |||
| + | The '''PkgInfo''' file is an alternative way to specify the type and creator codes of your application or bundle. This file is not required, but can improve performance for code that accesses this information. Regardless of whether you provide this file, you should always include type and creator information in your information property list file using the CFBundlePackageType and CFBundleSignature keys, respectively. The contents of the PkgInfo file are the 4-byte package type followed by the 4-byte signature of your application. Thus, for the TextEdit application, whose type is 'APPL' and whose signature is 'ttxt', the file would contain the ASCII string “APPLttxt”. | ||
| + | |||
| + | To access the application bundle contents in Finder, you need to right click (ctrl-left click) on a bundle and select ''Show Package Contents'' | ||
| + | |||
| + | [[Image:openbundle.png]] | ||
| + | |||
| + | [[Image:infoplist.png]] | ||
| + | |||
| + | == Application bundle layout == | ||
| + | |||
| + | The basic structure of a Mac application bundle: | ||
| + | |||
| + | MyApp.app/ | ||
| + | Contents/ | ||
| + | Info.plist | ||
| + | MacOS/ | ||
| + | PkgInfo | ||
| + | Resources/ | ||
| + | |||
| + | {| class="wikitable" | ||
| + | ! Sub-Directory of the Contents directory !! Usage description | ||
| + | |- | ||
| + | |MacOS || (Required) Contains the application’s standalone executable code. Typically, this directory contains only one binary file with your application’s main entry point and statically linked code. However, you may put other standalone executables (such as command-line tools) in this directory as well. | ||
| + | |- | ||
| + | |Resources || Contains all of the application’s resource files. The contents of this directory are further organized to distinguish between localized and nonlocalized resources. For more information about the structure of this directory, see [[Add_an_Apple_Help_Book_to_your_macOS_app#Bundle_layouts|Adding a Help Book - Bundle layouts]]. | ||
| + | |- | ||
| + | |Frameworks || Contains any private shared libraries and frameworks used by the executable. The frameworks in this directory are revision-locked to the application and cannot be superseded by any other, even newer, versions that may be available to the operating system. In other words, the frameworks included in this directory take precedence over any other similarly named frameworks found in other parts of the operating system. For information on how to add shared libraries to your application bundle, see [[macOS Dynamic Libraries]]. | ||
| + | |- | ||
| + | |PlugIns || Contains loadable bundles that extend the basic features of your application. You use this directory to include code modules that must be loaded into your application’s process space in order to be used. You would not use this directory to store standalone executables. | ||
| + | |- | ||
| + | |SharedSupport || Contains additional non-critical resources that do not impact the ability of the application to run. You might use this directory to include things like document templates, clip art, and tutorials that your application expects to be present but that do not affect the ability of your application to run. | ||
| + | |} | ||
| + | |||
| + | == Creating the Application Bundle == | ||
| + | |||
| + | === Using Lazarus === | ||
| + | |||
| + | Open a project in the Lazarus IDE and go to Project -> Project Options -> Application tab and push the [[IDE_Window:_Project_Options#Application|Create Application Bundle]] button. The resulting Application Bundle will contain a symbolic link to the real executable. | ||
| + | |||
| + | {{Note|You must remove the symbolic link and copy the real executable "project1" into the <tt>project1.app/Contents/MacOS/</tt> directory to distribute the application and use it on another computer.}} | ||
| + | |||
| + | === Using the Lazarus command-line tool === | ||
| + | |||
| + | Open <tt>/Applications/Lazarus/components/macfiles/examples/createmacapplication.lpi</tt> in the Lazarus IDE. Compile. | ||
| + | |||
| + | Open a Terminal of your choice and type: | ||
| − | |||
| − | |||
| − | |||
<syntaxhighlight lang="bash"> | <syntaxhighlight lang="bash"> | ||
cd project1/ | cd project1/ | ||
| − | + | /Applications/Lazarus/components/macfiles/examples/createmacapplication project1 | |
ln -s ../../../project1 project1.app/Contents/MacOS/project1 | ln -s ../../../project1 project1.app/Contents/MacOS/project1 | ||
</syntaxhighlight> | </syntaxhighlight> | ||
| − | === | + | === Using a shell script === |
| + | |||
| + | You can adapt the following shell script to create a customized application bundle for your application. It allows the creation of either a debug or a release bundle. | ||
| − | + | * In the debug bundle, a link to the executable is placed, allowing for debugging using the Lazarus IDE, | |
| + | * In the release bundle, the executable is copied so the application bundle as a whole can be used stand-alone/copied to other locations. | ||
<syntaxhighlight lang="bash"> | <syntaxhighlight lang="bash"> | ||
| Line 65: | Line 115: | ||
appfile=magnifier | appfile=magnifier | ||
| − | PkgInfoContents=" | + | PkgInfoContents="APPL????" |
# | # | ||
| Line 79: | Line 129: | ||
mkdir $appfolder/Contents | mkdir $appfolder/Contents | ||
mkdir $appfolder/Contents/MacOS | mkdir $appfolder/Contents/MacOS | ||
| + | mkdir $appfolder/Contents/Frameworks # optional, for including libraries or frameworks | ||
mkdir $appfolder/Contents/Resources | mkdir $appfolder/Contents/Resources | ||
| Line 128: | Line 179: | ||
</syntaxhighlight> | </syntaxhighlight> | ||
| − | + | == Executing an application via the Application Bundle == | |
| + | |||
| + | You can start the application from the Lazarus IDE, by clicking on its Finder icon or in the native macOS Terminal.app by typing: | ||
| + | |||
| + | <syntaxhighlight lang="bash">open project1.app</syntaxhighlight> | ||
| + | |||
| + | or | ||
| + | |||
| + | <syntaxhighlight lang="bash">./project1.app/Contents/MacOS/project1</syntaxhighlight> | ||
| + | |||
| + | == See also == | ||
| + | |||
| + | * [[Add an Apple Help Book to your macOS app]] | ||
| + | * [[Deploying_Your_Application#macOS_Deployment|Deploying your macOS application]] | ||
| + | * [[Hiding a macOS app from the Dock]] | ||
| + | * [[macOS property list files]] | ||
| − | + | == External links == | |
| − | [[ | + | * [https://developer.apple.com/documentation/foundation/nsbundle Apple: NSBundle class] |
| + | * [https://developer.apple.com/documentation/bundleresources/ Apple: Bundle Resources] | ||
| + | * [https://developer.apple.com/documentation/corefoundation/cfbundle Apple: CFBundle] | ||
| + | * [https://developer.apple.com/documentation/bundleresources/information_property_list/bundle_configuration Apple: Bundle Configuration] | ||
| + | * [https://developer.apple.com/library/archive/documentation/Cocoa/Conceptual/LoadingResources/Introduction/Introduction.html Apple: Resource Programming Guide] | ||
| + | * [https://developer.apple.com/library/archive/documentation/CoreFoundation/Conceptual/CFBundles/Introduction/Introduction.html Apple: Bundle Programming Guide] | ||
Latest revision as of 05:50, 13 March 2022
│ English (en) │ 日本語 (ja) │ русский (ru) │
This article applies to macOS only.
See also: Multiplatform Programming Guide
Overview
An application bundle is a directory with the extension ".app" on macOS systems. It contains the application executable, resource files, library files (if any), help files and information about the application and is necessary for the correct execution of applications. The Mac Finder treats this .app directory as the application file and by default does not show any of its sub-directories.
From within Lazarus it is used for the Carbon and Cocoa interfaces, but one can also build applications with other interfaces (eg Gtk or Qt) by using scripts.
You can learn more about application bundles in the Apple Bundle Programming Guide.
Application (bundle) settings are located in the property list file: Info.plist located in the bundle.app/Contents/ directory.
The PkgInfo file is an alternative way to specify the type and creator codes of your application or bundle. This file is not required, but can improve performance for code that accesses this information. Regardless of whether you provide this file, you should always include type and creator information in your information property list file using the CFBundlePackageType and CFBundleSignature keys, respectively. The contents of the PkgInfo file are the 4-byte package type followed by the 4-byte signature of your application. Thus, for the TextEdit application, whose type is 'APPL' and whose signature is 'ttxt', the file would contain the ASCII string “APPLttxt”.
To access the application bundle contents in Finder, you need to right click (ctrl-left click) on a bundle and select Show Package Contents
Application bundle layout
The basic structure of a Mac application bundle:
MyApp.app/
Contents/
Info.plist
MacOS/
PkgInfo
Resources/
| Sub-Directory of the Contents directory | Usage description |
|---|---|
| MacOS | (Required) Contains the application’s standalone executable code. Typically, this directory contains only one binary file with your application’s main entry point and statically linked code. However, you may put other standalone executables (such as command-line tools) in this directory as well. |
| Resources | Contains all of the application’s resource files. The contents of this directory are further organized to distinguish between localized and nonlocalized resources. For more information about the structure of this directory, see Adding a Help Book - Bundle layouts. |
| Frameworks | Contains any private shared libraries and frameworks used by the executable. The frameworks in this directory are revision-locked to the application and cannot be superseded by any other, even newer, versions that may be available to the operating system. In other words, the frameworks included in this directory take precedence over any other similarly named frameworks found in other parts of the operating system. For information on how to add shared libraries to your application bundle, see macOS Dynamic Libraries. |
| PlugIns | Contains loadable bundles that extend the basic features of your application. You use this directory to include code modules that must be loaded into your application’s process space in order to be used. You would not use this directory to store standalone executables. |
| SharedSupport | Contains additional non-critical resources that do not impact the ability of the application to run. You might use this directory to include things like document templates, clip art, and tutorials that your application expects to be present but that do not affect the ability of your application to run. |
Creating the Application Bundle
Using Lazarus
Open a project in the Lazarus IDE and go to Project -> Project Options -> Application tab and push the Create Application Bundle button. The resulting Application Bundle will contain a symbolic link to the real executable.
Using the Lazarus command-line tool
Open /Applications/Lazarus/components/macfiles/examples/createmacapplication.lpi in the Lazarus IDE. Compile.
Open a Terminal of your choice and type:
cd project1/
/Applications/Lazarus/components/macfiles/examples/createmacapplication project1
ln -s ../../../project1 project1.app/Contents/MacOS/project1
Using a shell script
You can adapt the following shell script to create a customized application bundle for your application. It allows the creation of either a debug or a release bundle.
- In the debug bundle, a link to the executable is placed, allowing for debugging using the Lazarus IDE,
- In the release bundle, the executable is copied so the application bundle as a whole can be used stand-alone/copied to other locations.
#!/bin/sh
# Force Bourne shell in case tcsh is default.
#
#
# Reads the bundle type
#
echo "========================================================"
echo " Bundle creation script"
echo "========================================================"
echo ""
echo " Please select which kind of bundle you would like to build:"
echo ""
echo " 1 > Debug bundle"
echo " 2 > Release bundle"
echo " 0 > Exit"
read command
case $command in
1) ;;
2) ;;
0) exit 0;;
*) echo "Invalid command"
exit 0;;
esac
#
# Creates the bundle
#
appname=Magnifier
appfolder=$appname.app
macosfolder=$appfolder/Contents/MacOS
plistfile=$appfolder/Contents/Info.plist
appfile=magnifier
PkgInfoContents="APPL????"
#
if ! [ -e $appfile ]
then
echo "$appfile does not exist"
elif [ -e $appfolder ]
then
echo "$appfolder already exists"
else
echo "Creating $appfolder..."
mkdir $appfolder
mkdir $appfolder/Contents
mkdir $appfolder/Contents/MacOS
mkdir $appfolder/Contents/Frameworks # optional, for including libraries or frameworks
mkdir $appfolder/Contents/Resources
#
# For a debug bundle,
# Instead of copying executable into .app folder after each compile,
# simply create a symbolic link to executable.
#
if [ $command = 1 ]; then
ln -s ../../../$appname $macosfolder/$appname
else
cp $appname $macosfolder/$appname
fi
# Copy the resource files to the correct place
cp *.bmp $appfolder/Contents/Resources
cp icon3.ico $appfolder/Contents/Resources
cp icon3.png $appfolder/Contents/Resources
cp macicon.icns $appfolder/Contents/Resources
cp docs/*.* $appfolder/Contents/Resources
#
# Create PkgInfo file.
echo $PkgInfoContents >$appfolder/Contents/PkgInfo
#
# Create information property list file (Info.plist).
echo '<?xml version="1.0" encoding="UTF-8"?>' >$plistfile
echo '<!DOCTYPE plist PUBLIC "-//Apple Computer//DTD PLIST 1.0//EN" "http://www.apple.com/DTDs/PropertyList-1.0.dtd">' >>$plistfile
echo '<plist version="1.0">' >>$plistfile
echo '<dict>' >>$plistfile
echo ' <key>CFBundleDevelopmentRegion</key>' >>$plistfile
echo ' <string>English</string>' >>$plistfile
echo ' <key>CFBundleExecutable</key>' >>$plistfile
echo ' <string>'$appname'</string>' >>$plistfile
echo ' <key>CFBundleIconFile</key>' >>$plistfile
echo ' <string>macicon.icns</string>' >>$plistfile
echo ' <key>CFBundleIdentifier</key>' >>$plistfile
echo ' <string>org.magnifier.magnifier</string>' >>$plistfile
echo ' <key>CFBundleInfoDictionaryVersion</key>' >>$plistfile
echo ' <string>6.0</string>' >>$plistfile
echo ' <key>CFBundlePackageType</key>' >>$plistfile
echo ' <string>APPL</string>' >>$plistfile
echo ' <key>CFBundleSignature</key>' >>$plistfile
echo ' <string>MAG#</string>' >>$plistfile
echo ' <key>CFBundleVersion</key>' >>$plistfile
echo ' <string>1.0</string>' >>$plistfile
echo '</dict>' >>$plistfile
echo '</plist>' >>$plistfile
fi
Executing an application via the Application Bundle
You can start the application from the Lazarus IDE, by clicking on its Finder icon or in the native macOS Terminal.app by typing:
open project1.app
or
./project1.app/Contents/MacOS/project1
See also
- Add an Apple Help Book to your macOS app
- Deploying your macOS application
- Hiding a macOS app from the Dock
- macOS property list files