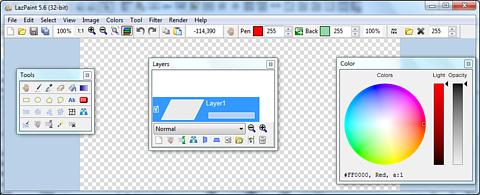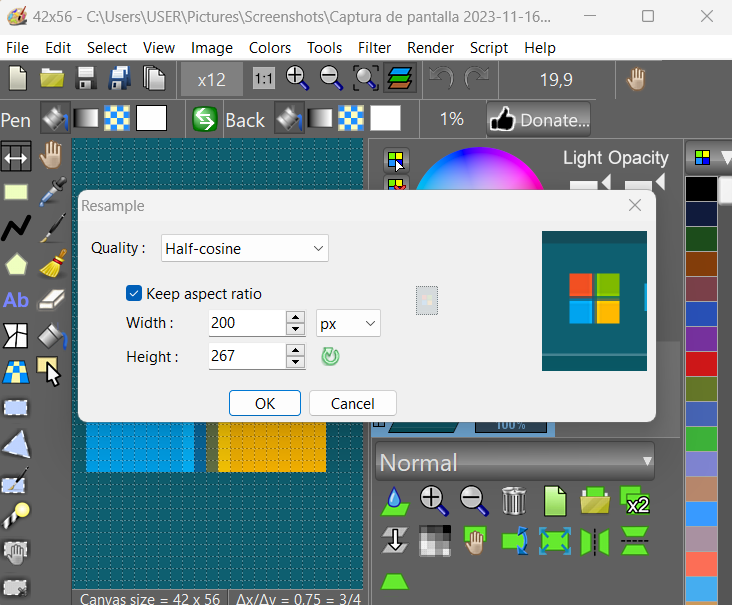Difference between revisions of "LazPaint"
(→Download: compilation instructions) |
(→Compilation of version 6.4.1: formatting, can compile with 1.6) |
||
| Line 93: | Line 93: | ||
=== Compilation of version 6.4.1 === | === Compilation of version 6.4.1 === | ||
| − | # Download | + | # Download '''Lazarus''' at https://sourceforge.net/projects/lazarus/files/ |
| − | # Open '''Lazarus''' | + | # Open '''Lazarus''' to check it works |
| − | # Download latest version of BGRABitmap at http://sourceforge.net/projects/lazpaint/files/src/ | + | # Download latest version of ''BGRABitmap'' at http://sourceforge.net/projects/lazpaint/files/src/ |
| − | # Open the package file BGRABitmapPack.lpk in '''Lazarus''' | + | # Open the package file ''BGRABitmapPack.lpk'' in '''Lazarus''' |
| − | # Download LNet version 0.6.6 at http://sourceforge.net/projects/lazpaint/files/src/ (the archive starts with the letter I instead of L) | + | # Download ''LNet'' version 0.6.6 at http://sourceforge.net/projects/lazpaint/files/src/ (the archive starts with the letter I instead of L) |
| − | # Open the package file lazaruspackage\lnetvisual.lpk in Lazarus | + | # Open the package file ''lazaruspackage\lnetvisual.lpk'' in '''Lazarus''' |
| − | # Download latest version of BGRAControls at https://sourceforge.net/projects/bgra-controls/files/bgra-controls-3.0/ | + | # Download latest version of ''BGRAControls'' at https://sourceforge.net/projects/bgra-controls/files/bgra-controls-3.0/ |
| − | # Open the package file bgracontrols.lpk in '''Lazarus''' | + | # Open the package file ''bgracontrols.lpk'' in '''Lazarus''' |
# Install the package by clicking the lightning icon "Use >> Install". Click Ok and Yes. | # Install the package by clicking the lightning icon "Use >> Install". Click Ok and Yes. | ||
# Wait for '''Lazarus''' to restart at the end of the compilation. | # Wait for '''Lazarus''' to restart at the end of the compilation. | ||
| − | # Download LazPaint zip file at https://sourceforge.net/projects/lazpaint/files/src/lazpaint6.4.1_src.zip/download | + | # Download ''LazPaint'' zip file at https://sourceforge.net/projects/lazpaint/files/src/lazpaint6.4.1_src.zip/download |
| − | # Open the project file lazpaint.lpi or lazpaint.lpr in '''Lazarus''' | + | # Open the project file ''lazpaint.lpi'' or ''lazpaint.lpr'' in '''Lazarus''' |
# Click the green triangle "Run" and check if the program is working | # Click the green triangle "Run" and check if the program is working | ||
| − | # Close LazPaint and close '''Lazarus''' and go in the ''release'' folder of the project | + | # Close ''LazPaint'' and close '''Lazarus''' and go in the ''release'' folder of the project |
# Delete the ''lib'' folder and make sure you have only one ''lazpaint'' executable file there | # Delete the ''lib'' folder and make sure you have only one ''lazpaint'' executable file there | ||
# The files that are left are the executable, the ''models'' and ''i18n'' folders. | # The files that are left are the executable, the ''models'' and ''i18n'' folders. | ||
Revision as of 14:11, 10 July 2016
LazPaint 6.4 LazPaint is an image editor with layers and transparency. It supports the format OpenRaster so it can interoperate with MyPaint, Gimp and Krita. |
|
History LazPaint was started to demonstrate the capabilities of the graphic library BGRABitmap. It provides advanced drawing functions in Lazarus development environment. Both provided a source of inspiration for the other and finally LazPaint became real image editor. Thanks to the help of Lazarus community, the program has been compiled on Windows, Linux and MacOS X. |
Features Files: read and write a variety of file formats, including layered bitmaps and 3D files. Tools: many tools are available to draw on the layers. Edit/Select: select parts of an image with antialiasing and modify the selection as a mask. View: color window, layer stack window and toolbox window. Command line: call LazPaint from a console. |
Quick start
|
Useful keys
Right mouse button can be used to:
|
Video tutorials Video tutorials are available on Youtube :
|
Download
|
Binaries can be downloaded on Sourceforge for Windows, Linux and MacOS X. |
Source code The source code can be downloaded as zip files. Here you will find LazPaint and BGRABitmap: http://sourceforge.net/projects/lazpaint/files/src/ GitHub lazpaint: https://github.com/bgrabitmap/lazpaint/ GitHub bgracontrols: https://github.com/bgrabitmap/bgracontrols/ Here is a mirror of LNetVisual: http://sourceforge.net/projects/lazpaint/files/src/inet0.6.6.zip/download Dependencies:
You can download the source code and compile it for a specific platform. MacOS version is a bit experimental. To compile it, it is necessary to remove the dependency to LNetVisual package. |
Compilation of version 6.4.1
- Download Lazarus at https://sourceforge.net/projects/lazarus/files/
- Open Lazarus to check it works
- Download latest version of BGRABitmap at http://sourceforge.net/projects/lazpaint/files/src/
- Open the package file BGRABitmapPack.lpk in Lazarus
- Download LNet version 0.6.6 at http://sourceforge.net/projects/lazpaint/files/src/ (the archive starts with the letter I instead of L)
- Open the package file lazaruspackage\lnetvisual.lpk in Lazarus
- Download latest version of BGRAControls at https://sourceforge.net/projects/bgra-controls/files/bgra-controls-3.0/
- Open the package file bgracontrols.lpk in Lazarus
- Install the package by clicking the lightning icon "Use >> Install". Click Ok and Yes.
- Wait for Lazarus to restart at the end of the compilation.
- Download LazPaint zip file at https://sourceforge.net/projects/lazpaint/files/src/lazpaint6.4.1_src.zip/download
- Open the project file lazpaint.lpi or lazpaint.lpr in Lazarus
- Click the green triangle "Run" and check if the program is working
- Close LazPaint and close Lazarus and go in the release folder of the project
- Delete the lib folder and make sure you have only one lazpaint executable file there
- The files that are left are the executable, the models and i18n folders.
- Put the files in any distribution format you find suitable, keeping the directory structure
Screenshots
LazPaint on Windows
LazPaint on Puppy Linux
Interface
Many common actions can be done with the toolbar. Zoom can be changed with the magnifying glass (+ or -), or by clicking on the 1:1 button to show the image at its original size in pixels, or with the zoom fit button to set the zoom so that the whole image be within the window.
It is possible to undo/redo the 200 last operations. If you have a doubt on what you are drawing, undo back to the beginning, save a copy, and redo the modifications before going further.
Image manipulation
An image can be resampled, flipped horizontally and vertically.
Smart zoom x3 : resize the image x3 and detects borders; this provides a useful zoom with ancient games sprites.
Color manipulation
- Colorize : set the color of an image while preserving intensities
- Shift colors : cycle colors and change colorness (saturation)
- Intensity : make colors lighter or darker without making them white
- Lightness : make colors lighter or darker by making them whiter
- Normalize : use the whole range of each color channel and alpha channel
- Negative : invert colors (with gamma correction)
- Linear negative : invert colors (without gamma correction)
- Grayscale : converts colors to grayscale with gamma correction
Filters
Filters can be applied to the whole image or to the active selection.
- Radial blur : non directional blur
- Motion blur : directional blur
- Custom blur : blur according to a mask
- Sharpen : makes contours more accute, complementary to Smooth
- Smooth : softens whole image, complementary to Sharpen
- Median : computes the median of colors around each pixel, which softens corners
- Contour : draws contours on a white background (like a pencil drawing)
- Emboss : draws contours with shadow
- Sphere : spherical projection
- Cylinder : cylinder projection
- Clouds : add clouds of the current pen color