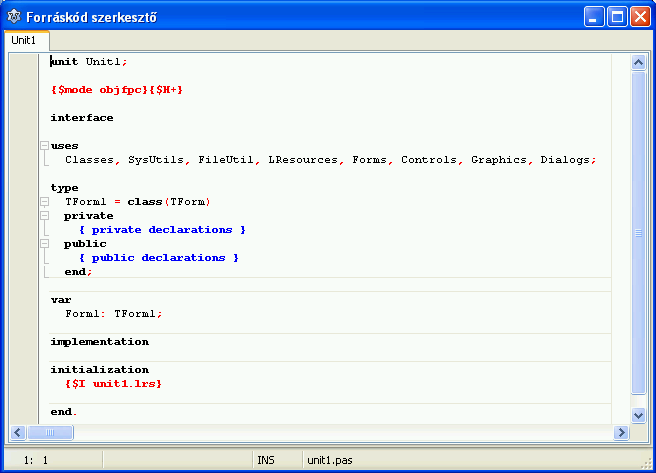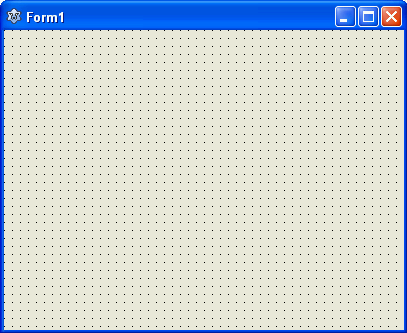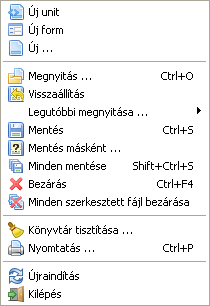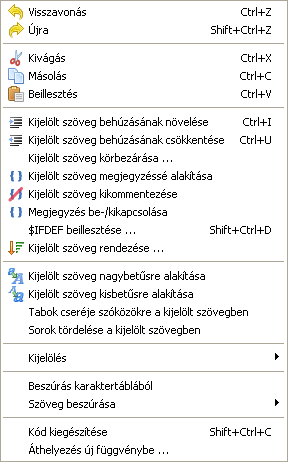Difference between revisions of "Lazarus Tutorial/hu"
m (→Első lépések - Ez első Lazarus programod!: kódrészletek formázása) |
m (→Második menet: kódrészlet, helyesírási hibák javítása) |
||
| Line 52: | Line 52: | ||
=== Második menet === | === Második menet === | ||
Nyisd meg újra a mentett projektedet. | Nyisd meg újra a mentett projektedet. | ||
| − | A Form1 ablakban klikkelj a 'Klikkelj rám' gombra (Button1), hogy | + | A Form1 ablakban klikkelj a 'Klikkelj rám' gombra (Button1), hogy jelöld ki. Válaszd ki az Események fület az Objektum felügyelőben, klikkelj az OnClick esemény beviteli mezőjébe, majd a megjelenő '...' gombra, hogy újra a megfelelő kódrészletbe kerülj. |
Szerkeszd át a kódot ezek szerint: | Szerkeszd át a kódot ezek szerint: | ||
| Line 60: | Line 60: | ||
{ Használd a Tag tulajdonságot, 0-ra, majd 1-re való állításával } | { Használd a Tag tulajdonságot, 0-ra, majd 1-re való állításával } | ||
begin | begin | ||
| − | if Button1. | + | if Button1.Tag = 0 then |
begin | begin | ||
| − | Button1. | + | Button1.Caption := 'Klikkelj rám'; |
| − | Button1. | + | Button1.Tag := 1; |
| − | end else | + | end |
| + | else | ||
begin | begin | ||
| − | Button1. | + | Button1.Caption := 'Klikkelj rám újra'; |
| − | Button1. | + | Button1.Tag := 0; |
| − | end | + | end; |
end; | end; | ||
</pascal> | </pascal> | ||
Revision as of 21:26, 16 April 2010
│
Deutsch (de) │
English (en) │
español (es) │
suomi (fi) │
français (fr) │
magyar (hu) │
italiano (it) │
日本語 (ja) │
македонски (mk) │
Nederlands (nl) │
português (pt) │
русский (ru) │
slovenčina (sk) │
shqip (sq) │
中文(中国大陆) (zh_CN) │
中文(台灣) (zh_TW) │
Lazarus Tananyag
Itt indul a Lazarus tananyag. Nyugodtan bővítsd a saját tapasztalataiddal.
Áttekintés
A Lazarus egy ingyenes és nyílt forráskódú fejlesztőeszköz a Free Pascal fordítóhoz, ami szintén ingyenes és nyílt forráskódú. A Lazarus IDE (képernyő kép) egy stabil és lehetőségekben gazdag programozási környezet egyedülálló grafikus és konzolos alkalmazások készítéséhez. Jelenleg a Lazarus Linux-on, Mac OS X-en és Win32-n fut és egy testre szabható forráskód szerkesztőt, vizuális form tervezőt, csomagkezelőt, hibakeresőt és a Free Pascal-lal való teljes GUI integrációt kínál.
Első lépések - Ez első Lazarus programod!
(Köszönet User:Kirkpatc-nek)
Szerezd meg, telepítsd (A Lazarus telepítése) és indítsd el a Lazarus-t, amely elérhetővé teszi egyúttal a Free Pascal fordítót is.
Néhány ablak fog megjelenni az asztalon: a főmenü felül, az Objektum felügyelő a bal oldalon a Lazarus Forráskód szerkesztő a legnagyobb területen, és egy előre elkészített Form1 című ablak a forráskód szerkesztő mögött.
A felső menüablakban, a menüsor alatt található egy sor lapfül. Ha nem a 'Standard' lap van kiválasztva, klikkelj rá az egérrel. Majd keresd meg a 'Button' (gomb) ikont (egy téglalap OK felirattal), és klikkelj rá az egérrel. Ezután klikkelj a Form1-re, a közepétől egy kicsit balra. Egy 'Button1' feliratú gomb fog megjelenni. Most újra klikkelj a 'Standard' lap 'Button' ikonjára, és helyezz el egy újabb gombot a Form1-en, most a közepétől egy kicsit jobbra: egy 'Button2' feliratú gomb jelenik meg.
Most klikkelj a 'Button1'-re, hogy kiválaszd. Az Objektum felügyelő meg fogja jeleníti a Button1 objektum tulajdonságait. A felső részben található a 'Caption' tulajdonság, a megjelenített 'Button1' értékkel. Klikkelj rá a beviteli mezőre, és írd át a 'Button1'-et 'Klikklej rám'-ra. Ha ENTER-t nyomsz vagy egy másik beviteli mezőre klikkelsz, láthatod, hogy a Form1-en lévő Button1 felirata megváltozik 'Klikkelj rám'-ra. Most klikkelj az Események fülre az Objektum felügyelőben, hogy láthasd a különböző eseményeket, amelyeket a gombhoz lehet rendelni. Ezek: OnClick, OnEnter, OnExit stb. Válaszd ki az OnClick-hez tartozó beviteli mezőt; egy '...' feliratú gomb fog megjelenni. Amikor erre klikkelsz, automatikusan a Forráskód szerkesztőbe kerülsz, és a kurzor a következő kódrészleten belül lesz:
<pascal> procedure TForm1.Button1Click(Sender: TObject); begin
{ most írd be: } Button1.caption := 'Klikkelj rám újra';
end; </pascal>
Nyomd meg az F12-t, hogy visszakerülj a Form1 szerkesztőablakába, a Forráskód szerkesztőből.
Most szerkeszd a Button2 tulajdonságait: klikkelj a Button2 feliratú gombra, hogy megjelenjenek a tulajdonságai az Objektum felügyelőben. Változtasd meg a Caption tulajdonságát 'Kilépés'-re. Most válaszd ki az Események fület, és klikkelj az OnClick melletti beviteli mezőre, majd a '...' gombra, és a Forráskód szerkesztőbe kerülsz a következő kódrészletbe:
<pascal> procedure TForm1.Button2Click(Sender: TObject); begin
{ most írd be: } Close;
end; </pascal>
Most mentsd el a munkádat (ments gyakran!!) a Projekt -> Projekt mentése másként menüponttal, majd add meg a fájlnevet: pl. projekt1.pas
Nyomd meg újra az F12-t, hogy a Form1 szerkesztőablakába kerülj. Most már készen állsz a fordításra. Ennek a legegyszerűbb módja a Projekt -> Futtatás kiválasztása a felső menüből, vagy az F9 megnyomása. Így először le lesz fordítva a program, majd összefűzve, és futtatva.
Az Üzenetek szöveges ablak fog megjelenni mindenféle fordítási információval, de nemsokára a Form1 megjelenik a rácspontok nélkül. Ez az alkalmazásod fő ablaka, várva, hogy megnyomd a gombokat, vagy bármi mást csinálj vele.
Próbálj meg ráklikkelni a 'Klikkelj rám' feliratú gombra. A gomb felirata meg fog változni 'Klikkelj rám újra'-ra. Ha még egyszer ráklikkelsz, már nem változik meg a felirata.
Most klikkelj a 'Kilépés' feliratú gombra. Az ablak be fog záródnia és a program kilép. Az eredeti Form1 szerkesztőablak megnyílik újra a rácspontokkal, készen állva a további szerkesztésre.
Második menet
Nyisd meg újra a mentett projektedet. A Form1 ablakban klikkelj a 'Klikkelj rám' gombra (Button1), hogy jelöld ki. Válaszd ki az Események fület az Objektum felügyelőben, klikkelj az OnClick esemény beviteli mezőjébe, majd a megjelenő '...' gombra, hogy újra a megfelelő kódrészletbe kerülj.
Szerkeszd át a kódot ezek szerint:
<pascal> procedure TForm1.Button1Click(Sender: TObject); { Használd a Tag tulajdonságot, 0-ra, majd 1-re való állításával } begin
if Button1.Tag = 0 then begin Button1.Caption := 'Klikkelj rám'; Button1.Tag := 1; end else begin Button1.Caption := 'Klikkelj rám újra'; Button1.Tag := 0; end;
end; </pascal>
Mentsd a munkádat, fordítsd le és futtasd a programot. A bal oldali gombon most a két felirat fog váltakozni minden klikkeléskor.
A többi már rajtad múlik!
Ha jobban szeretnél konzolos vagy szöveges Pascal programokat írni (például kezdő Pascal kurzust folytatsz, vagy programokat kell írnod batch módhoz, vagy rendszer-közeli használathoz), akkor is használhatod a Lazarus-t a szerkesztéshez, fordításhoz és futtatáshoz. Ideális környezetet teremt a Pascal programozáshoz. Lásd: Szöveges módú Pascal.
A szerkesztő
Amikor először futtatod a Lazarus-t, egy sor különálló ablak fog megjelenni az asztalodon.
Az első címe, ami az asztal felső részén helyezkedik el Lazarus IDE vXXXXXX - project1 (ami az éppen megnyitott projekt neve szerint fog változni). Ez a fő vezérlő ablak, amely a főmenüt és a komponens palettát tartalmazza.

A címsor alatt található a főmenü, a szokásos menüpontokkal, és néhány Lazarus-specifikus menüvel. Ez alatt néhány gomb (ami bizonyos menüpontok gyors elérésére szolgál) és a komponens paletta.
A főablak alatt, balra fog megjelenni az Objektum felügyelő:
Az objektum felügyelőtől jobbra a Forráskód szerkesztő:
Továbbá egy kisebb ablak a forráskód szerkesztő fölött (ez a Form tervező):
Ha ez nem látszik azonnal, megjelenítheted az F12 gombbal, ami a Forráskód szerkesztő és a Form tervező közötti átváltásra szolgál. A Form ablak az az ablak, ahol az alkalmazásod felületét fogod tervezni, a Forráskód szerkesztő pedig az, ahol az alkalmazásodhoz tartozó kódot. Az Objektum felügyelő működésének részletesebb leírása a Komponens paletta leírása után következik.
Amikor egy új projektet kezdesz (vagy először indítod el a Lazarus-t) egy alapértelmezett Form fog létrejönni, ami egy ablakból áll, rajta a komponensek elhelyezését segítő rácspontokkal, valamint az ablak címsorában megszokott gombokkal. Ha a Form-on belülre kattintasz, megjelennek a Form tulajdonságai az Objektum felügyelőben.
További ablakok, amelyek megjelenhetnek a munkád során: a Projekt felügyelő, ami a projektedhez felhasznált fájlok részleteit tartalmazza, valamint lehetőséget nyújt új fájlok hozzáadásához és fájlok törléséhez a projektből; az Üzenetek ablak, ami a fordító üzeneteit, hibákat, jelentéseket tartalmaz a projekteddel kapcsolatosan; ha a Lazarus egy terminál ablakból lett elindítva, az eredeti terminál látható marad, és a részletes fordítói információk oda fognak kerülni.
A főmenü
A fő menüsor a következő elemeket tartalmazza: Fájl Szerkesztés Keresés Nézet Projekt Futtatás Csomag Eszközök Környezet Ablak Súgó
Megszokott módon, a menüpontok kiválaszthatók az egérrel, vagy az Alt+F lenyomásával.
A Fájl almenü
- Új unit: Egy új unit fájl létrehozása (Pascal forrás).
- Új form: Egy új form létrehozása: mind a vizuális, mind a Pascal forrás hozzá lesz rendelve a projekthez.
- Új ...: Egy listából választhatod ki, hogy milyen típusú dokumentumot szeretnél létrehozni.
- Megnyitás ...: Egy létező fájl megnyitása.
- Visszaállítás: A fájl minden változásának elvetése, és visszaállítása az eredeti állapotra.
- Legutóbbi megnyitása ...: A legutóbb szerkesztett dokumentumok listájából egy fájl megnyitása.
- Mentés: Az aktuális fájl elmentése az eredeti fájlnévvel. Ha nincs neve, a rendszer kérni fog egyet tőled (mint a Mentés másként ... esetén).
- Mentés másként ...: Megadhatod, hogy hová és milyen néven szeretnéd menteni az aktuális fájlt.
- Minden mentése: Minden, a szerkesztőben megnyitott fájl mentése.
- Bezárás: Az aktuális fájl bezárása.
- Minden szerkesztett fájl bezárása: Minden, a szerkesztőben megnyitott fájl bezárása. Rákérdez, hogy mented-e a változásokat.
- Könyvtár tisztítása ...: Egy párbeszédablakban megadhatod, hogy milyen szűrők alapján töröljön fájlokat a Lazarus egy adott könyvtárból. Hasznos a .bak és egyéb régről maradt fájlok törléséhez.
- Nyomtatás ...: A rendszernyomtató használata a kijelölt fájl kinyomtatásához. Ez a menü elem nem jelenik meg alapértelmezetten; telepítened kell alapértelmezetten a $Lazdir/components/printers/design/printers4lazide.pas-t és újra kell fordítanod az IDE-t.
- Újraindítás: A Lazarus újraindítása - hasznos, ha a fájlok reménytelenül összekeveredtek!
- Kilépés: Kilépés a Lazarus-ból, rákérdez a szerkesztett fájlok mentésére.
A Szerkesztés almenü
- Visszavonás: A legutolsó szerkesztési művelet visszavonása (csak a forráskód szerkesztőben működik).
- Újra: A Visszavonással visszavont művelet újra-végrehajtása.
- Kivágás: A kijelölt szöveg vagy egyéb elem törlése, és vágólapra helyezése.
- Másolás: A kijelölt szöveg másolása a vágólapra.
- Beillesztés: A vágólap tartalmának beillesztése a kurzor pozíciójától kezdődően. Ha éppen van kijelölve szöveg, akkor az felülíródik a vágólap tartalommal.
- Kijelölt szöveg behúzásának növelése: A kijelölt szöveg behúzásának növelése a beállított értékkel (Környezet -> Beállítások -> Szerkesztő -> Általános -> Behúzás és tabulátorok). Ez hasznos a Pascal kód formázásához, mivel így jobban átláthatóvá teheted a programod szerkezetét.
- Kijelölt szöveg behúzásának csökkentése: A kijelölt szöveg behúzásának csökkentése a beállított értékkel.
- Kijelölt szöveg körbezárása ...: Egy megnyíló ablakban adhatod meg, hogy milyen kifejezésekkel szeretnéd körbezárni a kijelölt kódrészletet (begin ... end; try ... except; try ... finally; repeat ... until; { ... } stb.).
- Kijelölt szöveg megjegyzéssé alakítása: Megjegyzéssé alakítja a kijelölt szöveget, minden sor elé // -t helyezve.
- Kijelölt szöveg kikommentezése: A komment jelek eltávolítása.
- Megjegyzés be-/kikapcsolása: A kijelölt kódrészlet elé helyezi a komment ( // ) jeleket, ha nincsenek előtte, illetve eltávolítja őket, ha ott vannak.
- $IFDEF beillesztése ...: {$IFDEF} fordítói direktíva beillesztése, amelynek a szerkezetét egy megnyíló ablakban lehet meghatározni.
- Kijelölt szöveg rendezése ...: Sorok (vagy kifejezések vagy bekezdések) redezése ábécé rendbe; megadható, hogy növekvő vagy csökkenő sorrendben, illetve, hogy érzékeny legyen-e kis-/nagybetűre. Hasznos lehet pl. listák, függvények rendezéséhez.
- Kijelölt szöveg nagybetűsre alakítása: A kijelölt szöveget nagybetűsre alakítja.
- Kijelölt szöveg kisbetűsre alakítása: A kijelölt szöveget kisbetűsre alakítja.
- Tab-ok cseréje szóközökre a kijelölt szövegben: A kijelölt szöveg minden TAB karakterét kicseréli a beállított mennyiségű szóközre (Környezet -> Beállítások -> Szerkesztő -> Általános -> Behúzás és tabulátorok).
- Sorok tördelése a kijelölt szövegben: Ha bármelyik sor hosszabb 80 karakternél, illetve a beállított sorhossznál (Környezet -> Beállítások -> Szerkesztő -> Megjelenés -> Margó és hasábköz -> Jobb margó), akkor a sort megtöri a kifejezés határánál.
- Kijelölés ...: Lehetővé teszi kódrészletek kijelölését bizonyos feltételek alapján.
- Beszúrás karaktertáblából: Lehetővé teszi a billentyűzeten nem megtalálható karakterek beszúrását.
- Szöveg beszúrása: Egy felugró menüből kiválasztható szabványos szövegek beszúrására ad lehetőset. Ilyenek pl.: CVS kulcsszavak, GPL megjegyzés, felhasználó neve, vagy a jelenlegi dátum és idő.
- Kód kiegészítése: Kiegészíti a kurzornál lévő kódot. Tartalomérzékeny és rengeteg időt lehet megtakarítani vele. Például osztályokat, illetve azok tulajdonságait hozhatod létre, függvények implementációt szúrhatod be, vagy nem deklarált, de felhasznált változók deklarációját hozhatod létre vele. Lásd Lazarus IDE eszközök.
- Áthelyezés új függvénybe ...: A kijelölt kódrészlet felhasználása egy új függvény létrehozásához.
Fordítás folyamatban...