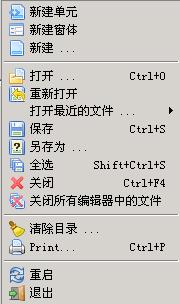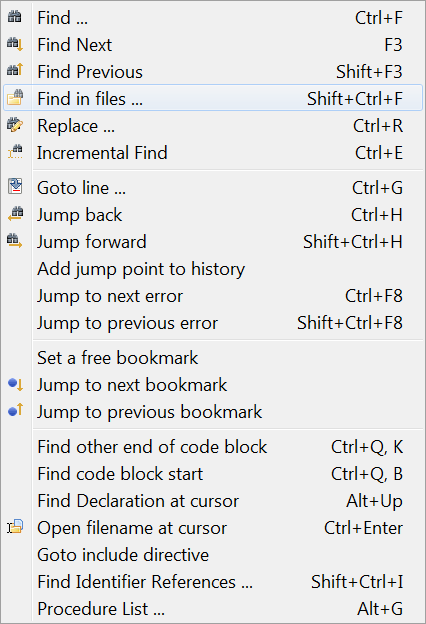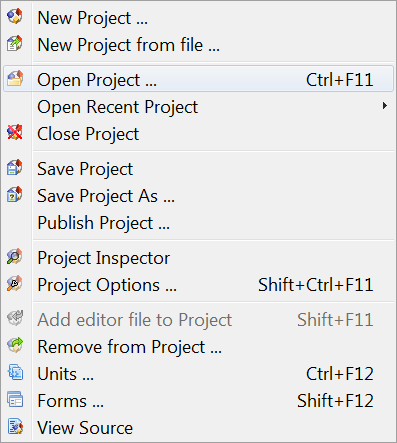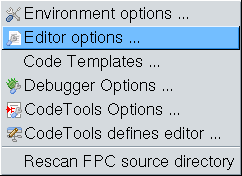Difference between revisions of "Lazarus Tutorial/zh CN"
Feibaicamel (talk | contribs) |
Wangyouworld (talk | contribs) |
||
| Line 137: | Line 137: | ||
* '''关闭''': 关闭当前文件, 提示你是否保存已编辑过的文件。 | * '''关闭''': 关闭当前文件, 提示你是否保存已编辑过的文件。 | ||
* '''关闭所有编辑器中的文件''': 关闭当前文件编辑器中所有的文件,提示保存已编辑的文件。 | * '''关闭所有编辑器中的文件''': 关闭当前文件编辑器中所有的文件,提示保存已编辑的文件。 | ||
| − | * '''清除目录''': | + | * '''清除目录''': 提供可编辑的过滤器,从目录中清除项目临时文件。 |
| − | * '''打印''': | + | * '''打印''': 打印当前文件。该菜单某默认不显示,你需要安装 $Lazdir/components/printers/design/printers4lazide.pas,并重新编译IDE。 |
* '''重启''': 退出并重新启动Lazarus。 | * '''重启''': 退出并重新启动Lazarus。 | ||
* '''退出''': 退出Lazarus,会提示你保存所有修改过的文件 | * '''退出''': 退出Lazarus,会提示你保存所有修改过的文件 | ||
| Line 155: | Line 155: | ||
* '''转换所选为大写''': 转换选择的文本为大写. | * '''转换所选为大写''': 转换选择的文本为大写. | ||
* '''转换所选为小写''': 转换选择的文本为小写. | * '''转换所选为小写''': 转换选择的文本为小写. | ||
| − | * '''制表符转为空格''': | + | * '''制表符转为空格''': 将选择文本中的制表符转换为空格。在Environment -> Editor options -> General -> Tab widths中可以设置制表符宽度。 |
| − | * ''' | + | * '''选中节自动换行''': 如果选择的内容所在行超出80个字符将不再显示,使用此功能,将会换行显示,Environment -> Editor options -> Display -> Right Margin, 设置显示宽度。 |
| − | * ''' | + | * '''注释选择''': 注释选中的文本,即在行前加 // 。 |
| − | * ''' | + | * '''取消注释''': 移除注释信息。 |
| − | * ''' | + | * '''排序所选''': 排序所选内容,按字母顺序、区分大小写等等,在列表中对分类进行排序,它将非常有用。 |
| − | * ''' | + | * '''选择''': 允许选择文本块、所有、到括号、段落、行、单词等。 |
| − | * ''' | + | * '''从字符映射表插入''': 允许插入非键盘符号,如重音字符。 |
| − | * ''' | + | * '''插入文本''': 弹出菜单,允许插入标准文本,如CVS关键字(作者、日期、标题等)或GPL信息,用户名或当前时间与日期。 |
| − | * ''' | + | * '''自动完成代码''': 它可以节省你很多时间,在你获取或设置属性时,或使用方法时,你可以得到相关提示。在事件中加入方法,可参见[[Lazarus_IDE_Tools/zh_CN|Lazarus IDE工具]]。 |
| − | * ''' | + | * '''解析过程''': 使用选定文本(一条语句或多条),以创建一个新的过程。 |
<div style="clear:both;"></div> | <div style="clear:both;"></div> | ||
Revision as of 09:07, 6 January 2014
│
Deutsch (de) │
English (en) │
español (es) │
suomi (fi) │
français (fr) │
magyar (hu) │
italiano (it) │
日本語 (ja) │
македонски (mk) │
Nederlands (nl) │
português (pt) │
русский (ru) │
slovenčina (sk) │
shqip (sq) │
中文(中国大陆) (zh_CN) │
中文(台灣) (zh_TW) │
这是Lazarus教程的起点。你可以自由地把自己的体会添加到这里。'
概述
Lazarus是一个自由并且开源的RAD(快速应用开发)开发工具,它基于同样自由开源的FreePascal(object pascal)编译器。Lazarus IDE(screenshot)可以创建独立的(原文是self-standing,我不确认是否准确)的图形或控制台程序,同时稳定并且富于特色.目前可以运行在Linux, FreeBSD和Win32平台下,同时提供可自定义的源代码编辑器,包含包管理器的可视化GUI设计环境,以及完整地集成在GUI环境中的调试器和FreePascal编译器。
起点 - 你的第一个Lazarus程序!
(感谢User:Kirkpatc)
首先,安装(Installing Lazarus)然后运行Lazarus,当然还要确定你有可以使用的FreePascal编译器。
桌面上将出现很多窗口:顶部是主菜单,左面是对象观察器,Lazarus源代码编辑器将占据大部分的桌面,而一个预置的Form1窗体将覆盖在源代码编辑器的上面。
首先,如果你的Lazarus是全英文的,那么你可以通过主菜单上的Environment -> Environment Options打开环境设置窗口,在Desktop标签下有Language选项,改成Chinese (zh_CN),确定后重新启动下Lazarus,大部分界面就是中文的了。
注:对于linux用户,Lazarus的默认编译/安装很大可能是使用GTK1库(非常容易辩认...因为非常丑...),GTK1对于Unicode的支持不完善,无法显示中文,你可以使用GTK2重新编译Lazarus,具体方法请参照Quick start: Recompile the IDE。
在顶部的主菜单上,菜单分隔线的下面有一排标签。如果Standard标签还未被选中,单击选中它。然后找到TButton图标(一个有OK字样的矩形),单击Tbutton图标,然后在Form1窗体上找个宽敞的地方单击一下。一个有着"Button1"标题的矩形按钮就出现了。重复一次,你将获得"Button2"按钮,建议你把它放到Button1的右面。
现在单击Button1选中它,左侧的对象观察器上将出现Button1对象的所有属性。找到名为Caption的属性(你可以在"收藏夹"标签下更方便地找到它),现在这个属性的值是"Button1"。单击显示着"Button1"的方格,把里面"Button1"文本改成"Press",当你按下Enter(或者单击别的方格)后,你会看见Form1窗体上的Button1按钮上的文本变成了"Press"。然后找到对象观察器上的"事件"标签,你会看见可以给Button1关联很多事件(Event),包括OnClick,OnEnter,OnExit等等。选择OnClick右边的空白方格,将出现一个显示"..."(三个点,也就是省略号)的小方格,在这个方格上单击,你将自动跳转到源代码编辑器,同时你的光标会处于一段过程(procedure)代码中:
procedure TForm1.Button1Click(Sender: TObject);
begin
{你的光标将位于这里,请输入后面的代码:} Button1.caption := 'Press again';
{源代码编辑器已经自动完成了这个过程的其他部分}
end;
按下F12选中Form1窗体。
然后我们来编辑Button2的属性,将Caption修改为"Exit",然后选择OnClick事件,单击那个显示"..."的小方格,你又回到了源代码编辑器,光标位于另一段过程代码的中间:
procedure TForm1.Button2Click(Sender: TObject);
begin
{输入:} Close;
end;
再次按下F12选中Form1窗体。现在可以尝试编译这个程序了。最简单的方法是在顶部主菜单中选择"运行",在弹出的子菜单中选择"运行"(你也可以使用快捷键F9)。如果一切顺利,你的程序将被编译执行。
所有的编辑信息都会出现在底部的"消息"窗口中。最终,一个没有刻度标记(编辑状态下才会出现)的Form1窗口将出现在屏幕上。这是你的应用程序的主窗口,它正等着你去按按钮(以及其他操作)。
尝试下点击Press按钮,你会发现按钮的标签变成了"Press again"。之后你再怎么按,它依然显示"Press again"。
现在点击Exit按钮,窗口将关闭,程序也就终止了。编辑状态下有着丑陋刻度标志的Form1又回到了屏幕上,准备接受更多的修改完善。
现在你应该保存你的工作了(你应该经常这么做!),选择顶部主菜单上的" 工程 > 保存工程 "来保存工程文件。
第二步
再次打开你保存的工程。
在Form1窗体上选择Press按钮("Button1")。
在"事件"标签中选择OnClick,点击出现的"..."方格,来回到源代码编辑器。
按照下面的文本编辑你的代码:
procedure TForm1.Button1Click(Sender: TObject);
{这段代码使用了Button1的Tag属性,使Tag属性在0和1之间转换}
begin
if Button1.tag =0 then
begin
Button1.caption := 'Press again';
Button1.tag := 1
end else
begin
Button1.caption := 'Press';
Button1.tag := 0
end
end;
保存你的工作,重新编译并且运行,Press按钮的标签将会在点击时,在两个不同的文本间来回变换了
然后,随便玩吧:]
如果你准备编写控制或者基于文本的Pascal程序(例如你正在使用一份基本的Pascal指南,准备编写在控制台环境下运行的程序,以及为系统底层编程等等),你依然可以使用Lazarus编写,编译并且运行你的程序。Lazarus是一个理想的Pascal开发环境。具体请参照Console Mode Pascal.
Lazarus编辑器
当你第一次运行Lazarus时,一系列独立的浮动窗口将出现在你的桌面上。
首先,在桌面顶部有一个窗口,标题是Lazarus 编辑器 vxxxx - project(这会随着你当前打开的工程名字而改变)。这是你工程的主要控制窗口,包括主菜单和组件面板。

标题栏下面是包括"文件""编辑""查找"等常见项目(以及Lazarus特有的一些项目)的主菜单。
主菜单下面,组件面板的左侧是一组按钮,包括了主菜单中的常用项目,例如新建文件,保存等等。
在这个窗口下面,左边是对象观察器
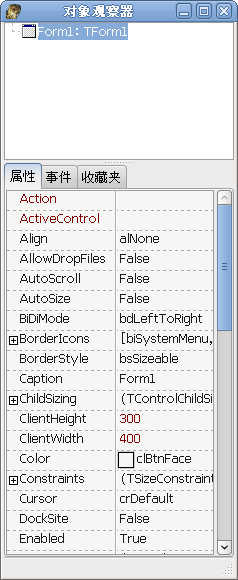
右边是源代码编辑器
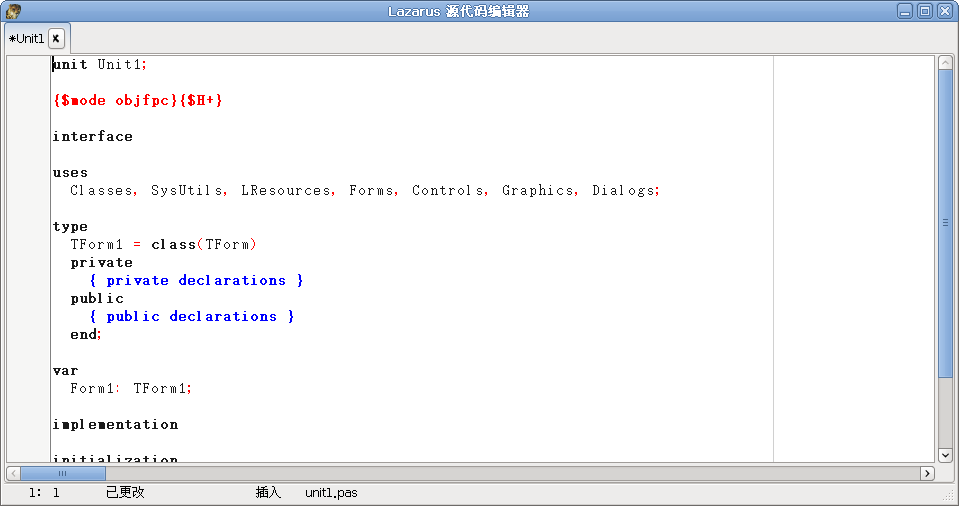
也许会有一个小窗口覆盖在源代码编辑器上,是Lazarus预置的一个Form1窗体
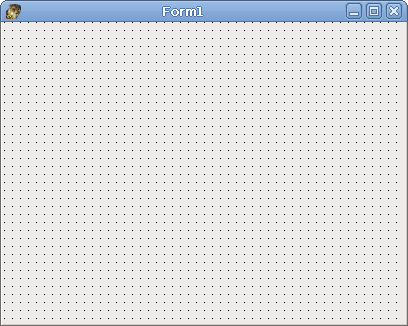
如果你没有看见它,可以按下F12在源代码编辑器和窗体预览间来回切换。
窗体预览展示了应用程序的图形界面,源代码编辑器则显示了应用程序所关联的Pascal代码。对象观察器则展示了组件的更多细节。
当你创建一个新工程时(或者第一次运行Lazarus时),一个默认的窗体将被创建。这个窗体包含了一个带有刻度标尺(帮助你定位放置到窗体上的组件)的区域,以及包含常见的"最小化""最大化""关闭窗口"按钮的顶部标签。用鼠标点击这个窗体,左侧的对象观察器将显示这个窗体的属性。
在你工作的时候,其他一些窗口也会出现:
包含你工程的一些细节,并且允许你从工程中添加或删除文件的工程浏览窗口
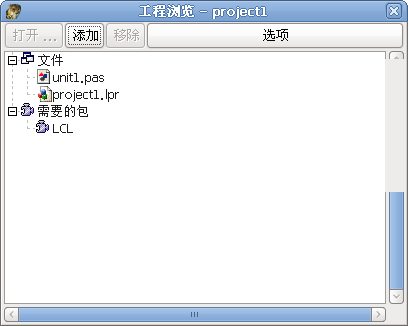
以及显示编译信息,错误以及运行报告的消息窗口

如果你从一个终端窗口中运行Lazarus,那么这个原始的终端窗口将被保留,编译信息也会显示在这个终端窗口中。
主菜单
主菜单包括如下内容: File(文件) Edit(编辑) Search(查找) View(查看) Project(项目) Run(运行) Components(构件) Tools(工具) Environment(环境) Windows(窗口) Help(帮助)
通常情况下,你可以通过鼠标左键来点击相应的菜单功能,也可以通过热键Alt+相应热键字母(如果焦点不在菜单上,你可以使用Alt键和方向键选择菜单)
文件子菜单
- 新建单元: 创建一个新的单元文件(Pascal 源代码).
- 新建窗体: 创建一个新的窗体: 提供可视化窗口以及Pascal源代码.
- 新建 ...: 弹出一个对话框,(screenshot) 可以选择各种类型的文档进行创建。
- 打开: 弹出一个对话框,可以浏览文件,并选择文件打开。
- 重新打开: 放弃你对打开文件所进行的编辑,恢复到该文件的初始状态。
- 打开最近的文件: 列出你最近编辑的文件, 让你从中选择一个。
- 保存: 保存当前文件, 使用其当前文件名,如果该文件未命名, 系统将提示你取一个(类似于另存为)。
- 另存为: 允许您选择一个目录和文件名保存当前文件。
- 全选: Lazarus翻译成“全选”,个人认为翻译成“全部保存”更好一点,顾名思义,将所有文件都保存下来。
- 关闭: 关闭当前文件, 提示你是否保存已编辑过的文件。
- 关闭所有编辑器中的文件: 关闭当前文件编辑器中所有的文件,提示保存已编辑的文件。
- 清除目录: 提供可编辑的过滤器,从目录中清除项目临时文件。
- 打印: 打印当前文件。该菜单某默认不显示,你需要安装 $Lazdir/components/printers/design/printers4lazide.pas,并重新编译IDE。
- 重启: 退出并重新启动Lazarus。
- 退出: 退出Lazarus,会提示你保存所有修改过的文件
编辑子菜单
- 撤销: 撤销最后一次操作, 返回到上一步操作时状态。
- 重做: 重新最后的操作,取消撤销。
- 剪切: 删除选定的文本或其他项目,并将其放置在剪贴板中。
- 复制: 复制选定的文本
- 粘贴: 将剪贴板中文本复制到光标位置,如果光标位置有选定文本,剪贴板中的内容将取代所选文本。
- 缩进所选: 将光标所选内容安装Lazarus设置缩进(环境->Options->Editor->普通->代码折叠)。这个将你的Pascle代码格式化,使之结构整齐。
- 取消所选缩进: 删除你所选文本一个级别的缩进。
- 封装所选: 提供一个窗口列表出一些逻辑上可以封装所选文本,如(begin ... end; try ... except; try ... finally; repeat ... until; { ... } 等等).该功能可以将所选代码包含在begin ... end;或者其他所选的块结构中.
- 转换所选为大写: 转换选择的文本为大写.
- 转换所选为小写: 转换选择的文本为小写.
- 制表符转为空格: 将选择文本中的制表符转换为空格。在Environment -> Editor options -> General -> Tab widths中可以设置制表符宽度。
- 选中节自动换行: 如果选择的内容所在行超出80个字符将不再显示,使用此功能,将会换行显示,Environment -> Editor options -> Display -> Right Margin, 设置显示宽度。
- 注释选择: 注释选中的文本,即在行前加 // 。
- 取消注释: 移除注释信息。
- 排序所选: 排序所选内容,按字母顺序、区分大小写等等,在列表中对分类进行排序,它将非常有用。
- 选择: 允许选择文本块、所有、到括号、段落、行、单词等。
- 从字符映射表插入: 允许插入非键盘符号,如重音字符。
- 插入文本: 弹出菜单,允许插入标准文本,如CVS关键字(作者、日期、标题等)或GPL信息,用户名或当前时间与日期。
- 自动完成代码: 它可以节省你很多时间,在你获取或设置属性时,或使用方法时,你可以得到相关提示。在事件中加入方法,可参见Lazarus IDE工具。
- 解析过程: 使用选定文本(一条语句或多条),以创建一个新的过程。
查找子菜单
- Find: Similar to the facility in almost all graphic text editors: a pop-up dialog box appears allowing entry of a search text string, with options such as case sensitivity, whole words, origin, scope and direction of search.
- Find Next, Find previous: Search again for the previously entered text string, in the specified direction.
- Find in files: Search for text string in files: pop-up dialog with options all open files, all files in project, or all directories; masks available for selecting file types.
- Replace: Similar to Find; shows pop-up dialog with place to enter search text string and replacement text, and options for case sensitivity, direction etc.
- Incremental find: Search for the string while you are entering the search string. Example: after you choose "Incremental Find" if you press "l" the first "l" will be highlighted. If then you press "a", the editor will find the next "la" and so on.
- Goto line: Move editing cursor to specified line in file.
- Jump back: Jump to previous position. Everytime jumping to an error or find declaration the IDE saves the current source position. With this function you can jump back in the history.
- Jump forward: Jump to next position. Undoes a Jump back.
- Add jump point to history: Add the current source position to the jump hsitory.
- View Jump-History: Look at list of jump points: Not implemented yet.
- Jump to next error, Jump to previous error: Jump to the positions in the source file of the next or previous reported error.
- Set a free bookmark: mark the current line where the cursor is located with the next available (free) numbered bookmark, and add this to the list of bookmarks. Note that a pop-up menu (obtained by right-clicking with the mouse on the appropriate line of the source file) gives a larger range of Bookmark options, allowing the number of a bookmark to be specified, or allowing the user to jump to a numbered bookmark, not just the next or previous ones.
- Jump to next bookmark, Jump to previous bookmark: Jump to next or previous bookmark in the numerical sequence.
- Find other end of code block: If positioned on a begin, finds the corresponding end or vice versa.
- Find code block start: Moves to the begin of the procedure or function in which the cursor is placed.
- Find Declaration at cursor: Finds the place at which the selected identifier is declared. This may be in the same file or another file already open in the Editor; if the file is not open, it will be opened (so if a procedure or function is declared, for example, in classesh.inc , this will be opened in the Editor).
- Open filename at cursor: Opens the file whose name is selected at the cursor. Useful for looking at Include files or the files containing other Units used in the project.
- Goto include directive: If the cursor is positioned in a file which is Included in another file, goes to the place in the other file that called the Include file.
- Find Identifier References: Produces a list of all the lines in the current file, or the current project or all attached files, in which an identifier is mentioned.
- Rename Identifier: Allows developer to rename an identifier. A pop-up menu asks the developer to specify whether renaming is to occur in the current file only, or throughout the project, or in all open or attached files etc. You can even rename the identifier if it occurs in comments. You would use this feature, for example, if the compiler told you that an identifier already existed, so you need a new name for your own identifier.
- Procedure List: Produces a list of all Procedures and Functions in the current file, with the line numbers where they are defined.
查看子菜单
Controls the display of various windows and panels on the screen.
- Object Inspector: The window that usually occupies the left side of the Desktop, and displays the features of the Form which is on the desktop. Clicking with the mouse on any component of the form will cause the details of that component to be displayed in the Object Inspector. There is a panel at the top which shows the tree-structure of the current project, and the components of the form may optionally be selected in this panel: this will also cause the corresponding details to be displayed in the Object Inspector. The main lower panel has two tabs which allow selection of either Properties or Events to be displayed. Selection of Properties causes features such as name, color, caption, font, size etc to be displayed: there are two columns, the left showing the property, and the right showing the value associated with that property. Selection of Events displays two columns: the left lists the possible events such as MouseClick or KeyDown associated with that component, and the right shows the action that results from that event. If there is no action defined, then clicking in the appropriate box or on the ...button causes the Source Editor to be displayed, with the cursor already positioned in a dummy Procedure declaration, waiting for event-defining code to be typed in.
- Source Editor: The main window in which source code is edited. Its behaviour is very like that of most other graphical text editors, so that the mouse can move the cursor over the displayed text, and clicking with the left mouse button while dragging the mouse will select and highlight text. Right clicking with the mouse displays a pop-up menu, it includes the usual Edit Cut, Copy or Paste functions, Find Declaration and Open File at Cursor. The top of the Source Editor window has a number of tabs, corresponding to the files that are open for the current project; clicking on any tab makes that file visible, and you can move easily from file to file, copying and pasting between files and performing most of the normal editing functions. The Source Editor performs color syntax highlighting on the code, with different colors for punctuation marks, comments, string constants etc. It will also maintain the level of indentation from line to line as you type in code, until you change the indentation. The function and appearance of the Source Editor are very configurable from the Main Menu by selecting Environment -> Editor options and then selecting one of several tabs in the pop-up dialog box.
- Code Explorer: A window usually placed on the right of the Desktop which displays, in tree form, the structure of the code in the current unit or program. It usually opens with just the Unit name and branches for Interface and Implementation sections, but clicking on the +box to the left of any branch will open up its sub-branches or twigs, in more and more detail until individual constants, types and variables are displayed as well as procedure and function declarations. If you change the file displayed in the main Source Editor window, you need to click on the Refresh button of the Code Explorer to display the structure of the new file.
- Units...: Opens a pop-up dialog window with a list of the unit files in the current project.Clicking with the mouse on a filename selects that file; click on Open to display that file in the Source Editor. Checking the Multi box allows several files to be selected simultaneously, and they will all be opened in the Source Editor (but only one at a time will be displayed). This Menu Option is rather like the Project -> Project Inspector option, but only displays the list of Unit files and allows them to be opened.
- Forms...: Opens a pop-up dialog window with a list of the Forms in the current project, and allows the selection of one or more of them for display.
- View Unit Dependencies: Opens a pop-up dialog window that shows, in a tree-like manner, the structure of dependencies of the currently open unit file. Most of the files listed as dependencies will have their own +boxes, which allow the dependencies of the individual files to be explored, often in a highly recursive manner.
- Toggle form / unit view F12: Toggles whether the Source Editor or the current Form is placed on the top layer of the Desktop, and given focus. If the Source Editor has focus, then you can edit the source code; if the Form is given focus, you can manipulate the components on the desktop and edit the appearance of the Form. The easiest way to toggle the display between Editor and Form is to use the F12 key on the keyboard, but the same effect is achieved by selecting this option on the Main Menu.
- Messages: A window that displays compiler messages, showing the progress of a successful compilation or listing the errors found.
- Search Results: A window that displays the results of find in files.
- Debug windows: Opens a pop-up menu with several options for operating and configuring the Debugger. See below where the debugger is described.
工程子菜单
- New Project: Create a new project. A pop-up dialog window appears offering a choice of types of project to create.
- New Project from file: A Navigation dialog window appears, alowing selection of a file from which to create a new project.
- Open Project Open a project which has already been created and saved. A navigation dialog appears with a list of Lazarus Project Information (.lpi) files from which a project may be chosen.
- Open Recent Project: Displays a pop-up list of recent projects on which you have been working, and allows selection of one of these.
- Save Project: Similar to File -> Save: all the files of the current project are saved; if they have not previously been saved, there is a prompt for filename(s)- similar to Save Project As...
- Save Project As...: Prompts for filename to save project. A default filename of Project1.lpi is offered, but you should choose your own filename. Lazarus will not permit you to use the same name for the Project file and the Unit File (see below).
- Publish Project: Creates a copy of the whole project. If you want to send someone just the sources and compiler settings of your code, this function is your friend. A normal project directory contains a lot of information. Most of it is not needed to be published: the .lpi file contains session information (like caret position and bookmarks of closed units) and the project directory contains a lot of .ppu, .o files and the executable. To create a lpi file with only the base information and only the sources, along with all sub directories use "Publish Project". In the dialog you can setup the exclude and include filter, and with the command after you can compress the output into one archive. See Lazarus IDE Tools
- Project Inspector: Opens a pop-up dialog with a tree-like display of the files in the current project. Allows you to add, remove or open selected files, or change options of the project.
- Project Options...: Opens a pop-up dialog window with tabs for setting options for Application (Title, Output Target file name), Forms (allowing you to select among the available forms, make them Auto-create at start of application) and Info (specifying whether editor information should be saved for closed files, or only for project files).
- Compiler options ...: (Recently moved here from the Run Menu). Opens a multi-page tabbed window which allows configuration of the compiler. Tabs include Paths which allows definition of search paths for units, include files, libraries etc, as well as allowing choice of widget type for the forms (gtk, gnome, win32); Parsing which allows choice of rules for parsing source programs, Code which allows choice of optimisation for faster or smaller programs, choice of target processor, types of checks, heap size etc; Linking allowing choice of whether or how to use debugging, static or dynamic libraries, and whether to pass options through to the linker; Messages to define what type of messages should be generated during error conditions; Other which allows decision to use default configuration file (fpc.cfg) or some other file; Inherited which shows a tree structure diagram to indicate how options have been inherited from units already incorporated; Compilation which allows definition of commands to be executed before or after the compiler is launched and can allow use of Make files.
- Add editor file to Project: Add the file currently being edited to the Project
- Remove from Project: Gives a pop-up menu of files available for removal from project.
- View Source: No matter which file you are editing, takes you back to the main program file (.lpr)or the main .pas file if there is no .lpr.
- View ToDo List:Opens a dialog box with a list of ToDo items associated with this project. This will list any ToDo comments in your project (lines commencing //TODO), and any others in the Lazarus units you have used. You need to Refresh the ToDo items in the dialog (using arrow symbol button of toolbar) before new 'ToDos' appear. The first column of the ToDo list contains numbers you have allocated to your ToDo comments; a simple //TODO comment will appear as a zero, but a comment of //TODO999 (for example) will place the number 999 in the first column. Remember there should be no spaces on the line before //TODO and ToDo comments added after the last save will not be shown!
运行子菜单
- Build: Causes Lazarus to build (ie compile) any files in the project that have been changed since the last build.
- Build all: Builds all files in the project, whether or not there have been any changes.
- Abort build: Stop the build process once it is running - either you have remembered that you did something silly and want to stop the build, or the system seems to be taking far too long and something is obviously wrong.
- Run: This is the usual way to launch the compiler and, if compilation is successful, to start execution of the application. What actually happens is that Lazarus saves a copy of your files, then starts the compiler and linker, then begins execution of the final linked binary program.
- Pause: Suspend execution of the currently running program. This may allow you to inspect any output that has been generated; execution may be resumed by selecting Run again.
- Step into: Used in conjunction with the debugger, causes execution of the program one step at a time up to a bookmarked point in the source.
- Step over: Causes stepwise execution up to the statement marked, then skips the marked statement, and continues execution at normal speed. Useful in trying to isolate a statement that introduces a logical error.
- Run to cursor: Causes execution at normal speed (ie NOT one statement at a time) until the statement is reached where the cursor is located; then stops. Resume execution at normal speed by selecting Run.
- Stop: Cease execution of the running program. Cannot be resumed by selecting Run; this will start the program again from the beginning (re-compiling if necessary).
- Run Parameters: Opens a multi-page pop-up window which allows command-line options and parameters to be passed to the program to be executed; allows selection of display to run program (eg a remote X terminal may be used in Linux); some system Environment variables may be overridden.
- One very important use of this sub-menu is to activate a terminal window in which conventional Pascal console input/output is displayed. If you are developing a console-mode Pascal program (ie one that doesn't use the Graphical User Interface with its forms, buttons and boxes) then you should check the box for "Use launching application". The first time you do this and try the Compile/Run sequence, you will probably get a rude message to say
"xterm: Can't execvp /usr/share/lazarus//tools/runwait.sh: Permission denied".
- If this happens, you need to change the permissions on the appropriate file (for example using chmod +x filename, or using the Windows utility for changing permissions); you might have to do this as root. After this, each time you launch you program, a console box will appear and all your text i/o (readln, writeln etc) will appear in it.
- After your program has finished execution, a message "Press enter" appears on the screen. Thus any output your program generated will remain on the screen until you have had a chance to read it; after you press 'enter' the console window closes.
- Note: as for the current version, there is no prepared console command for Windows users. Until the Lazarus team adressess that, the following line should work (on WinXP -- someone please update for other Windowses)
C:\Windows\system32\cmd.exe /C ${TargetCmdLine}
- See the separate tutorial on Console Mode Pascal programming.
- Reset debugger: Restores the debugger to its original state, so that breakpoints and values of variables etc are forgotten.
- Build file: Compile (build) just the file that is currently open in the Editor.
- Run file: Compile, link and execute just the currently open file.
- Configure Build + Run File: Opens a multi-page tabbed window with options to allow for build of just this file when Build Project is selected, allows selection of the working directory, the use of various Macros, etc. Then Builds and Runs the file.
- These last three options enable you to open (and maintain) a test project. Use File -> Open to open an .lpr file, pressing cancel on the next dialog to open this file as "normal source" file.
--Feibaicamel 14:28, 31 December 2009 (CET)
包子菜单
- 打开包: 显示已安装的包列表[1], with an invitation to open one or more of them, or to select various general or compiler options.
- 打开包文件: Open one of the files in the selected package.
- 打开最近的包: Open a package that was opened recently.
- 将活动单元添加到包: Place the unit file (currently in the editor) into a package.
- 包关系图: Displays a graph showing the relationships of the packages currently being used (if you aren't using any other packages, the Lazarus package and the FCL and LCL will be displayed).
- 配置已安装的包: If you have created some components, allows you to configure them.
工具子菜单
- 配置外部工具: Allows the user to add various external tools (usually macros) to the toolkit
- 快速语法检查: Perform a quick check of the syntax in your source file without actually compiling anything. Essential step in developing long or complicated programs, where you don't want to waste time compiling if the code is wrong.
- 猜测未关闭的块: useful utility if you have a complex nested block structure and you have left out an 'end' somewhere
- 猜测错位的IFDEF/ENDIF: useful if there is a complex or nested macro structure and you think you have left out an ENDIF directive
- 生成资源字符串Make resource string: Makes the selected string a resource string by placing it in the resourcestrings section. An advantage of resource strongs is you can change them without the need to recompile your project!
- 比较Diff: Allows comparison between two files (or, usually, two versions of the same file) to find differences. Options to ignore white space at beginning or end of lines or differences in line termination: CR+LF versus LF). Useful for checking if there have been changes since last CVS update etc.
- 在编辑器中检查LFM文件: Allows inspection of the LFM file which contains the settings that describe the current form
- 转化Delphi单元成Lazarus单元: Helps in porting Delphi applications to Lazarus; makes the necessary changes to the source file. See Lazarus For Delphi Users and Code Conversion Guide.
- 转换DFM文件为LFM: For porting from Delphi to Lazarus: converts the Form Description files from Delphi to Lazarus. See Lazarus For Delphi Users and Code Conversion Guide.
- 构建Lazarus: Launches a re-build of Lazarus from the most recently downloaded or updated SVN files. Hit the button and sit back to watch it happen! (track the process on your Messages window).
- 配置 ”构建Lazarus: Allows the user to determine which parts of Lazarus should be re-built, and how. For example, you could select to have just the LCL re-built, or to have everything except the examples built; you can select which LCL interface to use (ie which set of widgets), and you can select the target operating system and specify a different target directory.
- Environment options: Displays a multi-page window with tabs for
- Files - allowing the user to specify path to default directory, compiler, source directory and temporary directory for compilation;
- Desktop - options for Language, Auto save behaviour, saving desktop properties, hints for component palette and speed buttons;
- Windows, to allow specification of size and behaviour of the various windows;
- Form Editor - choose colours for editing forms;
- Object Inspector - choose colour and height of items;
- Backup - specify how to backup files when editing;
- Naming - specify pascal文件使用哪种扩展名('.pp' or '.pas'), whether to save files with names in lowercase, whether to perform auto-delete or auto-rename.
- Editor options: Multi-page window, with tabs for
- General - determines behaviour like auto-indent, bracket highlighting, drag-drop editing, scrolling, syntax highlighting, showing hints, size of block indent and tabs, limit of Undo;
- Display - options for showing line numbers, presence of gutters, size and type of font for editor, and contains a preview panel showing the colours of the various syntax features such as comments, directives, punctuation, errors and breakpoints;
- Key Mappings - options to select Lazarus or Turbo Pascal scheme;
- Color - allows choice of colour scheme for text features, for a number of language types such as Object Pascal, C++, Perl, HTML, XML and shell scripts. It shows preview panel again (for whichever language is selected);
- Code Tools - allows selection of features like Identifier Completion, tooltips, specification of template file names, specific templates for code completion.
- Debugger Options: Multi-page window with tabs for
- General - choose debugger: none, GNU debugger (gdb) or gdb through SSH, specify search paths for debuggers,and specific options for chosen debugger;
- Event log - specify whether to clear log on run, and which messages to display;
- Language Exceptions - select which exceptions can be ignored;
- OS Exceptions - allows user to add certain signals which apply to current operating system (not implemented).
- Code Tool Options: Multi-page window, tabs for
- General - Allows entry of additional source search paths, specify Jumping Method;
- Code Creation - determines whether created code is added before or after certain features;
- Words - determines whether Pascal keywords are to be entered in upper or lower case, or as Capitalised Words;
- Line Splitting - establish rules about where lines are allowed to be split (before or after punctuation, after keywords etc);
- Space - decide whether a space is to be added automatically before or after certain syntactic features such as keywords or punctuation marks.
- Code Tools Defines Editor: Here you can see all IDE internal definitions to parse sources. You will see all the defines, unit, source, include paths for all source directories. Beginning with the settings of the current FPC, the defines for the Lazarus Source directory, all package directories and project directories.
Most of these settings are auto generated and read only.
- Re-scan FPC Source directory Looks through the directory again. Lazarus uses the fpc sources to generate correct event handlers and while looking for declarations. If somebody changes the directory in the environment options, then this directory is rescanned, to make sure lazarus uses the version stored in that location. But if this directory has changed without lazarus noticing, then you may get some errors when designing forms or doing "Find declaration". If you get such an error, you can do two things:
- Check the fpc source directory setting in the environment option.
- Re-scan FPC source directory.
Contains a list of the currently opened files and the available windows such as Source Editor, Object Inspector and Project Inspector. Clicking on the name of one of the windows brings it to the foreground and gives it focus.
帮助子菜单
At present this has three selections:
- Online Help which at present opens a browser window that contains a picture of the running cheetah and a few links to the Lazarus, FreePascal and WiKi websites
- Reporting a bug opens the wiki page, which describe the bug reporting procedure
- Configure Help which opens a pop-up menu with options to select viewers and databases from which to read Help information. This option allows the user to specify either the on-line documents section of the Lazarus-CCR website, some other website containing the documents, or a local store for the documentation (this would eventually become the default, when the Help system is fully developed).
At present by default, if you place your Editor cursor over any keyword from the FreePascal Components Library FCL, the RunTime Library RTL or the Lazarus Components Library LCL, and then press <<F1>> you will be taken by your default browser to the appropriate definition on the website. Be aware that your browser may be located on another desktop on your machine (eg in Linux), and you may not see the information immediately; of course if you are not connected to the internet you cannot get this information. THIS SECTION STILL REPRESENTS WORK IN PROGRESS
- About Lazarus 显示一个弹出式窗口,里面有一些关于Lazarus的信息.
Eventually there will be a full on-line Help service, with information about Pascal syntax, the use of the IDE, how to use, modify or create Components, and hints on how to perform certain tasks. This part of the Documentation section (the thing you are currently reading) represents the beginning of the process. We need contributions from anyone who feels able to provide them: the WiKi is very easy to edit.
The Button bar
A small toolbar area on the left of the main editor window, just below the Main Menu and to the left of the Component Palette, contains a set of buttons which replicate frequently-used Main Menu selections:
- New unit, Open (with a down-arrow to display a drop-down list of recently used files), Save, Save all, New Form, Toggle Form/Unit (ie show either form or source code of Unit), View Units, View Forms, Run (ie compile and Run), Pause, Step Into, Step over (the last two are Debugger functions).
The Component Palette
A Tabbed toolbar which displays a large number of icons representing commonly used components for building Forms.
Each tab causes the display of a different set of icons, representing a functional group of components. The left-most icon in each tabbed group is an obliquely leftward-facing arrow, called the Selection Tool.
If you allow the mouse cursor to hover over any of the icons on the Component Palette, without clicking on the icon, the title of that component will pop-up. Note that each title begins with a 'T' - this signifies 'Type' or more accurately 'Class' of the component. When you select a component for inclusion in a form, the Class is added to the type section of the interface part of the Unit (usually as part of the overall TForm1), and an instance of that class is added to the var section (usually as the variable Form1). Any Methods that you design to be used by the Form or its Components (ie Procedures or Functions) will be placed in the implementation part of the Unit
In the following list of the Components, you will find links to files that contain descriptions of the Units in which they are found. If you want to find out about the properties of a particular component, it is often worth looking at the Inheritance of that component and then inspecting the properties of the base type from which it is derived. For example, to understand TMaskEdit it is also useful to examine TCustomMaskEdit.
TABS (the names are largely self-explanatory):
- Frequently used components: TMainMenu, TPopupMenu, TButton, TLabel, TEdit, TMemo, TToggleBox, TCheckBox, TRadioButton, TListBox, TComboBox, TScrollBar, TGroupBox, TStaticText, TRadioGroup, TCheckGroup, TPanel, TActionList

- More, often-used components: TBitBtn, TSpeedButton, TImage, TShape, TBevel, TPaintBox, TNotebook, TLabeledEdit, TSplitter, TMaskEdit, TCheckListBox, TScrollBox, TApplicationProperties, TStringGrid, TDrawGrid, TPairSplitter

- TTrackBar, TProgressBar, TTreeView, TListView, TStatusBar, TToolBar, TUpDown, TPageControl, TImageList

- TOpenDialog, TSaveDialog, TSelectDirectoryDialog, TColorDialog, TFontDialog, TOpenPictureDialog, TSavePictureDialog, TCalendarDialog, TCalculatorDialog
Several useful Dialog procedures or functions don't appear on the Palette, but are easily used as direct calls from your source program.
For several good examples of the use of Components see the $LazarusPath/lazarus/examples subdirectory of your source installation. Many of the programs show how to use dialogs and other components directly without using the IDE and component palette or having a separate form definition file: all the components are fully and explicitly defined in the main Pascal program. Other example programs make full use of the IDE.
Some examples don't work straight away: you may need to play about with paths and permissions of files or directories. If you want to compile any of the examples, make sure that you have read/write/execute permissions for the files and directories, or copy the files to a directory where you do have the appropriate permissions.
Try running the 'testall' program to see a menu of the available components together with small example test forms for most of them; then inspect the code to find out how they work!
- Misc

- TColorButton, TSpinEdit, TArrow, TCalendar, TEditButton, TFileNameEdit, TDirectoryEdit, TDateEdit, TCalcEdit, TFileListBox
- Data Controls
- Data-aware components, which largely replicate the Standard and Additional groups but are applicable to Databases: TDBNavigation, TDBText, TDBEdit, TDBMemo, TDBImage, TDBListBox,TDBComboBox, TDBCheckBox, TDBRadioGroup, TDBCalendar, TDBGroupBox, TdbGrid
- Data Access
- TDatasource

- SynEdit

- A group of components to help interfacing with other languages and software tools. SynEdit is an advanced multi-line edit control, for Borland Delphi, Kylix and C++Builder. It supports Syntax Highlighting and code completion, and includes exporters for html, tex and rtf. It is a full-VCL/CLX control, meaning it is not a wrapper for Microsoft Windows controls, and no run-time library is required; this make SynEdit a crossplatform component. Compatibility with FreePascal is also planned, and SynEdit is the edit component in Lazarus IDE. see synedit at sourceforge. TSynEdit, TSynAutoComplete, TSynExporterHTML, TSynMacroRecorder, TSynMemo, TSynPasSyn, TSynCppSyn, TSynJavaSyn, TSynPerlSyn, TSynHTMLSyn, TSynXMLSyn, TSynLFMSyn, TSynUNIXShellScriptSyn, TSynCssSyn, TSynPHPSyn, TSynTeXSyn, TSynSQLSyn, TSynMultiSyn
To use the Palette, there must be an open form on view in the editor (if there isn't one, select File -> New Form). Click on the icon in the appropriate tab of the Palette for the component you want to use, then click on the Form, near where you want the component to appear. When the desired component appears, you can select it by clicking with the mouse, then move it to the exact place on the Form where you want it and adjust its size. Adjustments can be made to the appearance either by altering the picture itself on the Form using the mouse, or by changing the relevant Property in the Object Editor for that component.
If you install additional components, either those you have written yourself, or some coming as a package from some other source, then extra tabs with the relevant icons will appear in your Component Palette. These new components can be selected and used on your forms in the same way as those supplied by default.
The Debugger
- Still to be written.
see also category: IDE Window - Debug
The Lazarus files
(Thanks to Kevin Whitefoot.) (Additions by Giuseppe Ridinò, User:Kirkpatc and Tom Lisjac)
When you save you will actually be saving two files:
xxx.pas and yyy.lpr
(You save more than that but those are the ones you get to name). The project file (lpr) and the unit file (pas) must not have the same name because Lazarus will helpfully rename the unit (inside the source code) to the same as the unit file name and the program to the name of the project file (it needs to do this or the compiler will probably not be able to find the unit later when referred to in the project file). Of course to be consistent it changes all the occurrences of unit1 to xxx.
So if you are saving a project called again, trying to save again.pas and again.lpr fails because unit names and program names are in the same name space resulting in a duplicate name error.
So here is what I ended up with:
e:/lazarus/kj/lazhello:
total 4740 free 76500 -rwxrwxrwx 1 kjwh root 4618697 Mar 24 11:19 again.exe -rw-rw-rw- 1 kjwh root 3002 Mar 24 11:21 again.lpi -rw-rw-rw- 1 kjwh root 190 Mar 24 11:18 again.lpr -rw-rw-rw- 1 kjwh root 506 Mar 24 11:08 againu.lfm -rw-rw-rw- 1 kjwh root 679 Mar 24 11:08 againu.lrs -rw-rw-rw- 1 kjwh root 677 Mar 24 11:08 againu.pas -rw-rw-rw- 1 kjwh root 2124 Mar 24 11:08 againu.ppu -rwxrwxrwx 1 kjwh root 335 Mar 24 11:07 ppas.bat
Note that there are many more files than the two that I thought I was saving.
Here is a brief note about each file:
again.exe: The main program binary executable. Win32 adds an "exe" extension. Linux has none. This file will be huge on Linux due to the inclusion of debugging symbols. Run the "strip" utility to remove them and substantially shrink the executable size.
again.lpi: This is the main file of a Lazarus project (Lazarus Project Information); the equivalent Delphi main file of an application will be the .dpr file. It is stored in an XML format.
again.lpr: The main program source file. Despite its lazarus specific extension it is in fact a perfectly normal Pascal source file. It has a uses clause that lets the compiler find all the units it needs. Note that the program statement does not have to name the program the same as the file name.
againu.lfm: This is where Lazarus stores the layout of the form unit. Lazarus uses this to generate a resource file that is included in the initialisation section of the againu.pas unit. Delphi dfm files can be converted to lfm format in the Lazarus IDE using the Tools->Convert DFM file to LFM utility.
againu.lrs: This is the generated resource file. Note that it is not a Windows resource file.
againu.pas: The unit that contains the code for the form.
againu.ppu: This is the compiled unit.
ppas.bat: This is a simple script that links the program to produce the executable. If compilation is successfull, it is deleted by the compiler.
Original contributors and changes
This page has been imported from the epikwiki version.
- Created initial page and template. T. Lisjac - 11/04/2003 VlxAdmin
- Inserted a note containing instructions for writing your first Lazarus Program. Suggest an administrator places it in the appropriate place on the Tutorial menu. 3/09/2004 User:Kirkpatc
- Per above, moved Chris's writeup to the main body of the tutorial VlxAdmin
- Began to insert text describing the Lazarus Editor - more to follow! 24 Mar 2004 User:Kirkpatc
- Added some more to Lazarus Editor section of Tutorial. 25 Mar 2004 User:Kirkpatc
- Added screenshots and revised some of the page formatting VlxAdmin 3/25/2004
- Moved some of kwhitefoot's comments into Tutorial section. Formatting not quite right, but have to go to bed now! 26 Mar 2004 User:Kirkpatc
- Formatted, added credits and comments. Removed original notes. VlxAdmin 3/26/2004
- More material added to Editor section of tutorial. 26 Mar 2004 User:Kirkpatc
- More material added describing the Main Menu. Renamed 'Hello World' to 'Getting Started' and moved it to nearer the top. 31 March 2004 User:Kirkpatc
- Inserted section on Run sub-menu. Some general editing (eg ended each entry with a period to ensure consistency). 9 Apr 2004 User:Kirkpatc
- Inserted a new section on How to get started with MySQL in FPC/Lazarus. 13 Apr 2004 User:Kirkpatc
- Deleted the section on MySQL from here: it has been copied to Lazarus Database section of tutorial. 14 Apr 2004 User:Kirkpatc
- Added some more to the description of the Editor Main Menu. 18 Apr 2004 User:Kirkpatc
- Added section on Environment sub-menu. 19 Apr 2004 User:Kirkpatc
- Added section on Components sub-menu. 4 May 2004 User:Kirkpatc
- Adding Tools sub-menu description (incomplete). 7 May 2004 User:Kirkpatc
- Added some screenshots to Menu descriptions. 9 May 2004 User:Kirkpatc
- Fixed a bit in Environment Options - thanks VincentSnijders. 14 May 2004 User:Kirkpatc
- More additions to Tools sub-menu. 19 May 2004 User:Kirkpatc
- Added a section on the Button Bar and started work on The Component Palette. 20 May 2004 User:Kirkpatc
- Posted a description file for the StdCtrls unit of the LCL, in the hope that people will add comments. 26 May 2004 User:Kirkpatc
- Edited the StdCtrls file, removing a lot of repetitive material and doing some formatting. It is still far too long. 28 May 2004 User:Kirkpatc
- Expanding on the Components Palette. 5 June 2004 User:Kirkpatc
- Added a lot to the DialogExamples page. 10 June 2004 User:Kirkpatc
- Considerable revision of the StdCtrls page, hopefully making it clearer and encouraging people to contribute - particularly in the 'Description' sections. 14 June 2004 User:Kirkpatc
- Added pages for Menus and Dialogs units (linked to Component Palette description) - please feel free to add to these pages. 14 June 2004 User:Kirkpatc
- Added page for Common Controls (linked to Component Palette). 16 June 2004 User:Kirkpatc
- Added MaskEdit page (linked to Component Palette). 17 June 2004 User:Kirkpatc
- Added Buttons, ExtCtrls pages (linked to Component Palette). 17 June 2004 User:Kirkpatc
- Edited MainMenu component description page. 23 June 2004 User:Kirkpatc
- Some additions to Common Controls. 28 June 2004 User:Kirkpatc
- A new tutorial on Text-mode Pascal programming has been added. 5 July 2004 User:Kirkpatc
- Minor changes to ComCtrls, ExtCtrls, Environment Menu. 10 July User:Kirkpatc
- Added FormsTxt, component description page for Component Palette. 20 July 2004 User:Kirkpatc
- Some corrections to ConsoleModePascal. 21 July 2004 User:Kirkpatc
- Some small changes to ComponentPalette. 22 July 2004 User:Kirkpatc
- Returned after a long absence! Changed link for component descriptions in StdCntls group of ComponentPalette to point directly at the Lazarus on-line help html pages. 25 Sept 2007 User: Kirkpatc
- Uploaded some more up-to-date screenshots and fixed links in descriptions of the Menus. 2 October 2007 User: Kirkpatc
- Fixed links for component descriptions in Extra Controls section of Component Palette. 2 October 2007 User: Kirkpatc