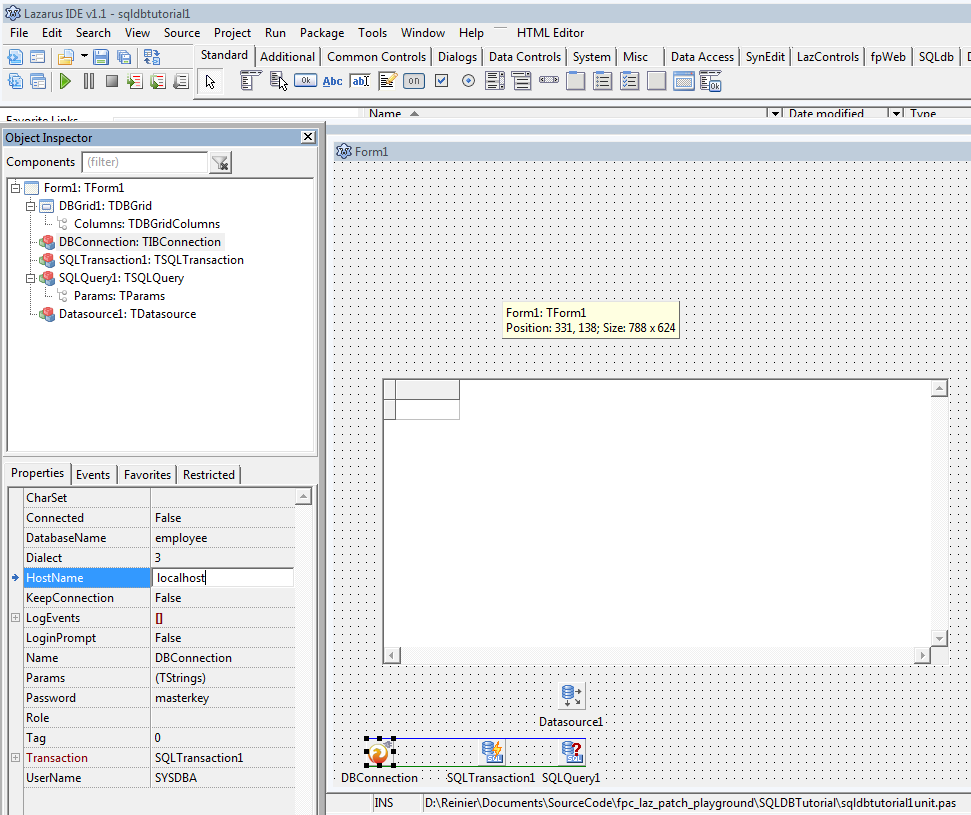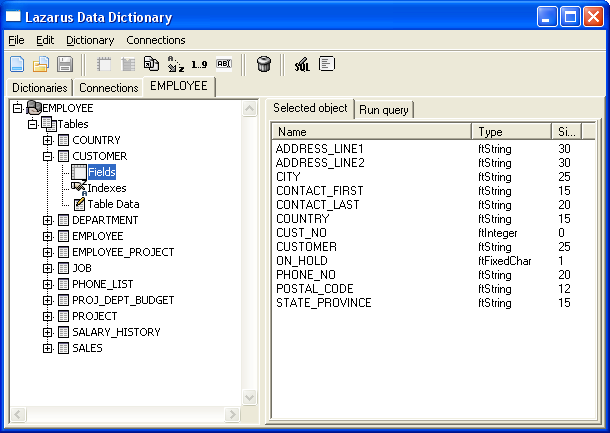Difference between revisions of "SQLdb Tutorial1"
m (→Example 1) |
m (Fixed syntax highlighting; deleted category included in page template) |
||
| (133 intermediate revisions by 18 users not shown) | |||
| Line 1: | Line 1: | ||
| − | {{SQLdb | + | {{SQLdb Tutorial1}} |
| + | {{Infobox databases}} | ||
== Introduction == | == Introduction == | ||
| − | This tutorial | + | This tutorial shows you how to program databases using practical example code based on the [[SQLdb Package]]. It is primarily targeted at newbies. If somebody is looking for basics about databases and SQL, he should read relevant books/documentation. |
| − | For this tutorial I use Firebird with the example database employee.fdb. | + | For this tutorial I use Firebird with the example database employee.fdb. Other databases can also be used; some adjustments will need to be made which are mentioned in the text. |
| − | + | While this tutorial may seem long, it mostly is just a lot of text that explains why you should type what you type. As you can see at the end, the amount of actual code you will need for a working application is not that great. More experienced developers will hopefully be able to glance through the instructions and quickly understand what's going on. | |
| + | Also, you can stop at the end of the [[#Basic example|Basic example]] chapter and have a working program. | ||
| + | |||
| + | This tutorial is based on a [[SQLdb Tutorial1/de|German tutorial]] by [[User:Swen|Swen]], but it is extended, especially after the [[#Basic example|Basic example]]. [[User:Swen|Swen]] wants the German version to remain as-is. If this is a problem, we can rename this version and base a new German translation on that. | ||
| + | |||
| + | From Swen: thanks to [[User:Loesje|Joost]] and Michael. Without their help this tutorial probably never would have come about. | ||
== Requirements == | == Requirements == | ||
| − | + | This tutorial is written for use with recent Lazarus versions (Laz 1.0); it should also work on older versions Lazarus 0.9.30. | |
| + | |||
| + | Please see [[SQLdb_Tutorial0]], which will walk you through making sure you have the right sample database set up. | ||
| + | |||
| + | == Basic example == | ||
| + | |||
| + | === Project and components === | ||
| + | First you should create a new Lazarus project. | ||
| + | |||
| + | To get access to our database we need one [[TIBConnection]], one [[TSQLTransaction]] and one [[TSQLQuery]] component from the '[[SQLdb tab]]' in the component palette: | ||
| + | |||
| + | [[File:sqldbcomponents.png]] | ||
| + | |||
| + | [[TIBConnection]] is an Interbase/Firebird specific connection component. | ||
| + | If you are using a different database, substitute the proper component from the '[[SQLdb tab]], e.g. a [[TSQLite3Connection]]' for an SQLite database, [[TPQConnection]] for a PostgreSQL database. Discussion of setting up any database access libraries is out of scope for this tutorial; see e.g. [[Databases]] for that. | ||
| + | |||
| + | Click on the [[TIBConnection]] (or equivalent connection component) on your form, and in the Object Inspector, change the name to ''DBConnection''. This will simplify the rest of the tutorial when using different databases. | ||
| + | It's also generally a good idea to name your components for something useful in your program (e.g. MainframeDBConnection) so you know what it stands for. | ||
| + | |||
| + | The other two components, [[TSQLTransaction]] and [[TSQLQuery]], can be used for all databases that are supported by SQLdb. | ||
| + | |||
| + | To display the data, we use a [[TDBGrid]] component, which can be found on the 'Data Controls' tab. To connect this component to the database components we need a [[TDataSource]] component from the '[[Data Access tab]]'. | ||
| + | |||
| + | Now we have all database components needed for the first example. You can enlarge the TDBGrid to have enough space to display all data. | ||
| + | |||
| + | === Link the components === | ||
| + | Next we need to connect our components. A very simple way is to use the object inspector, but you can also do this in your source code. | ||
| + | |||
| + | Change the ''Transaction'' property of DBConnection to 'SQLTransaction1'. This causes the ''Database'' property of SQLTransaction1 to automatically change to 'DBConnection'. | ||
| + | |||
| + | Then, change the ''Database'' property of SQLQuery1 to 'DBConnection'. Lazarus automatically adds the value for the 'Transaction' property. | ||
| + | |||
| + | Next, change the ''Dataset'' property of Datasource1 to 'SQLQuery1'. | ||
| + | |||
| + | Finally we change the ''Datasource'' property of DBGrid1 to 'Datasource1'. | ||
| + | |||
| + | We now end up with a connection that links its default transaction to a transaction component. The transaction component links its database property to the connection object. These two components are enough to connect and execute instructions, but not enough to show queries. For this, an SQLQuery component is used, which points to the database (and links to its default transaction). With the SQLQuery, we'll later on retrieve data and post it back to the database. | ||
| + | |||
| + | Finally, the datasource component, which is linked to the query component, is a sort of place holder. It keeps track of where in the query dataset we are and the GUI components are linked to that so they all show the same record. | ||
| + | |||
| + | If this is gibberish to you, don't despair: with just some more work, we'll be able to show our first data. | ||
| + | |||
| + | === Connecting to the database === | ||
| + | How can we now show the data from our database on the screen? | ||
| + | |||
| + | First we need to tell DBConnection where the employee.fdb database is located. Locations of that db differ depending on operating system, it could be something like: | ||
| + | * .../examples/empbuild/ subdirectory of your Firebird installation on Linux | ||
| + | * C:\Program Files\Firebird\Firebird_2_5\examples\empbuild\EMPLOYEE.FDB on a Windows machine | ||
| + | * Using Firebird embedded, the file should be in your project directory | ||
| + | |||
| + | Again you have the choice: you can use the object inspector to assign the path or do it directly in your source code. | ||
| + | |||
| + | We choose to use the object inspector: set the DBConnection 'HostName' property to the Firebird server name or IP adddress. Use localhost if a Firebird server is running on your development machine; use a blank value if you use the embedded Firebird client. | ||
| + | Change the ''DatabaseName'' property of DBConnection to the path to the employee.fdb file on the database server. If you use embedded Firebird, the path part should be empty and you should just specify the filename. | ||
| + | |||
| + | Before the database server grants access to the data, it will check authorisation via username and password. A serious database application will ask the user for both values when the application is started, and send these to the server when connecting. A possible way of doing this is shown in [[SQLdb Tutorial3]]. | ||
| − | + | However, for now, to simplify matters, we use the object inspector again to hard code these. Change the 'UserName' property to 'SYSDBA' and 'Password' to 'masterkey' (of course, adjust if your database installation has a different username/password). | |
| − | + | Now check if all settings so far are correct: set the 'Connected' property to 'True'. If the database path isn't correct or if username or password are wrong, you will get an error message. If the connection was successful, you should cut it now (set 'Connected' to 'False'). | |
| − | + | ==== PostgreSQL ==== | |
| + | The situation with PostgreSQL is very similar to that on Firebird. The database name does not have a path - you just specify a name part (e.g. 'employee'). PostgreSQL has no embedded mode, so you need to fill out the ''HostName'' property for the connection test to work. | ||
| − | + | ==== SQLite ==== | |
| + | For SQLite, you can leave the 'HostName', 'UserName', and 'Password' properties empty. Set the 'DatabaseName' to the name of your SQLite file, e.g. employee.sqlite. Note: sqlite will create the database specified if it doesn't exist, so be careful here. | ||
| − | Although the connection was successful, | + | You should now have something like the following screenshot - todo: this screenshot is actually further along, we only have a button now: |
| + | [[Image:SQLTut1ComponentsSetUp.png|framed|center|Form and components set up]] | ||
| + | |||
| + | === Choosing what data to show === | ||
| + | Although the connection was successful, no data was displayed. The reason is simple. We haven't told the database server which data to return: the employee.fdb database contains several tables, and we haven't told Firebird the table we want to see. If you don't know the structure of a database, you can use tools like [http://www.flamerobin.org/index.php FlameRobin], to display the contents. Lazarus also provides such a tool - the [[DataDesktop]]. You can find it in the /tools/lazdatadesktop/ subdirectory of Lazarus. Save our project and then open the project lazdatadesktop.lpi and compile it. | ||
[[Image:DataDictonary1.png|framed|center|The DataDesktop in action]] | [[Image:DataDictonary1.png|framed|center|The DataDesktop in action]] | ||
| − | Back to our example. We want to display all data from the table 'CUSTOMER'. The SQL instruction for that is: | + | Back to our example. |
| − | + | ||
| − | + | We want to display all data from the table 'CUSTOMER'. The SQL instruction for that is: | |
| − | + | <syntaxhighlight lang="sql"> | |
| − | The SQL instruction must be enclosed by single quotes. You also have the ability to assign the content of | + | select * from CUSTOMER |
| + | </syntaxhighlight> | ||
| + | |||
| + | We need to assign this command to the 'SQL' property of SQLQuery1. In the source code of our project this would look like: | ||
| + | |||
| + | <syntaxhighlight lang=pascal> | ||
| + | SQLQuery1.SQL.Text := 'select * from CUSTOMER'; | ||
| + | </syntaxhighlight> | ||
| + | |||
| + | The SQL instruction must be enclosed by single quotes. You also have the ability to assign the content of another component (e.g. Edit1.Text). This is not always a good idea; see [[Secure programming]] (a more advanced text) for details on SQL injection. | ||
| + | |||
| + | Let's add a ''TButton'' from the 'Standard' tab on the form. When the user clicks on the button, data retrieval should start. Change its ''Caption'' property from "Button1" to Show data". | ||
| − | + | We will need some code for this. Double click on Button1. Lazarus then creates the skeleton of the necessary procedure. In our source code we should find the following lines: | |
| − | <pascal> | + | <syntaxhighlight lang=pascal> |
procedure TForm1.Button1Click(Sender: TObject); | procedure TForm1.Button1Click(Sender: TObject); | ||
begin | begin | ||
end; | end; | ||
| − | </pascal> | + | </syntaxhighlight> |
| + | |||
| + | Between ''begin'' and ''end'' we must enter the instructions needed to display the data.... obviously that will be something to do with SQLQuery1.. | ||
| + | |||
| + | The 'SQL' property of SQLQuery1 can only be changed, if SQLQuery1 is not active. That's why we close the component first: | ||
| + | |||
| + | <syntaxhighlight lang=pascal> | ||
| + | SQLQuery1.Close; | ||
| + | </syntaxhighlight> | ||
| + | |||
| + | Then we assign our SQL instruction to the 'SQL' property, overwriting any previous SQL commands: | ||
| + | |||
| + | <syntaxhighlight lang=pascal> | ||
| + | SQLQuery1.SQL.Text := 'select * from CUSTOMER'; | ||
| + | </syntaxhighlight> | ||
| + | |||
| + | Now we need to establish the connection to the database, activate the transaction and open the query: | ||
| − | + | <syntaxhighlight lang=pascal> | |
| − | + | DBConnection.Connected := True; | |
| − | + | SQLTransaction1.Active := True; | |
| − | + | SQLQuery1.Open; | |
| − | + | </syntaxhighlight> | |
| − | + | You can omit the first two instructions, because they are done automatically by the third instruction. If you compile the project at this point, you could already see the data from the 'CUSTOMER' table. | |
| − | |||
| − | |||
| − | |||
| − | |||
| − | You can | ||
| − | <pascal> | + | However, a serious application must make sure that all open database connections are properly closed when not needed anymore. Otherwise the secondary effects would not be foreseeable. So, we use the OnClose event of our form (create it with a double click in the object inspector): |
| + | |||
| + | <syntaxhighlight lang=pascal> | ||
procedure TForm1.FormClose(Sender: TObject; var CloseAction: TCloseAction); | procedure TForm1.FormClose(Sender: TObject; var CloseAction: TCloseAction); | ||
begin | begin | ||
end; | end; | ||
| − | </ | + | </syntaxhighlight> |
| + | |||
| + | To close the connection we use the reverse order compared to our opening code: | ||
| − | + | <syntaxhighlight lang=pascal> | |
| − | + | SQLQuery1.Close; | |
| − | + | SQLTransaction1.Active := False; | |
| − | + | DBConnection.Connected := False; | |
| + | </syntaxhighlight> | ||
| − | + | If you set DBConnection.Connected to False, the Transaction and the Query is automatically closed and you can omit closing them manually. | |
| − | + | == Summary == | |
| + | Up to now we have learned how to connect to a database using the SQLdb package and how to display the contents of a table on the screen. | ||
| + | If you want to add more functionality such as editing, please continue with [[SQLdb Tutorial2]] | ||
| − | + | If you followed the previous steps, then your code should look like: | |
| − | + | <syntaxhighlight lang=pascal> | |
| − | < | ||
unit Unit1; | unit Unit1; | ||
| Line 78: | Line 173: | ||
uses | uses | ||
| − | Classes, SysUtils, | + | Classes, SysUtils, IBConnection, sqldb, db, FileUtil, Forms, Controls, |
| − | + | Graphics, Dialogs, DBGrids, StdCtrls; | |
type | type | ||
| Line 89: | Line 184: | ||
Datasource1: TDatasource; | Datasource1: TDatasource; | ||
DBGrid1: TDBGrid; | DBGrid1: TDBGrid; | ||
| − | + | DBConnection: TIBConnection; | |
SQLQuery1: TSQLQuery; | SQLQuery1: TSQLQuery; | ||
SQLTransaction1: TSQLTransaction; | SQLTransaction1: TSQLTransaction; | ||
| Line 104: | Line 199: | ||
implementation | implementation | ||
| + | |||
| + | {$R *.lfm} | ||
{ TForm1 } | { TForm1 } | ||
| Line 110: | Line 207: | ||
begin | begin | ||
SQLQuery1.Close; | SQLQuery1.Close; | ||
| − | |||
SQLQuery1.SQL.Text:= 'select * from CUSTOMER'; | SQLQuery1.SQL.Text:= 'select * from CUSTOMER'; | ||
| − | + | DBConnection.Connected:= True; | |
SQLTransaction1.Active:= True; | SQLTransaction1.Active:= True; | ||
SQLQuery1.Open; | SQLQuery1.Open; | ||
| Line 121: | Line 217: | ||
SQLQuery1.Close; | SQLQuery1.Close; | ||
SQLTransaction1.Active:= False; | SQLTransaction1.Active:= False; | ||
| − | + | DBConnection.Connected:= False; | |
end; | end; | ||
| − | |||
| − | |||
| − | |||
end. | end. | ||
| − | </ | + | </syntaxhighlight> |
| − | |||
| − | |||
| − | |||
| − | |||
| − | |||
| − | |||
| − | |||
| − | |||
| − | |||
| − | |||
| − | |||
| − | |||
| − | |||
| − | |||
| − | |||
| − | |||
| − | |||
| − | |||
| − | |||
| − | |||
| − | |||
| − | |||
| − | |||
| − | |||
| − | |||
| − | |||
| − | |||
| − | |||
| − | |||
| − | |||
| − | |||
| − | |||
| − | |||
| − | |||
| − | |||
| − | |||
| − | |||
== See also == | == See also == | ||
| − | + | * [[SQLdb Tutorial0]]: Instructions for setting up sample tables/sample data for the tutorial series. | |
| − | * [[SQLdb Package]]: | + | * [[SQLdb Tutorial2]]: Second part of the DB tutorial series, showing editing, inserting etc. |
| − | * [[SQLdb Programming Reference]]: an overview | + | * [[SQLdb Tutorial3]]: Third part of the DB tutorial series, showing how to program for multiple databases and use a login form |
| − | * [[SqlDBHowto | + | * [[SQLdb Tutorial4]]: Fourth part of the DB tutorial series, showing how to use data modules |
| + | * [[Lazarus Database Overview]]: Information about the databases that Lazarus supports. Links to database-specific notes. | ||
| + | * [[SQLdb Package]]: information about the SQLdb package | ||
| + | * [[SQLdb Programming Reference]]: an overview of the interaction of the SQLdb database components | ||
| + | * [[SqlDBHowto]]: information about using the SQLdb package | ||
* [[Working With TSQLQuery]]: information about TSQLQuery | * [[Working With TSQLQuery]]: information about TSQLQuery | ||
Revision as of 00:55, 27 February 2020
│
Deutsch (de) │
English (en) │
español (es) │
français (fr) │
日本語 (ja) │
中文(中国大陆) (zh_CN) │
|
References:
Tutorials/practical articles:
Databases |
Introduction
This tutorial shows you how to program databases using practical example code based on the SQLdb Package. It is primarily targeted at newbies. If somebody is looking for basics about databases and SQL, he should read relevant books/documentation. For this tutorial I use Firebird with the example database employee.fdb. Other databases can also be used; some adjustments will need to be made which are mentioned in the text.
While this tutorial may seem long, it mostly is just a lot of text that explains why you should type what you type. As you can see at the end, the amount of actual code you will need for a working application is not that great. More experienced developers will hopefully be able to glance through the instructions and quickly understand what's going on. Also, you can stop at the end of the Basic example chapter and have a working program.
This tutorial is based on a German tutorial by Swen, but it is extended, especially after the Basic example. Swen wants the German version to remain as-is. If this is a problem, we can rename this version and base a new German translation on that.
From Swen: thanks to Joost and Michael. Without their help this tutorial probably never would have come about.
Requirements
This tutorial is written for use with recent Lazarus versions (Laz 1.0); it should also work on older versions Lazarus 0.9.30.
Please see SQLdb_Tutorial0, which will walk you through making sure you have the right sample database set up.
Basic example
Project and components
First you should create a new Lazarus project.
To get access to our database we need one TIBConnection, one TSQLTransaction and one TSQLQuery component from the 'SQLdb tab' in the component palette:
TIBConnection is an Interbase/Firebird specific connection component. If you are using a different database, substitute the proper component from the 'SQLdb tab, e.g. a TSQLite3Connection' for an SQLite database, TPQConnection for a PostgreSQL database. Discussion of setting up any database access libraries is out of scope for this tutorial; see e.g. Databases for that.
Click on the TIBConnection (or equivalent connection component) on your form, and in the Object Inspector, change the name to DBConnection. This will simplify the rest of the tutorial when using different databases. It's also generally a good idea to name your components for something useful in your program (e.g. MainframeDBConnection) so you know what it stands for.
The other two components, TSQLTransaction and TSQLQuery, can be used for all databases that are supported by SQLdb.
To display the data, we use a TDBGrid component, which can be found on the 'Data Controls' tab. To connect this component to the database components we need a TDataSource component from the 'Data Access tab'.
Now we have all database components needed for the first example. You can enlarge the TDBGrid to have enough space to display all data.
Link the components
Next we need to connect our components. A very simple way is to use the object inspector, but you can also do this in your source code.
Change the Transaction property of DBConnection to 'SQLTransaction1'. This causes the Database property of SQLTransaction1 to automatically change to 'DBConnection'.
Then, change the Database property of SQLQuery1 to 'DBConnection'. Lazarus automatically adds the value for the 'Transaction' property.
Next, change the Dataset property of Datasource1 to 'SQLQuery1'.
Finally we change the Datasource property of DBGrid1 to 'Datasource1'.
We now end up with a connection that links its default transaction to a transaction component. The transaction component links its database property to the connection object. These two components are enough to connect and execute instructions, but not enough to show queries. For this, an SQLQuery component is used, which points to the database (and links to its default transaction). With the SQLQuery, we'll later on retrieve data and post it back to the database.
Finally, the datasource component, which is linked to the query component, is a sort of place holder. It keeps track of where in the query dataset we are and the GUI components are linked to that so they all show the same record.
If this is gibberish to you, don't despair: with just some more work, we'll be able to show our first data.
Connecting to the database
How can we now show the data from our database on the screen?
First we need to tell DBConnection where the employee.fdb database is located. Locations of that db differ depending on operating system, it could be something like:
- .../examples/empbuild/ subdirectory of your Firebird installation on Linux
- C:\Program Files\Firebird\Firebird_2_5\examples\empbuild\EMPLOYEE.FDB on a Windows machine
- Using Firebird embedded, the file should be in your project directory
Again you have the choice: you can use the object inspector to assign the path or do it directly in your source code.
We choose to use the object inspector: set the DBConnection 'HostName' property to the Firebird server name or IP adddress. Use localhost if a Firebird server is running on your development machine; use a blank value if you use the embedded Firebird client. Change the DatabaseName property of DBConnection to the path to the employee.fdb file on the database server. If you use embedded Firebird, the path part should be empty and you should just specify the filename.
Before the database server grants access to the data, it will check authorisation via username and password. A serious database application will ask the user for both values when the application is started, and send these to the server when connecting. A possible way of doing this is shown in SQLdb Tutorial3.
However, for now, to simplify matters, we use the object inspector again to hard code these. Change the 'UserName' property to 'SYSDBA' and 'Password' to 'masterkey' (of course, adjust if your database installation has a different username/password).
Now check if all settings so far are correct: set the 'Connected' property to 'True'. If the database path isn't correct or if username or password are wrong, you will get an error message. If the connection was successful, you should cut it now (set 'Connected' to 'False').
PostgreSQL
The situation with PostgreSQL is very similar to that on Firebird. The database name does not have a path - you just specify a name part (e.g. 'employee'). PostgreSQL has no embedded mode, so you need to fill out the HostName property for the connection test to work.
SQLite
For SQLite, you can leave the 'HostName', 'UserName', and 'Password' properties empty. Set the 'DatabaseName' to the name of your SQLite file, e.g. employee.sqlite. Note: sqlite will create the database specified if it doesn't exist, so be careful here.
You should now have something like the following screenshot - todo: this screenshot is actually further along, we only have a button now:
Choosing what data to show
Although the connection was successful, no data was displayed. The reason is simple. We haven't told the database server which data to return: the employee.fdb database contains several tables, and we haven't told Firebird the table we want to see. If you don't know the structure of a database, you can use tools like FlameRobin, to display the contents. Lazarus also provides such a tool - the DataDesktop. You can find it in the /tools/lazdatadesktop/ subdirectory of Lazarus. Save our project and then open the project lazdatadesktop.lpi and compile it.
Back to our example.
We want to display all data from the table 'CUSTOMER'. The SQL instruction for that is:
select * from CUSTOMER
We need to assign this command to the 'SQL' property of SQLQuery1. In the source code of our project this would look like:
SQLQuery1.SQL.Text := 'select * from CUSTOMER';
The SQL instruction must be enclosed by single quotes. You also have the ability to assign the content of another component (e.g. Edit1.Text). This is not always a good idea; see Secure programming (a more advanced text) for details on SQL injection.
Let's add a TButton from the 'Standard' tab on the form. When the user clicks on the button, data retrieval should start. Change its Caption property from "Button1" to Show data".
We will need some code for this. Double click on Button1. Lazarus then creates the skeleton of the necessary procedure. In our source code we should find the following lines:
procedure TForm1.Button1Click(Sender: TObject);
begin
end;
Between begin and end we must enter the instructions needed to display the data.... obviously that will be something to do with SQLQuery1..
The 'SQL' property of SQLQuery1 can only be changed, if SQLQuery1 is not active. That's why we close the component first:
SQLQuery1.Close;
Then we assign our SQL instruction to the 'SQL' property, overwriting any previous SQL commands:
SQLQuery1.SQL.Text := 'select * from CUSTOMER';
Now we need to establish the connection to the database, activate the transaction and open the query:
DBConnection.Connected := True;
SQLTransaction1.Active := True;
SQLQuery1.Open;
You can omit the first two instructions, because they are done automatically by the third instruction. If you compile the project at this point, you could already see the data from the 'CUSTOMER' table.
However, a serious application must make sure that all open database connections are properly closed when not needed anymore. Otherwise the secondary effects would not be foreseeable. So, we use the OnClose event of our form (create it with a double click in the object inspector):
procedure TForm1.FormClose(Sender: TObject; var CloseAction: TCloseAction);
begin
end;
To close the connection we use the reverse order compared to our opening code:
SQLQuery1.Close;
SQLTransaction1.Active := False;
DBConnection.Connected := False;
If you set DBConnection.Connected to False, the Transaction and the Query is automatically closed and you can omit closing them manually.
Summary
Up to now we have learned how to connect to a database using the SQLdb package and how to display the contents of a table on the screen. If you want to add more functionality such as editing, please continue with SQLdb Tutorial2
If you followed the previous steps, then your code should look like:
unit Unit1;
{$mode objfpc}{$H+}
interface
uses
Classes, SysUtils, IBConnection, sqldb, db, FileUtil, Forms, Controls,
Graphics, Dialogs, DBGrids, StdCtrls;
type
{ TForm1 }
TForm1 = class(TForm)
Button1: TButton;
Datasource1: TDatasource;
DBGrid1: TDBGrid;
DBConnection: TIBConnection;
SQLQuery1: TSQLQuery;
SQLTransaction1: TSQLTransaction;
procedure Button1Click(Sender: TObject);
procedure FormClose(Sender: TObject; var CloseAction: TCloseAction);
private
{ private declarations }
public
{ public declarations }
end;
var
Form1: TForm1;
implementation
{$R *.lfm}
{ TForm1 }
procedure TForm1.Button1Click(Sender: TObject);
begin
SQLQuery1.Close;
SQLQuery1.SQL.Text:= 'select * from CUSTOMER';
DBConnection.Connected:= True;
SQLTransaction1.Active:= True;
SQLQuery1.Open;
end;
procedure TForm1.FormClose(Sender: TObject; var CloseAction: TCloseAction);
begin
SQLQuery1.Close;
SQLTransaction1.Active:= False;
DBConnection.Connected:= False;
end;
end.
See also
- SQLdb Tutorial0: Instructions for setting up sample tables/sample data for the tutorial series.
- SQLdb Tutorial2: Second part of the DB tutorial series, showing editing, inserting etc.
- SQLdb Tutorial3: Third part of the DB tutorial series, showing how to program for multiple databases and use a login form
- SQLdb Tutorial4: Fourth part of the DB tutorial series, showing how to use data modules
- Lazarus Database Overview: Information about the databases that Lazarus supports. Links to database-specific notes.
- SQLdb Package: information about the SQLdb package
- SQLdb Programming Reference: an overview of the interaction of the SQLdb database components
- SqlDBHowto: information about using the SQLdb package
- Working With TSQLQuery: information about TSQLQuery