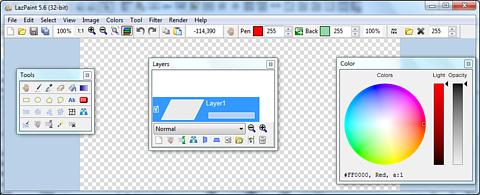Difference between revisions of "LazPaint/fr"
(→Manipulation d'image: manip couleurs) |
(ligne de commande) |
||
| Line 76: | Line 76: | ||
*Cylinder : projection cylindrique | *Cylinder : projection cylindrique | ||
*Clouds : ajoute des nuages de la couleur du pinceau actuel | *Clouds : ajoute des nuages de la couleur du pinceau actuel | ||
| + | |||
| + | === Ligne de commande === | ||
| + | |||
| + | Utilisation générale : | ||
| + | lazpaint fichierEnEntrée [/commande1 [/commande2...]] [fichierEnSortie] | ||
| + | |||
| + | Sous Linux, le préfixe de commande est '-'. | ||
| + | Sou Windows, le préfixe de commande peut être '-' ou '/'. | ||
| + | |||
| + | ==== Ligne sans commande ==== | ||
| + | |||
| + | Vous pouvez omettre les commandes si vous voulez seulement convertir une image dans un autre format. Par exemple : | ||
| + | lazpaint image.pdn image.png | ||
| + | aplatira et sauvegardera une image Paint.NET dans un fichier PNG. | ||
| + | |||
| + | ==== Ligne sans fichier en sortie ==== | ||
| + | |||
| + | Sous vous ne spécifiez pas de fichier en sortie, l'application sera ouverte avec l'image résultante. Par exemple : | ||
| + | lazpaint image.png /RotateCW | ||
| + | ouvrira l'image avec une rotation de 90°. | ||
| + | |||
| + | ==== Ligne sans fichier en entrée ==== | ||
| + | |||
| + | Vous pouvez aussi créer une image à partir de rien. Par exemple : | ||
| + | lazpaint /New(800,600) /Gradient(255,255,255,255,0,0,0,255,Linear,0,0,800,600) blackwhite.png | ||
| + | créera une image avec un dégradé noir et blanc et le sauvegardera dans blackwhite.png. | ||
| + | |||
| + | ==== Commandes générales ==== | ||
| + | |||
| + | * /HorizontalFlip : retourne l'image horizontalement | ||
| + | * /VerticalFlip : retourne l'image verticalement | ||
| + | * /SwapRedBlue : échange les canaux rouges et bleus | ||
| + | * /RotateCW : tourne l'image dans le sens horaire | ||
| + | * /RotateCCW : tourne l'image dans le sens anti-horaire | ||
| + | * /Resample(Width,Height: Integer) : rééchantillonge l'image à Width x Height | ||
| + | * /Opacity(Value: Byte) : applique un factor global d'opacité | ||
| + | * /Gradient(red1,green1,blue1,alpha1,red2,green2,blue2,alpha2: Byte; type; x1,y1,x2,y2: Single) : dessine un gradient. Le type peut être Linear, Reflected, Diamond ou Radial. | ||
| + | * /New(Width,Height) : crée une nouvelle image de dimensions Width x Height | ||
| + | |||
| + | Par exemple : | ||
| + | lazpaint bigimage.bmp /Resample(320,200) smallimage.png | ||
| + | sauvegardera une petite copie de l'image bigimage.bmp dans smallimage.png | ||
| + | |||
| + | ==== Commandes de filtre ==== | ||
| + | |||
| + | Vous pouvez appliquer les filtres avec les valeur par défaut. Voici la liste des commandes de filtres : | ||
| + | |||
| + | /BlurPrecise, /BlurRadial, /BlurCorona, /BlurDisk, /BlurMotion, /BlurCustom, /Sharpen, /Smooth, /Median, /Emboss, /Contour, /Grayscale, /Negative, /LinearNegative, /Normalize, /Sphere, /Cylinder, /SmartZoom3. | ||
| + | |||
| + | Par exemple : | ||
| + | lazpaint photo.jpg /Contour /Emboss /Normalize | ||
| + | tansformera l'image en dessin en pierre taillée. | ||
Revision as of 11:53, 1 March 2011
LazPaint est un éditeur d'image, comme PaintBrush ou Paint.NET, écrit en Lazarus (Free Pascal). Il utilise la librairie BGRABitmap pour effectuer le dessin.
Le dessin prend en compte le niveau de transparence (canal alpha), les contours sont dessinés avec antialiasing, et la composition des couleurs se fait avec la correction gamma.
Téléchargement
Le code source peut être téléchargé sur Sourceforge, et doit être compilé pour la plateforme utilisée (Win32, Win64, Linux, MacOS).
http://sourceforge.net/projects/lazpaint/
Interface
Beaucoup d'actions courantes peuvent être effectuées avec la barre d'outils. Le zoom peut être changé en cliquant sur la loupe avec un plus ou avec un moins, mais aussi en cliquant sur le bouton 1:1 pour mettre l'image à sa taille originale en pixels, ou bien avec le bouton pour adapter le zoom afin d'afficher toute l'image à l'écran.
Il est possible d'annuler ou de rétablir les 8 derniers opérations effectuées. Si vous avez un doute sur ce que vous dessinez, revenez au début, faites une sauvegarde et rétablissez les modifications avant de continuer.
Fenêtres
En plus de la fenêtre principal, il y a une fenêtre contenant le cercle de couleurs et une boite d'outils. La fenêtre de sélection de couleur permet de choisir une couleur, sa luminosité et son opacité. La boite d'outils permet de choisir des outils de dessin et de sélection.
Sélection
La sélection se fait avec l'ajout de rectangles, d'ellipses ou le tracé au pinceau. La sélection contient des niveaux de transparences, ce qui permet par exemple que le bord d'une sélection elliptique soit avec antialiasing. Par exemple, si vous découpez une ellipse dans l'image, le bord du trou serait avec lissage. De façon analogue, si vous dessiner un gradient par exemple à l'intérieur d'une sélection elliptique, le bord du gradient aura l'antialiasing.
Avec le bouton gauche, vous ajoutez des éléments à la sélection, et avec le bouton droit vous en enlevez. La sélection peut être libérée avec un bouton de la boite d'outils ou bien en appuyant sur Entrée.
L'outil rotation permet de faire tourner la sélection active.
L'option Selection fit permet de réduire la sélection aux pixels non transparents.
Formats en lecture
La lecture d'un fichier est accessible depuis la barre d'outils et depuis le menu Fichier.
- BMP : images non compressés
- PNG : images compressées sans perte
- JPG : images compressées avec perte
- PDN : fichier avec layers venant de Paint.NET (l'image est aplatie au chargement)
- GIF : l'utilisateur peut choisir une frame
- ICO : l'utilisateur peut choisir une taille
Formats en écriture
BMP, PNG et JPG
Manipulation d'image
L'image peut être redimensionnée, retournée horizontalement et verticalement.
Smart zoom x3 : effectue un zoom x3 et détecte les contours, cela permet d'avoir un zoom utile des sprites des jeux anciens
Manipulation de couleurs
- Colorize : défini la couleur pour toute l'image en préservant les intensités
- Shift colors : décale les couleurs et change le taux de coloration (saturation)
- Intensity : rend les couleurs plus claires ou plus sombres sans les rendre pâles
- Lightness : rend les couleurs plus claires ou plus sombres en les rendant plus blanches
- Normalize : utilise toute la gamme pour chaque canal de couleur et de transparence
- Negative : inverse les couleurs (avec correction gamma)
- Linear negative : inverse les couleurs (sans correction gamma)
- Grayscale : convertit les couleurs en ton de gris (avec correction gamma)
Filtres
Un certain nombre de filtres peuvent être appliqués à l'image entière ou à la sélection active.
- Radial blur : flou non directionnel
- Motion blur : flou directionnel
- Custom blur : flou à partir d'un masque
- Sharpen : faire ressortir les contours, fonction complémentaire à Smooth
- Smooth : adouci légèrement l'image, fonction complémentaire à Sharpen
- Median : calcule la médiane des couleurs autour de chaque pixel, ce qui arrondi les coins
- Contour : dessine les contours sur fond blanc (comme un dessin au crayon)
- Emboss : dessine les contours selon un ombrage
- Sphere : projection sphérique
- Cylinder : projection cylindrique
- Clouds : ajoute des nuages de la couleur du pinceau actuel
Ligne de commande
Utilisation générale :
lazpaint fichierEnEntrée [/commande1 [/commande2...]] [fichierEnSortie]
Sous Linux, le préfixe de commande est '-'. Sou Windows, le préfixe de commande peut être '-' ou '/'.
Ligne sans commande
Vous pouvez omettre les commandes si vous voulez seulement convertir une image dans un autre format. Par exemple :
lazpaint image.pdn image.png
aplatira et sauvegardera une image Paint.NET dans un fichier PNG.
Ligne sans fichier en sortie
Sous vous ne spécifiez pas de fichier en sortie, l'application sera ouverte avec l'image résultante. Par exemple :
lazpaint image.png /RotateCW
ouvrira l'image avec une rotation de 90°.
Ligne sans fichier en entrée
Vous pouvez aussi créer une image à partir de rien. Par exemple :
lazpaint /New(800,600) /Gradient(255,255,255,255,0,0,0,255,Linear,0,0,800,600) blackwhite.png
créera une image avec un dégradé noir et blanc et le sauvegardera dans blackwhite.png.
Commandes générales
- /HorizontalFlip : retourne l'image horizontalement
- /VerticalFlip : retourne l'image verticalement
- /SwapRedBlue : échange les canaux rouges et bleus
- /RotateCW : tourne l'image dans le sens horaire
- /RotateCCW : tourne l'image dans le sens anti-horaire
- /Resample(Width,Height: Integer) : rééchantillonge l'image à Width x Height
- /Opacity(Value: Byte) : applique un factor global d'opacité
- /Gradient(red1,green1,blue1,alpha1,red2,green2,blue2,alpha2: Byte; type; x1,y1,x2,y2: Single) : dessine un gradient. Le type peut être Linear, Reflected, Diamond ou Radial.
- /New(Width,Height) : crée une nouvelle image de dimensions Width x Height
Par exemple :
lazpaint bigimage.bmp /Resample(320,200) smallimage.png
sauvegardera une petite copie de l'image bigimage.bmp dans smallimage.png
Commandes de filtre
Vous pouvez appliquer les filtres avec les valeur par défaut. Voici la liste des commandes de filtres :
/BlurPrecise, /BlurRadial, /BlurCorona, /BlurDisk, /BlurMotion, /BlurCustom, /Sharpen, /Smooth, /Median, /Emboss, /Contour, /Grayscale, /Negative, /LinearNegative, /Normalize, /Sphere, /Cylinder, /SmartZoom3.
Par exemple :
lazpaint photo.jpg /Contour /Emboss /Normalize
tansformera l'image en dessin en pierre taillée.