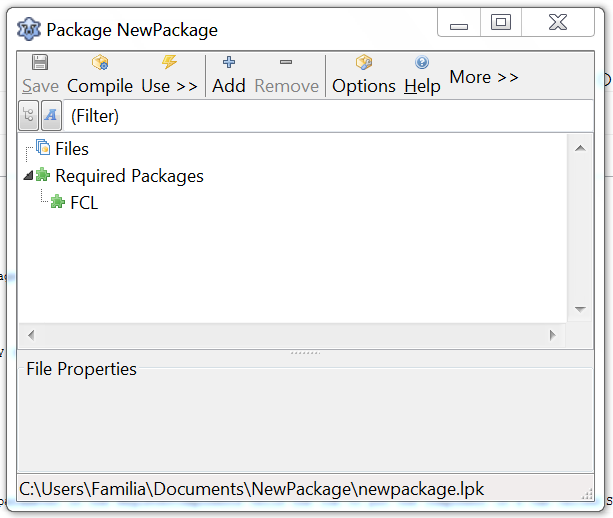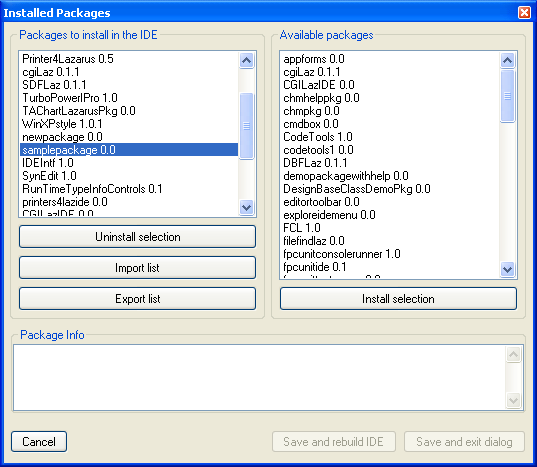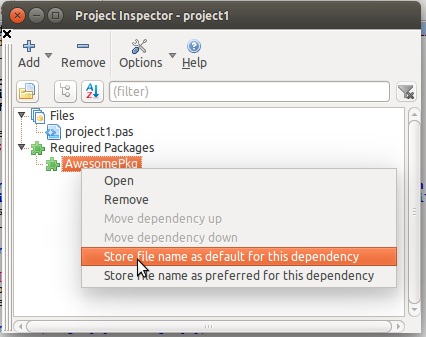Lazarus Packages/ru
│
Deutsch (de) │
English (en) │
español (es) │
français (fr) │
日本語 (ja) │
português (pt) │
русский (ru) │
slovenčina (sk) │
Обзор системы пакетов Lazarus
Другие значения Package в комбинированных проектах FPC/Lazarus см. Packages(disambiguation).
Что такое пакет Lazarus?
Пакет Lazarus - это набор модулей и компонентов, содержащий информацию о том, как их можно скомпилировать и как они могут использоваться проектами или другими пакетами или IDE. Среда IDE автоматически компилирует пакеты, если некоторые из ее файлов изменены. В отличие от Delphi, пакеты не ограничиваются библиотеками и могут быть независимыми от ОС. ( Library Packages - это специально скомпилированные библиотеки, используемые приложениями, IDE или обоими. Для пакетов Delphi Library требуется поддержка внутри компилятора, на которую в настоящий момент FPC не способен, и, конечно, эта магия зависит от ОС.)
В настоящее время компилятор Free Pascal поддерживает только статические пакеты, а не динамические пакеты. Поэтому вы должны перекомпилировать и перезапускать IDE каждый раз, когда пакет устанавливается или удаляется.
Пакет Lazarus идентифицируется/различается по имени и его версии.
Пакеты идеально подходят для обмена кодом между проектами.
Вот типичный макет каталога пакета Lazarus:
/home/user/pascal/pkg1/ - произвольный каталог, часто он называется аналогично имени пакета
pkg1.lpk - файл пакета
pkg1.pas - этот модуль автоматически создается IDE и необходим только для компиляции
apackageunit.pas - ваш общий модуль, выбирайте уникальное имя, которое не конфликтует с другими исходниками/пакетами
aform.pas - ваша общая форма
aform.lfm - файл формы вашей общей формы
lib/i386-linux/ - выходной каталог пакета. Каталог и его содержимое создаются автоматически
pkg1.compiled - файл состояния, содержащий параметры того, как пакет был скомпилирован в последний раз
pkg1.o
apackageunit.ppu
apackageunit.o
aform.ppu
aform.o
aform.lfm
Пришедшим из Delphi
Если вы знакомы с пакетами Delphi, прочитайте следующий параграф, потому что между пакетами Delphi и Lazarus есть некоторые важные различия.
- Пакеты Lazarus'а - это не только динамические библиотеки. Они используются для обмена модулями между проектами и модульностью крупномасштабных проектов.
- Иногда основной файл пакета Delphi называется "Пакетный проект". Этот термин не имеет смысла под Lazarus'ом.
- Многие пакеты Delphi предоставляют один «пакетный проект» для каждой версии компилятора. Это вряд ли нужно при Лазаре. Но вы можете сделать это для совместимости с Delphi. Пакеты Lazarus содержат информацию о версии, и проекты могут определить, что им требуется, как минимум или максимум, конкретная версия пакета. Lazarus автоматически загрузит нужную версию.
- Если модуль может быть не найден, под Delphi вы используете добавление каталога в глобальный путь поиска. Это имеет много недостатков при совместном использовании кода. Вот почему это не поддерживается Lazarus. Используйте вместо [этого] пакеты.
ЧаВо
В: Нужно ли устанавливать [любой] пакет?
О: Вам нужно устанавливать пакет только [в том случае], если он содержит элементы времени разработки, такие как компоненты для палитры компонентов IDE. Если вы не используете эти элементы, вам не нужно устанавливать пакет. Если вы хотите использовать пакет только в своем проекте, не устанавливайте его. Используйте инспектор проекта и добавьте зависимость [от него].
В: Я установил пакет, но IDE не находит модуль
О: Установка пакета означает, что пакет интегрирован в IDE, а не в ваш проект. Это отдельные вещи. Чтобы использовать пакет в вашем проекте, используйте Project -> Project Inspector -> Add -> New Requirement. И удалите пакет, если он не содержит каких-либо полезных свойств IDE.
Быстрый старт
Чтобы увидеть систему пакетов в действии и привыкнуть к ней, сделайте следующее:
Создание нового пакета
- Package->New Package... или File->New... -> Package -> Package
- Откроется редактор пакетов
- Откроется окно с заголовком "Save Package NewPackage 0.0(*.lpk)". Выберите каталог и имя для вашего нового пакета. Имя должно быть действительным идентификатором Паскаля с расширением .lpk.
- Используйте кнопку Save в правом нижнем углу, чтобы сохранить пакет в выбранном вами каталоге и с вашим названием.
- В зависимости от настроек [раздела] 'naming' в 'параметрах среды', среда IDE попросит вас сохранить файл в нижнем регистре. Ответьте утвердительно.
Поздравляем: Вы только что создали свой первый пакет!
Добавление нового компонента
- Используйте кнопку Add -> New component
- Выберите компонент-предок в выпадающем списке. Например: TBevel.
- Кликните Ok
- Файл будет добавлен в пакет и открыт в редакторе
- Установите пакет, нажав кнопку 'install' в верхней части редактора пакетов.
- Lazarus сохранит пакет и спросит вас, нужно ли пересобирать IDE. Ответьте утвердительно.
- Пакеты статически связаны, поэтому необходимо перезапустить IDE.
- Перезапустите Lazarus и увидите ваш новый компонент в палитре компонентов (например: TBevel1 будет на странице 'Additional').
- Если вы не видите свой новый компонент в палитре компонентов, скорее всего, вы используете не пересобранную версию Lazarus. Вы можете указать [каталог], где Lazarus [будет] пересобираться в меню:Tools -> Options -> Environment options -> Files -> Lazarus directory. Вместо непосредственного вызова lazarus вы также можете использовать startlazarus, который запускает только что созданный lazarus, например исполняемый файл lazarus в каталоге ~/.lazarus, если у вас нет прав на запись в каталог, внутрь которого был установлен [исполняемый файл] lazarus.
Поздравляем: Вы только что установили свой первый пакет с первым компонентом пакета.
Добавление иконки компонента
Иконки компонентов могут использовать ресурсы Lazarus или ресурсы FPC.
Использование ресурсов Lazarus'а
Также страница существует здесь: How_to_add_icons_my_package_components.
Идея состоит в том, чтобы создать png, преобразовать его в файл подключения lrs с помощью инструмента lazres и включить его. Начиная с версии 0.9.29 на странице нового компонента есть кнопка, которая делает это автоматически.
Вот подробности:
- Размер файла PNG должен быть 24x24 px
- Имя png должно быть именем класса нового компонента, регистр не имеет значения (например, tmyComponent.png для TMyComponent).
Чтобы создать файл lrs, запустите (где TMyComponent - это имя класса вашего компонента, а yourunit - имя модуля):
~/lazarus/tools/lazres yourunit.lrs TMyComponent.png
- Вам может понадобиться скомпилировать lazres при первом использовании. Просто откройте lazres.lpi в IDE и в меню нажмите run > build.
![]() Примечание: вы можете добавить более одного изображения в файл lrs, добавив имя файла изображения в конце. Например:
Примечание: вы можете добавить более одного изображения в файл lrs, добавив имя файла изображения в конце. Например:
~/lazarus/tools/lazres yourunit.lrs TMyComponent.png TMyOtherCom.png ...
Ниже приведен пример файла yourunit.lrs.
LazarusResources.Add('TMyComponent','PNG',[
#137'PNG'#13#10#26#10#0#0#0#13'IHDR'#0#0#0#24#0#0#0#24#8#2#0#0#0'o'#21#170#175
+#0#0#0#4'gAMA'#0#0#177#143#11#252'a'#5#0#0#0'|IDAT8O'#237#212#209#10#192' '#8
+#5'P'#247#231#251's'#215#138#133#164#166'\'#220#195'`'#209'c'#157'L'#173#131
+#153#169'd4'#168'dP'#137'r_'#235'5'#136'@Zmk'#16'd9'#144#176#232#164'1'#247
+'I'#8#160'IL'#206'C'#179#144#12#199#140'.'#134#244#141'~'#168#247#209'S~;'#29
+'V+'#196#201'^'#10#15#150'?'#255#18#227#206'NZ>42'#181#159#226#144#15'@'#201
+#148#168'e'#224'7f<@4'#130'u_YD'#23#213#131#134'Q]'#158#188#135#0#0#0#0'IEND'
+#174'B`'#130
]);
- Нажмите кнопку Add еще раз, перейдите на вкладку Add File, найдите файл yourunit.lrs и нажмите Ok. Это необходимо, чтобы среда IDE проверила этот файл на наличие изменений и перекомпилировала ваш пакет.
- Добавьте директиву включения [файла ресурсов] в YourUnit:
unit YourUnit;
...
uses
..., LResources;
...
implementation
...
initialization
{$I yourunit.lrs}
end.
![]() Примечание: You can include more than one lrs file, but each only once.
Примечание: You can include more than one lrs file, but each only once.
- Вот и все. Скомпилируйте или установите ваш пакет
Использование ресурсов FPC
Создайте 16-цветное растровое изображение 24x24 для каждого компонента. Затем создайте файл rc следующим образом:
TMYCOMPONENT1NAME BITMAP "pathtobitmap1//bitmap1.bmp"
TMYCOMPONENT2NAME BITMAP "pathtobitmap2//bitmap2.bmp"
....
TMYCOMPONENTnNAME BITMAP "pathtobitmapn//bitmapn.bmp"
Обратите внимание, что двойные слеши (Linux) и двойные обратные слешы (Windows) используются в пути к растровому изображению. Желательно, чтобы имя файла было таким же, как и имя пакета с расширением rc, т.е. [в нашем случае было] MyPackageName.rc
Пусть windres (Binutils) создаст текущий ресурс:
pathtowindres/windres -J rc -O res "MyPackageName.rc" "MyPackageName.dcr"
Добавьте в модуле регистрации пакета {$R *.dcr} сразу после ключевого слова implementation и скомпилируйте/установите пакет.
Создание пакета для ваших общих модулей
Допустим, у вас есть несколько модулей, которые вы хотите использовать в своих проектах. Поместите модули в отдельный каталог, например, C:\ MySharedUnits.
- Package->New Package или File->New... -> Package -> Standard Package
- Откроется редактор пакетов
- Используйте кнопку Save в левом верхнем углу. Выберите C:\MySharedUnits\MySharedUnits.lpk. Имя пакета не должно конфликтовать с каким-либо существующим модулем.
- В зависимости от ваших настроек [подраздела] 'naming' в [разделе] 'environment options', среда IDE [возможно] попросит вас сохранить файл в нижнем регистре. Скажите да.
- Теперь у вас есть пакет с именем MySharedUnits, сохраненный как C:\MySharedUnits\mysharedunits.lpk.
- Добавление модулей: Add->Add Files->Add directory.
- Появится диалоговое окно с каталогом C:\MySharedUnits и некоторыми включающими и исключающими фильтрами. Нажмите Ok, чтобы добавить все модули.
- Модули теперь будут представлены списком. Нажмите Add files to package.
- Файлы теперь добавлены в пакет. Нажмите Save.
- Если для ваших модулей требуются только стандартные модули FPC, тогда вы можете просто нажать Compile. В противном случае смотрите ниже.
Добавление LCL в качестве зависимости
Если ваш пакет содержит формы или любой другой модуль LCL с графическим интерфейсом, то для него требуется пакет LCL.
- В редакторе пакетов вашего пакета нажмите Add -> New Requirement
- Выберите как package name LCL
- Нажмите Ok.
- LCL теперь добавлен как Required Packages [(требуемые пакеты)]. Нажмите Save.
Вы можете увидеть, что делает LCL, щелкнув в редакторе пакетов вашего пакета Compiler Options / Inherited.
Если вы используете только компоненты LCL без GUI, такие как fileutil, вы можете [вместо LCL] добавить в зависимости LCLBase
Использование вашего пакета в вашем проекте
Вам нужно добавить зависимость от проекта в ваш новый пакет. Есть несколько способов сделать это:
- Откройте свой пакет. Например, через Package / Open recent package. В редакторе пакетов вашего пакета нажмите More ... / Add to project.
- Или вы можете воспользоваться инспектором проекта:
- Project / Project Inspector.
- Нажмите на кнопку Add с плюсиком.
- Перейдите на страницу New Requirement
- Выберите в качестве имени пакета свой пакет
- Нажмите Ok
Элементы меню IDE для пакетов
- Package -> New Package или File->New... -> Package -> Standard Package
- Создает новый пакет.
- Project -> Project Inspector
- Здесь вы можете увидеть, какие пакеты требуются для открытого в данный момент проекта.
- Вы можете добавить новые зависимости и удалить ненужные.
- Run -> Compiler options -> Inherited
- Здесь вы можете увидеть, какие параметры компилятора наследуются от какого пакета.
- Package
- Open package: Диалог показывает все открытые пакеты с их состоянием.
- Open package file: Открывает файл .lpk.
- Open package of current unit: Открывает файл .lpk, принадлежащий файлу в редакторе исходного кода.
- Open recent package: Открывает ранее открывавшийся файл пакета (файл lpk).
- Add active unit to a package: Добавляет в пакет модуль в редакторе исходного кода.
- Package Graph: На графике пакетов показываются все открытые пакеты и их зависимости.
- Configure installed packages: Редактирует список пакетов, установленных в IDE. [Позволяет] устанавливать или удалять несколько пакетов одновременно.
Удаление пакетов
- Чтобы удалить установленные компоненты, в меню IDE выберите Package > Configure. На следующем рисунке показан инструмент Installed Packages.
- Выберите пакет, который вы хотите удалить, и нажмите Uninstall selection.
Если что-то пойдет не так с пакетом (например, каталог пакета будет удален без предварительной деинсталляции), Lazarus может не позволить вам удалить пакеты. Чтобы устранить проблему, в меню IDE выберите Tools > Build Lazarus. Lazarus пересоберет все пакеты и перезапустится. Теперь вы сможете удалить проблемные пакеты.
Теория
Каждый пакет Lazarus имеет файл .lpk. Пакет идентифицируется по имени и версии. Имя должно соответствовать имени файла lpk. Например:
Имя: Package1, Version: 1.0, Имя файла: /home/.../package1.lpk.
- Среда IDE автоматически создает основной исходный файл (package1.pas). См. ниже. Файл lpk содержит информацию о необходимых пакетах, файлах, которые он использует, о том, как их скомпилировать, и о том, что необходимо для использования пакета другими пакетами/проектами. Каталог, в котором находится файл lpk, называется "package directory" [(«каталогом пакетов»)].
- В среде IDE содержится список всех файлов пакетов (<каталог конфигурации>/packagelinks.xml). Каждый раз, когда пакет открывается в IDE, он будет добавляться в этот список. Когда пакет открыт, IDE автоматически открывает все необходимые пакеты через этот список.
- Обычно пакет имеет исходный каталог с некоторыми модулями на паскале. И обычно там будет файл lpk. Пакет также имеет выходной каталог. По умолчанию это подкаталог 'lib/$(TargetCPU)-$(TargetOS)/' в каталоге пакета.
- Перед компиляцией пакета IDE проверяет все необходимые пакеты, и, если они нуждаются в обновлении и имеют флаг автоматического обновления, они компилируются в первую очередь. Затем IDE создает основной исходный файл пакета. Если файл lpk был package1.lpk, то основным исходным файлом является package1.pas. Этот файл содержит все модули в секции uses плюс 'Register' procedure, которая вызывается в секции initialization.
Например:
{ This file was automatically created by Lazarus. Do not edit!
This source is only used to compile and install
the package GTKOpenGL 1.0.
}
unit GTKOpenGL;
interface
uses GTKGLArea, GTKGLArea_Int, NVGL, NVGLX, LazarusPackageIntf;
implementation
procedure Register;
begin
RegisterUnit('GTKGLArea', @GTKGLArea.Register);
end;
initialization
RegisterPackage('GTKOpenGL', @Register);
end.
- Затем вызывается компилятор и пакет компилируется в выходной каталог.
- Среда IDE сравнивает текущие параметры компилятора с последними, которые хранятся в файле .compiled. Если они различаются, IDE очищает выходной каталог и компилирует пакет с [флагом] -B, указывая компилятору перекомпилировать все, что может. Различия в путях поиска и параметрах вывода не приводят к очистке. Начиная с версии 0.9.31, среда IDE удаляет все файлы в выходном каталоге модуля при очистке, если выходной каталог не содержит исходных файлов (перечисленных в редакторе пакетов) и не используется совместно с необходимыми пакетами.
- После компиляции (успешной или нет) создается файл состояния. Файл состояния помещается в выходной каталог. Он имеет имя <packagename>.compiled и содержит информацию о том, как был скомпилирован пакет и удалось ли его собрать. Этот файл состояния используется в среде IDE для проверки необходимости обновления и необходимости полной перекомпиляции ([с флагом] -B).
Например: gtkopengl.compiled:
<?xml version="1.0"?>
<CONFIG>
<Compiler Value="/usr/bin/ppc386" Date="781388725"/>
<Params Value=" -Rintel -S2cgi -CD -Ch8000000 -OG1p1
-Tlinux -gl -vewnhi -l -Fu../../../lcl/units
-Fu../../../lcl/units/gtk -Fu../../../packager/units
-Fu. -FElib/ gtkopengl.pas"/>
</CONFIG>
- IDE автоматически открывает все необходимые пакеты. Это означает, что он открывает все установленные пакеты, все пакеты, помеченные для установки (автоматическая установка), все пакеты с открытым редактором, все пакеты, требуемые проектом, и все пакеты, требуемые одним из других пакетов. Ненужные пакеты автоматически выгружаются, когда IDE простаивает.
- IDE никогда не открывает два пакета с одним и тем же именем одновременно. Когда пользователь открывает другой файл пакета с тем же именем, IDE спросит, должен ли он заменить старый.
- В среде IDE есть два дополнительных набора пакетов: 'installed'(«установленные») пакеты и 'auto install' пакеты («автоматической установки»). Пакеты автоматической установки будут связаны с IDE при следующей компиляции. Он создает два новых файла в каталоге config: staticpackages.inc и idemake.cfg. Затем они вызывают 'make ide OPT=@/path/to/your/config/idemake.cfg', чтобы скомпилировать самих себя.
Состояние пакета
Пакет может не иметь ни одного, иметь один или несколько из следующих состояний:
- used (используемый) - пакет может использоваться проектом или пакетом, т.е. он является обязательным и перечислен в Инспекторе проекта или Редакторе пакетов соответственно. Когда вы открываете проект или пакет, все используемые пакеты автоматически загружаются в IDE.
- loaded (загруженный) - Когда IDE открывает файл .lpk, пакет загружается. IDE знает свои настройки и файлы. Среда автоматически загружает все используемые пакеты проекта и свои установленные пакеты. Это не загружает код пакета, так как компилятор и IDE еще не поддерживают динамические пакеты.
- marked for installation (помеченный для установки) - Чтобы запустить код пакета внутри IDE, необходимо пересобрать IDE и перезапустить его. Это означает, что первым шагом будет пометить пакет для установки. Затем пересобрать IDE и, наконец, перезапустить ее.
- installed (установленный) - Скомпилированный код пакета загружается и регистрируется в текущей запущенной IDE. Если в среде IDE удалось найти файл .lpk, он будет загружен.
- uninstall on next start (удаляемый при следующем запуске) - Пакет является установленным, но не будет скомпилирован в новую среду IDE. Это означает, что когда вы пересоберете среду IDE и перезапустите ее, пакет больше не будет установлен. Имейте в виду, что пакет может быть косвенно запрошен [другим] установленным пакетом и, следовательно, будет также [опять] установлен.
Советы и подсказки
Пожалуйста, добавляйте здесь любые советы, подсказки или ошибки.
- Чтобы переименовать пакет, используйте 'сохранить как'.
- Вы можете добавить к каждой зависимости имя файла по умолчанию. Например, вы предоставляете пример проекта для вашего пакета. Когда другой программист впервые открывает ваш пример, IDE не знает, где находится файл lpk. Просто щелкните правой кнопкой мыши по зависимости в инспекторе проектов и выберите 'Store file name as default for this dependency' («Сохранить имя файла по умолчанию для этой зависимости»). Имя файла хранится относительно проекта. Вы можете сделать то же самое для зависимостей пакетов.
- Использование пакета: чтобы использовать все модули пакета в проекте, включите [опцию] Add package unit to uses section («Добавить модуль пакета в секцию uses») в package editor / Options / Usage. Когда пакет добавляется в проект, секция uses файла lpr расширяется основным модулем пакета. Например, если пакет реализует новый графический тип, он имеет только секцию initialization, но код проекта не использует его напрямую.
Добавление существующих компонентов в пакет
Если вы хотите добавить файл, содержащий компонент, в существующий пакет, вы можете сделать следующее:
- Откройте файл пакета
- Нажмите 'Add file', чтобы добавить новый элемент в пакет.
- Выберите вкладку модуля в диалоговом окне 'Add to package'.
- Выберите файл для добавления.
- Проверьте [наличие] 'Has register procedure', если модуль содержит процедуру Register. Если вы этого не сделаете, компонент(ы) не будут отображаться в палитре компонентов.
- Нажмите 'Add unit'.
- Пересоберите и установите пакет.
Вот и все. Теперь компонент должен отображаться в палитре компонентов.
Создание пакета с модулем, имя которого совпадает с именем пакета
Обычно IDE автоматически создает регистрационный код внутри модуля с тем же именем, что и пакет. Если вы хотите присвоить вашему пакету имя, совпадающее с существующим модулем, например, потому что пакет содержит только один модуль, тогда вам нужен как минимум Lazarus 0.9.29 и использование этого:
- Сделайте резервную копию вашего модуля mypackage.pas.
- Создайте пакет mypackage.lpk обычным способом и пока не добавляйте модуль.
- Добавьте новый модуль, например, mypackageall.pas.
- Выберите модуль mypackageall.pas в редакторе пакетов и щелкните правой кнопкой мыши для [вызова] всплывающего меню.
- Измените File type на Main Unit.
- Теперь восстановите ваш модуль mypackage.pas и добавьте его в пакет.
Процедура регистрации
Чтобы отобразить компонент на палитре компонентов, он должен быть зарегистрирован в Lazarus. Это делается в процедуре 'Register'. Это процедура, которая должна появиться в секции интерфейса модуля, в котором она находится, и должна выполнить один или несколько вызовов RegisterComponent, а также установить редакторы свойств и компонентов для компонентов.
В пакете может присутствовать одна или несколько процедур регистрации: в редакторе пакетов необходимо указать модули, у которых есть процедура 'register', поэтому Lazarus знает, какие процедуры он должен вызывать при установке пакета.
Есть 2 способа пометить модуль, как имеющий процедуру регистрации:
- Вы можете сделать это при добавлении модулей в пакет (см. раздел Добавление существующих компонентов в пакет),
- или вы можете выбрать устройство в диалоговом окне пакета и пометить checkbox 'Register' на панели сведений.
Не забудьте перекомпилировать и установить пакет после изменения свойств.
Поиск путей
Все пути поиска хранятся относительно каталога файла .lpk. Если вы используете абсолютный путь, вы либо [ничего] не поняли [про] пакеты, либо вам все равно.
Каждый пакет имеет два типа путей поиска:
- Пути в Options / Compiler Options используются для компиляции самого пакета.
- Пути в Options / Package Options / Usage используются пакетами и проектами, которым требуется этот пакет. Другими словами, эти пути добавляются в пути поиска проекта (или требующего пакет). Имейте в виду, что если в проекте используется пакет A, а в нем используется пакет B, то параметры Usage [пакета] B добавляется [и] к [пакету] A, и к проекту.
Начиная с версии 0.9.29 вы можете указывать параметры компилятора в зависимости от целевой платформы.
Ваш пакет предоставляет библиотеку, как расширить путь поиска компоновщика во всех ваших проектах
Пакет может определять пути поиска, которые добавляются во [все] пакеты и проекты, использующие [этот пакет]. См. Options / Package Options / Usage.
Пакеты Design Time vs пакетов Run Time
Существует четыре разных типа пакетов.
- Пакет design and runtime [(времени разработки и времени исполнения)] может быть установлен в IDE и может использоваться проектами в обычном режиме. Это по умолчанию.
- Пакет design time [(времени разработки)] может быть установлен в IDE и предоставляет расширения IDE, такие как новые компоненты, новые типы файлов или проектов, новые элементы меню, новые редакторы компонентов или свойств и т.д. Проекты могут использовать пакеты design time (т.е. они перечислены в требованиях инспектора проекта), но по умолчанию пакет времени разработки не компилируется в проект. Это означает, что модули проекта не могут использовать модули пакета design time. Когда проект использует такой пакет, IDE предупреждает [об этом] перед открытием формы проекта, поэтому пользователь может установить [этот пакет] в первую очередь. Чтобы протестировать пакет времени разработки вне IDE, вы можете использовать его в тестовом проекте. Для этого случая вы можете изменить [стандартное поведение] в [разделе настроек проекта] Project Options / Miscellaneous / Use design time packages.
- Пакет run time [(времени исполнения)] может быть использован в проектах. Пользователь не может установить такой пакет напрямую (он не указан в списке). [Пакет времени исполнения] не может зарегистрировать сущности в IDE. Он может использоваться пакетами design time, поэтому он может быть установлен косвенно.
- Пакет run time only [(только времени исполнения)] может использоваться только проектами. Он не может быть установлен в IDE, даже косвенно. Например, если пакет несовместим с основными пакетами IDE, такими как LCL. [Тип доступен, начиная с версии] 0.9.31.
Типичный сценарий для запуска пакета time и design time package
У вас есть библиотека компонентов с именем Awesome, и вы хотите написать некоторые редакторы IDE для некоторых специальных свойств. Например, редактор свойств для свойства Datafile, который показывает TOpenDialog, чтобы позволить пользователю выбрать файл. Вы можете поместить компоненты в один runtime пакет с именем AwesomeLaz.lpk и создать другой каталог design для designtime пакета AwesomeIDELaz.lpk. Переместите все модули, содержащие редакторы IDE и регистрирующие материалы, в каталог design. Добавьте зависимость в AwesomeIDELaz от AwesomeLaz. Убедитесь, что они не имеют общих модулей или путей поиска. Примеры см. в разделе components/turbopower_ipro/: runtime пакет - turbopoweripro.lpk и designtime пакет - design/turbopoweriprodsgn.lpk.
Для Дельфийцев: я не могу установить runtime пакет, с чего бы?
Установка пакета означает сборку всего кода в IDE. Пакет run time не содержит код для IDE или, возможно, даже кусает его. Чтобы использовать пакет в вашем проекте, просто откройте пакет, щелкните правой кнопкой мыши на редакторе пакетов для [вызова] всплывающего меню и нажмите Add to project. В качестве альтернативы вы можете использовать View / Project Inspector. Инспектор проектов показывает, какие пакеты используются вашим проектом, вы можете добавить зависимости или удалить их.
Примеры
Пример для расширения Usage / Units path.
Платформа tiOPF имеет следующую структуру каталогов, поскольку она компилируется для FPC, Delphi 5-7, D2005 и D2006:
Source <= полный путь \Programming\3rdParty\tiOPF\Source
\Compilers
\Delphi7 <= Delphi 7 файлы пакета находятся здесь
\D2005
\FPC <= tiOPF.lpk находится здесь
\Core <= файлы модуля ядра
\Options <= дополнительный файл модуля для специальных функций
\GUI
В этом примере в поле редактирования "Options - Usage - Units" включены следующие пути:
"$(PkgOutDir);..\..\Core;..\..\Options;..\..\GUI"
Этот путь поиска будет добавлен в любой проект, использующий этот пакет. По умолчанию используется [макрос] $(PkgOutDir), который добавляет в проект только файлы ppu. Добавление дополнительных путей поиска приводит к тому, что исходные файлы .pas обнаруживаются компилятором второй раз - один раз при компиляции пакета и один раз при компиляции вашего проекта. Поскольку пакет и проект используют разные настройки, компилятор может создать вторую версию ppu, которая будет помещена в выходной каталог вашего проекта. Тогда у вас будет два процессора для одного устройства, а затем вы можете получить странные ошибки. Чтобы избежать дублирования, отключите компиляцию пакета, установив его для компиляции только вручную.
Платформозависимые модули
Существуют различные способы разделения платформозависимого кода:
Одна модуль на платформу, несколько модулей с одинаковым именем
Например, модуль myconnect.pas имеет две версии: одну для Windows и одну для Unix/Linux/OSX/BSD. Идея состоит в том, чтобы поместить модули в разные подкаталоги и использовать макросы в путях поиска.
- Создайте два подкаталога: win и unix.
- Добавьте в инспекторе пакета в Options / Compiler options / Paths / Other пути к файлам модулей $(SrcOS). SrcOS - это макрос, который переносит [пути поиска в папку] win под Windows и [в папку] unix под Linux/OSX/BSD.
- Создайте модуль нового пакета (package / Add / New file / Pascal unit) и сохраните под [именем] win/myconnect.pas.
- Если модуль не выбран в редакторе пакетов, выберите его.
- Отключите use unit.
- Создайте второй модуль нового пакета (package / Add / New file / Pascal unit) и сохраните под [именем] unix/myconnect.pas.
- Оставьте use unit включенным. Он будет использоваться один раз.
Один модуль только для одной платформы / условный модуль
Например: модуль mywin.pas должен использоваться только под Windows, т.е. он должен использоваться и компилироваться, только если определен флаг Windows.
Идея состоит в том, чтобы использовать модуль косвенно, используя [директиву условной компиляции] IFDEF. В следующем примере показано, как модуль mywin.pas используется и компилируется только тогда, когда определен флаг Windows.
- Создайте модуль нового пакета (package / Add / New file / Pascal unit) и сохраните его под [именем] mywin.pas.
- Если модуль не выбран в редакторе пакета, выберите его.
- Отключите use unit.
- Создайте модуль нового пакета (package / Add / New file / Pascal unit) и сохраните его под [именем] mypkgcompile.pas.
- Добавьте в секцию [модуля] mypkgcompile.pas:
uses
Classes
{$IFDEF Windows}
,mywin
{$ENDIF}
;
Различные версии пакета
Если вы работаете с разными версиями пакета, вы можете в любой момент открыть другой файл пакета. Старый пакет будет закрыт, а новый будет открыт. Зарегистрированные компоненты будут перенесены в новый пакет. Например, палитра компонентов по-прежнему будет показывать компоненты старого пакета, с которым была собрана среда IDE. Но по щелчку ПКМ по компоненту будут показаны пункты меню открытого в прошлый раз пакета.
Вы можете указать минимальную, максимальную требуемую версию. Когда проект открыт и в нем есть несколько файлов .lpk, IDE автоматически откроет файл с нужной версией.
Если вы работаете с разными проектами, для которых требуются разные версии пакета (например, с разными ветками одного и того же пакета), вы можете определить предпочтительный вариант в зависимостях. В инспекторе проекта щелкните правой кнопкой мыши по зависимости и выберите Set file name as preferred for this dependency [(«Установить имя файла как предпочтительное для этой зависимости»)]. При открытии проекта будет открыт и предпочтительный пакет. Если пакет с таким именем уже существует, он будет заменен. Эта функция существует с [версии] 0.9.29.
См. также Сохранить как имя файла по умолчанию для этой зависимости
Пример библиотеки с несколькими lpk
Библиотека содержит два файла lpk: main.lpk и sub.lpk. main зависит от sub. Библиотека имеет две версии 1.0 и 2.0.
trunk/ main.lpk version 2.0, requires sub sub.lpk version 2.0 fixes/ main.lpk version 1.0, requires sub sub.lpk version 1.0
Когда вы открываете main.lpk 1.0 в первый раз, IDE ищет пакет sub в своей базе данных, а затем ищет sub.lpk в текущей папке. Она находит sub.lpk 1.0 и загружает его.
Когда вы открываете main.lpk 2.0, IDE уже знает sub.lpk версии 1.0 и загружает его. Она не загрузит sub.lpk 2.0.
Есть два решения:
Использование минимальной, максимальной версии
Вы можете установить для каждой зависимости минимальную и максимальную версию. Когда вы устанавливаете минимальную и максимальную версию зависимости, происходит следующее: main 1.0 и sub 1.0 открываются. Вы открываете main 2.0, для которого требуется sub >=2.0 и <=2.0. IDE выгружает main 1.0, загружает main 2.0. sub 1.0 не подходит, поэтому в среде IDE выполняется поиск sub 2.0. Она снова сначала ищет в своей базе данных, а затем в текущей папке. Она находит sub.lpk и загружает sub 2.0.
Использование предпочтительного имени файла
Если два файла lpk всегда распространяются вместе, вы можете использовать вместо минимальной и максимальной версий опцию preferred [("предпочтительный")]. Откройте main.lpk и sub.lpk из транка, чтобы убедиться, что загружены правильные версии. Затем щелкните правой кнопкой мыши на зависимости sub от main и выберите preferred file name [("предпочтительное имя файла")]. Имя файла появится справа от зависимости. Повторите этот шаг с файлами lpk из версии 2.0. Теперь в среде IDE всегда будет открываться правильный sub.lpk.
Режимы сборки
Вы можете добавить режимы сборки в свой пакет. Смотрите здесь различные способы достижения этого:
Компиляция пакета через make
В среде IDE можно создать простой Makefile для пакета с помощью Package editor / More ... / Create Makefile. Среда IDE создает файл Makefile.fpc и вызывает fpcmake, который создает Makefile. Начиная с [версии] 0.9.29 в среде IDE также создается файл Makefile.compiled. Если вы используете систему контроля версий, такую как svn или git, добавьте все три файла в репозиторий:
Makefile Makefile.fpc Makefile.compiled
Теперь вы можете запустить make (например, откройте консоль, перейдите в каталог пакета с Makefile), чтобы скомпилировать пакет. Это скомпилирует пакет и после успешной компиляции скопирует Makefile.compiled в выходной каталог модуля.
Заметки:
- Makefile использует фиксированные пути, поэтому он не будет автоматически адаптироваться к изменениям, как [это делают] IDE или lazbuild.
- IDE может воссоздавать Makefile при каждой компиляции. [Для этого] включите параметр Package editor / Options / Compiler Options / Compilation / Create Makefile.
- Makefile не содержит логики для условных выражений и макросов сборки, он содержит настройки на момент создания.
- Макросы $(TargetOS), $(TargetCPU) и $(LCLWidgetType) заменяются на %TargetOS%, %TargetCPU% и %LCLPlatform%. Makefile имеет некую логику для установки некоторых значений по умолчанию. Вы можете переопределить их (например, make LCLPlatform=qt).
- Файл Makefile.compiled копируется [файлом] Makefile после успешной компиляции в <PkgOutDir>/<PkgName>.compiled и проверяется IDE (и lazbuild), если пакет требует перекомпиляции. Например, двоичные файлы Lazarus (установщик Windows, пакеты deb и rpm, пакет OS X dmg) компилируются с помощью make, и когда IDE запускается и компилирует программу, она не будет пересобирать используемые пакеты, если пользователь не установит некоторые дополнительные флаги. Например, когда пользователь изменяет IDEBuildOptions через Configure Build Lazarus dialog, IDE обнаружит разницу и пересоберет пакет при следующей компиляции.
- Если вы забудете добавить Makefile.compiled в svn, вы получите сообщение об ошибке: /bin/cp: cannot stat `Makefile.compiled': No such file or directory [("/bin/cp: невозможно указать `Makefile.compiled ': Нет такого файла или каталога")].
Создание закрытого пакета
Цель: вы хотите опубликовать пакет, но хотите сохранить исходный код закрытым.
На данный момент многие функции IDE требуют исходный код; среда IDE предупреждает, если исходный код модуля отсутствует. Поэтому вы должны опубликовать части интерфейса модулей и файлы, которые создает компилятор (файлы *.ppu и *.o).
Этапы:
- Создайте копию папки пакета и измените эту копию следующим образом.
- В инспекторе пакета в Package editor / Options / IDE integration установите Update / Rebuild в Manual compilation.
- Скомпилируйте его один раз.
- Удалите секции implementation всех модулей (т.е. все после ключевого слова implementation каждого модуля, включая initialization и finalization, сохраняя только "end."). Вы также можете удалить секцию private.
- Необязательно: Вы можете использовать инструмент распространения пакета (Package Editor / More ... / Publish Package), чтобы создать zip-пакет.
- Вы можете удалить .compiled файл, Makefile, файлы rst, файлы lrt. Все остальные файлы в выходном каталоге, такие как .ppu, .o, .lfm, нужны для компилятора. Для среды IDE требуются файлы .lpk, а также файлы .pas и .inc.
Существует утилита командной строки sourcecloser, которая изменяет lpk и удаляет разделы реализации. Вы можете найти ее в lazarus/components/codetools/examples/sourcecloser.lpi.
См. также:
- эта статья о FPC с закрытым исходным кодом: Releasing units without source code
- Prezi: http://prezi.com/vpuyxca-qboq/how-to-create-a-closed-source-package-with-lazarus/
Параллельная компиляция
IDE и lazbuild компилируют пакеты параллельно (начиная с версии 1.3). Каждый пакет по-прежнему компилируется одним вызовом fpc (однопоточным).
Вы можете установить максимальное количество параллельных процессов в Tools / Options / Messages Window. По умолчанию среда пытается угадать количество ядер процессора с помощью функции GetSystemThreadCount в модуле UTF8Process.
См.также
- How To Write Lazarus Component - учебник по созданию нового компонента.
- Install IDE packages without the IDE
- Создание визуальных компонент для Lazarus - статья Сергея Смирнова на русскоязычном ресурсе