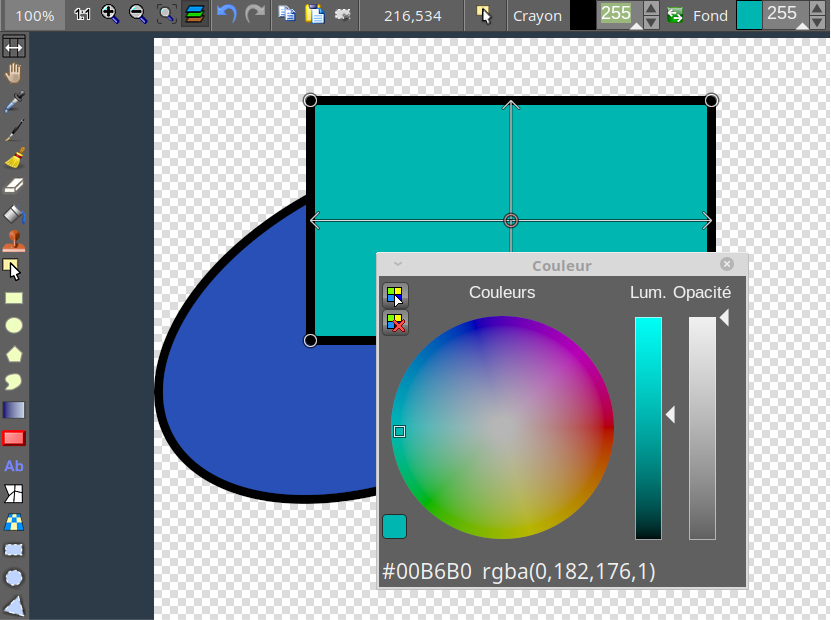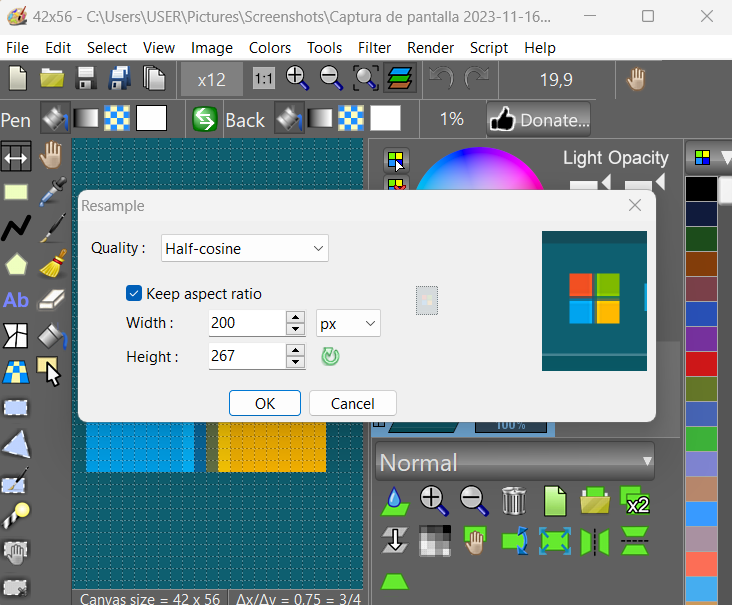Difference between revisions of "LazPaint/fr"
(→Formats en écriture: BMP, PNG et JPG) |
m (wiki) |
||
| (69 intermediate revisions by 5 users not shown) | |||
| Line 1: | Line 1: | ||
| − | {{LazPaint}} | + | <div style="text-align: right; height: 1.5em">{{LazPaint(pg)}}</div> |
| + | <div style="background: rgb(15,11,80); background: linear-gradient(90deg, rgba(15,11,80,1) 0%, rgba(55,55,157,1) 35%, rgba(34,171,103,1) 100%); border: 1px solid black; padding: 8px; border-radius:20px; text-align: center; padding-top: 1em; padding-bottom: 1em; color: white;"> | ||
| + | <div><span style="text-shadow:5px 5px 9px rgba(0,0,0,0.3); font-size: 25px">'''LazPaint'''</span></div><br/> | ||
| + | <font size="+1">Éditeur d'image multiplatforme gratuit avec calques pixel et vectoriel, écrit en Lazarus (Free Pascal).</font><br/> | ||
| + | <br/> | ||
| + | <span style="padding: 8px; border-radius:5px; border: 1px solid silver; text-transform: uppercase">[https://lazpaint.blogspot.com/ <font color="silver">Blog</font>]</span> | ||
| + | <span style="padding: 8px; border-radius:5px; border: 1px solid silver; text-transform: uppercase">[https://lazpaint.github.io/last/ <font color="silver">Dernières modif</font>]</span> | ||
| + | <span style="padding: 8px; border-radius:5px; border: 1px solid white; border-bottom: 4px solid white; text-transform: uppercase">Documentation</span> | ||
| + | <span style="padding: 8px; border-radius:5px; border: 1px solid silver; text-transform: uppercase">[https://lazpaint.github.io/fr/ <font color="silver">Télécharger</font>]</span> | ||
| + | <span style="padding: 8px; border-radius:5px; border: 1px solid silver; text-transform: uppercase">[http://lazpaint.blogspot.com/p/screenshots.html <font color="silver">Captures d'écran</font>]</span> | ||
| + | <span style="padding: 8px; border-radius:5px; border: 1px solid silver; text-transform: uppercase">[https://forum.lazarus.freepascal.org/index.php/board,46.0.html <font color="silver">Forum</font>]</span> | ||
| + | <span style="background-color: #3b5e98; padding: 8px; border-radius:5px; border: 1px solid #3b5ea0; font-weight: bold">[https://www.facebook.com/LazPaint <font color="white">f</font>]</span> | ||
| + | </div> | ||
| − | + | <table><tr><td width="50%"> | |
| + | <div style="text-align: center"><span style="background:#60d000; color:white; padding: 8px; border-radius:8px">[http://sourceforge.net/donate/index.php?group_id=404555 <font color=white>Faire un don</font>]</span></div> | ||
| − | + | ||
| + | <big>'''Historique'''</big> | ||
| + | |||
| + | LazPaint a été commencé afin de démontrer les possibilités de la librairie [[BGRABitmap/fr|BGRABitmap]]. Cette dernière propose des fonctions avancées de dessin pour l'environnement de développement [[Lazarus]]. La bibliothèque et le logiciel ont été des sources d'inspiration réciproques et finalement LazPaint est devenu un vrai éditeur d'image. Grâce a la communauté Lazarus, le programme a été compilé pour Windows, Linux et macOS. | ||
| + | </td><td> </td><td> | ||
| + | <big>'''Fonctionalités'''</big> | ||
| + | |||
| + | [[LazPaint File|Fichiers]]: lecture et écriture de nombreux formats, y compris des images avec calques et l'importation d'objet 3D. | ||
| + | |||
| + | [[LazPaint Edit|Edition/Sélection]]: selection de parties d'une image avec anticrénelage. La selection peut être complexe et modifiée en tant que masque. | ||
| + | |||
| + | [[LazPaint Windows|Vue]]: fenêtre de sélection des couleurs, de la pile des calques et de la liste des outils. | ||
| + | |||
| + | [[LazPaint Command line/fr|Ligne de commande]]: appeler LazPaint depuis le terminal. | ||
| + | |||
| + | [[LazPaint scripts/fr|Scripts]]: des scripts sont fournis pour faire des effets sur les calques. Vous pouvez également écrire vos propre scripts en [https://www.python.org/ Python]. | ||
| + | </td></tr></table> | ||
| + | |||
| + | === Comment l'utiliser === | ||
| + | |||
| + | <table><tr><td width="50%"> | ||
| + | <big>'''Touches utiles'''</big> | ||
| + | |||
| + | * La touche Espace qu'on garde appuyée permet de basculer temporairement en mode déplacement | ||
| + | * La touche F6 permet de cacher/montrer toutes les fenêtres d'outils | ||
| + | * La touche Ctrl permet d'aligner aux pixels de l'image et de limiter les angles possibles avec l'outils rotation | ||
| + | * La touche Backspace permet de revenir en arrière lors du dessin d'un polygone ou de l'écriture d'un texte | ||
| + | * La touche Enter permet de libérer la sélection | ||
| + | |||
| + | Le bouton droit a plusieurs utilisations : | ||
| + | * Inverser temporairement les couleurs de tracé | ||
| + | * De soustraire à la sélection (outils de sélection) | ||
| + | * Définir la position de la lumière (texte avec éclairage, formes éclairées) | ||
| + | * Finir une forme (polygone, courbe) | ||
| + | * Effectuer une rotation d'une forme (en cliquant un coin) | ||
| + | </td><td> </td><td> | ||
| + | <big>'''Tutoriels vidéo'''</big> | ||
| + | |||
| + | Des tutorials vidéos sont disponibles sur YouTube (en anglais) : | ||
| + | |||
| + | * [http://www.youtube.com/watch?v=9G6XcQdBtDo Première utilisation] | ||
| + | * [http://www.youtube.com/watch?v=UEGQk1UhJ2w Outils de dessin avancés] | ||
| + | * [http://www.youtube.com/watch?v=6zWohQYLW3g Utiliser la selection] | ||
| + | * [http://www.youtube.com/watch?v=EmKzqKneJeI Texte avec ombre projetée] | ||
| + | * [http://www.youtube.com/watch?v=9z6WgIaUYwQ Dessiner un vortex] | ||
| + | * [http://www.youtube.com/watch?v=FFEZpl15Rb4 Exporter vers Krita] | ||
| + | * [http://www.youtube.com/watch?v=Hxinfs6ziFc Utiliser les calques, la baguette magique et la perspective] | ||
| + | * [http://www.youtube.com/watch?v=yWgo0fcdOSg Dessiner un feu] (mode de fusion ''overlay'') | ||
| + | * [http://www.youtube.com/watch?v=69cHd5W-Zyg Dessiner des éclairs] (mode de fusion ''negation'') | ||
| + | * [http://www.youtube.com/watch?v=1rtHSPAUDnA Dessiner un néon avec l'effet de flou] (mode de fusion ''lighten'') | ||
| + | * [http://www.youtube.com/watch?v=Lewg3iYkln8 Sélection courbe et effect de lueur] (mode de fusion ''glow'') | ||
| + | * [https://www.youtube.com/watch?v=rsdPha36y50 Ajout d'une ombre portée] (exemple d'effet de calque) | ||
| + | </td></tr></table> | ||
=== Téléchargement === | === Téléchargement === | ||
| − | Le | + | <table><tr> |
| + | <td bgcolor="#FFFFe0" style="border: 1px solid black; padding: 8px; text-align: center; border-radius:10px" width="30%"> | ||
| + | ''Des versions compilées peuvent être téléchargées sur Sourceforge pour Windows, Linux et macOS.'' | ||
| + | |||
| + | |||
| + | '''[https://lazpaint.github.io/index-fr.html Télécharger]''' | ||
| + | |||
| + | [http://sourceforge.net/donate/index.php?group_id=404555 Soutenir le projet] | ||
| + | |||
| + | [[LazPaint Make it portable|Version portable]] | ||
| + | </td><td> </td><td> | ||
| + | '''Code source''' | ||
| + | |||
| + | Le source peut être téléchargé sous forme de fichier zip ou de dépôt Git. | ||
| + | |||
| + | LazPaint: https://github.com/bgrabitmap/lazpaint/ | ||
| + | |||
| + | BGRAControls: https://github.com/bgrabitmap/bgracontrols/ | ||
| + | |||
| + | BGRABitmap: https://github.com/bgrabitmap/bgrabitmap/ | ||
| + | |||
| + | Voici un miroir pour LNetVisual (ancienne versions de LazPaint) | ||
| + | http://sourceforge.net/projects/lazpaint/files/src/oldlazpaint/inet0.6.6.zip/download | ||
| + | |||
| + | Dépendances: | ||
| + | # LazPaint dépends de [https://sourceforge.net/projects/bgra-controls/files/bgra-controls-3.0/ BGRAControls], BGRABitmap et LNetVisual. | ||
| + | # [https://sourceforge.net/projects/bgra-controls/files/bgra-controls-3.0/ BGRAControls] dépends de BGRABitmap. | ||
| + | |||
| + | Vous pouvez télécharger le code source et le compiler pour une plateforme spécifique. La version MacOS est maintenant tout à fait fonctionnelle. Pour la compiler certains anciennes versions, il est nécessaire d'enlever la dépendance au paquet LNetVisual. | ||
| + | </td></tr></table> | ||
| + | |||
| + | === Captures d'écran === | ||
| + | |||
| + | ==== LazPaint sur Linux (thème foncé) ==== | ||
| + | [[Image:Lazpaint version 7.png]] | ||
| + | |||
| + | ==== LazPaint sur Windows ==== | ||
| + | [[Image:Lazpaint curve redim.png]] | ||
| − | + | ==== LazPaint sur Puppy Linux ==== | |
| + | [[Image:lazpaint6_puppy.png]] | ||
=== Interface === | === Interface === | ||
| Line 15: | Line 118: | ||
Beaucoup d'actions courantes peuvent être effectuées avec la barre d'outils. Le zoom peut être changé en cliquant sur la loupe avec un plus ou avec un moins, mais aussi en cliquant sur le bouton 1:1 pour mettre l'image à sa taille originale en pixels, ou bien avec le bouton pour adapter le zoom afin d'afficher toute l'image à l'écran. | Beaucoup d'actions courantes peuvent être effectuées avec la barre d'outils. Le zoom peut être changé en cliquant sur la loupe avec un plus ou avec un moins, mais aussi en cliquant sur le bouton 1:1 pour mettre l'image à sa taille originale en pixels, ou bien avec le bouton pour adapter le zoom afin d'afficher toute l'image à l'écran. | ||
| − | Il est possible d'annuler ou de rétablir les | + | Il est possible d'annuler ou de rétablir les 200 derniers opérations effectuées. Si vous avez un doute sur ce que vous dessinez, revenez au début, faites une sauvegarde et rétablissez les modifications avant de continuer. |
=== Fenêtres === | === Fenêtres === | ||
| Line 29: | Line 132: | ||
L'outil rotation permet de faire tourner la sélection active. | L'outil rotation permet de faire tourner la sélection active. | ||
| − | === Formats | + | L'option Selection fit permet de réduire la sélection aux pixels non transparents. |
| − | + | ||
| + | === Formats disponibles === | ||
| + | Les image peuvent être chargées avec la barre d'outils ou le menu Fichier. | ||
| − | + | Avec calques : | |
| − | * | + | * LZP : format de LazPaint |
| − | * | + | * ORA : format d'échange OpenRaster |
| − | * PDN : | + | * PDN : format de Paint.NET (lecture seulement) |
| − | * | + | * PSD : image aplatie de PhotoShop (lecture seulement) |
| − | |||
| − | + | Plats : | |
| − | BMP | + | * BMP : image non compressée |
| + | * GIF : l'utilisateur peut choisir une frame si animé | ||
| + | * ICO/CUR : l'utilisateur peut choisir une taille | ||
| + | * TIFF : ouverture d’une page au choix | ||
| + | * JPG : compression avec pertes | ||
| + | * PCX : personal computer exchange | ||
| + | * PNG : portable network graphic | ||
=== Manipulation d'image === | === Manipulation d'image === | ||
| Line 46: | Line 156: | ||
Smart zoom x3 : effectue un zoom x3 et détecte les contours, cela permet d'avoir un zoom utile des sprites des jeux anciens | Smart zoom x3 : effectue un zoom x3 et détecte les contours, cela permet d'avoir un zoom utile des sprites des jeux anciens | ||
| + | |||
| + | === Manipulation de couleurs === | ||
| + | * Colorize : défini la couleur pour toute l'image en préservant les intensités | ||
| + | * Shift colors : décale les couleurs et change le taux de coloration (saturation) | ||
| + | * Intensity : rend les couleurs plus claires ou plus sombres sans les rendre pâles | ||
| + | * Lightness : rend les couleurs plus claires ou plus sombres en les rendant plus blanches | ||
| + | * Normalize : utilise toute la gamme pour chaque canal de couleur et de transparence | ||
| + | * Negative : inverse les couleurs (avec correction gamma) | ||
| + | * Linear negative : inverse les couleurs (sans correction gamma) | ||
| + | * Grayscale : convertit les couleurs en ton de gris (avec correction gamma) | ||
=== Filtres === | === Filtres === | ||
| Line 53: | Line 173: | ||
*Motion blur : flou directionnel | *Motion blur : flou directionnel | ||
*Custom blur : flou à partir d'un masque | *Custom blur : flou à partir d'un masque | ||
| + | |||
| + | *Sharpen : faire ressortir les contours, fonction complémentaire à Smooth | ||
| + | *Smooth : adouci légèrement l'image, fonction complémentaire à Sharpen | ||
*Median : calcule la médiane des couleurs autour de chaque pixel, ce qui arrondi les coins | *Median : calcule la médiane des couleurs autour de chaque pixel, ce qui arrondi les coins | ||
| − | + | ||
| − | |||
*Contour : dessine les contours sur fond blanc (comme un dessin au crayon) | *Contour : dessine les contours sur fond blanc (comme un dessin au crayon) | ||
*Emboss : dessine les contours selon un ombrage | *Emboss : dessine les contours selon un ombrage | ||
| − | * | + | |
| − | * | + | *Sphere : projection sphérique |
| + | *Cylinder : projection cylindrique | ||
| + | *Clouds : ajoute des nuages de la couleur du pinceau actuel | ||
Latest revision as of 08:38, 3 April 2024
│ Deutsch (de) │ English (en) │ español (es) │ suomi (fi) │ français (fr) │ русский (ru) │
Éditeur d'image multiplatforme gratuit avec calques pixel et vectoriel, écrit en Lazarus (Free Pascal).
Blog
Dernières modif
Documentation
Télécharger
Captures d'écran
Forum
f
|
LazPaint a été commencé afin de démontrer les possibilités de la librairie BGRABitmap. Cette dernière propose des fonctions avancées de dessin pour l'environnement de développement Lazarus. La bibliothèque et le logiciel ont été des sources d'inspiration réciproques et finalement LazPaint est devenu un vrai éditeur d'image. Grâce a la communauté Lazarus, le programme a été compilé pour Windows, Linux et macOS. |
Fonctionalités Fichiers: lecture et écriture de nombreux formats, y compris des images avec calques et l'importation d'objet 3D. Edition/Sélection: selection de parties d'une image avec anticrénelage. La selection peut être complexe et modifiée en tant que masque. Vue: fenêtre de sélection des couleurs, de la pile des calques et de la liste des outils. Ligne de commande: appeler LazPaint depuis le terminal. Scripts: des scripts sont fournis pour faire des effets sur les calques. Vous pouvez également écrire vos propre scripts en Python. |
Comment l'utiliser
|
Touches utiles
Le bouton droit a plusieurs utilisations :
|
Tutoriels vidéo Des tutorials vidéos sont disponibles sur YouTube (en anglais) :
|
Téléchargement
|
Des versions compilées peuvent être téléchargées sur Sourceforge pour Windows, Linux et macOS. |
Code source Le source peut être téléchargé sous forme de fichier zip ou de dépôt Git. LazPaint: https://github.com/bgrabitmap/lazpaint/ BGRAControls: https://github.com/bgrabitmap/bgracontrols/ BGRABitmap: https://github.com/bgrabitmap/bgrabitmap/ Voici un miroir pour LNetVisual (ancienne versions de LazPaint) http://sourceforge.net/projects/lazpaint/files/src/oldlazpaint/inet0.6.6.zip/download Dépendances:
Vous pouvez télécharger le code source et le compiler pour une plateforme spécifique. La version MacOS est maintenant tout à fait fonctionnelle. Pour la compiler certains anciennes versions, il est nécessaire d'enlever la dépendance au paquet LNetVisual. |
Captures d'écran
LazPaint sur Linux (thème foncé)
LazPaint sur Windows
LazPaint sur Puppy Linux
Interface
Beaucoup d'actions courantes peuvent être effectuées avec la barre d'outils. Le zoom peut être changé en cliquant sur la loupe avec un plus ou avec un moins, mais aussi en cliquant sur le bouton 1:1 pour mettre l'image à sa taille originale en pixels, ou bien avec le bouton pour adapter le zoom afin d'afficher toute l'image à l'écran.
Il est possible d'annuler ou de rétablir les 200 derniers opérations effectuées. Si vous avez un doute sur ce que vous dessinez, revenez au début, faites une sauvegarde et rétablissez les modifications avant de continuer.
Fenêtres
En plus de la fenêtre principal, il y a une fenêtre contenant le cercle de couleurs et une boite d'outils. La fenêtre de sélection de couleur permet de choisir une couleur, sa luminosité et son opacité. La boite d'outils permet de choisir des outils de dessin et de sélection.
Sélection
La sélection se fait avec l'ajout de rectangles, d'ellipses ou le tracé au pinceau. La sélection contient des niveaux de transparences, ce qui permet par exemple que le bord d'une sélection elliptique soit avec antialiasing. Par exemple, si vous découpez une ellipse dans l'image, le bord du trou serait avec lissage. De façon analogue, si vous dessiner un gradient par exemple à l'intérieur d'une sélection elliptique, le bord du gradient aura l'antialiasing.
Avec le bouton gauche, vous ajoutez des éléments à la sélection, et avec le bouton droit vous en enlevez. La sélection peut être libérée avec un bouton de la boite d'outils ou bien en appuyant sur Entrée.
L'outil rotation permet de faire tourner la sélection active.
L'option Selection fit permet de réduire la sélection aux pixels non transparents.
Formats disponibles
Les image peuvent être chargées avec la barre d'outils ou le menu Fichier.
Avec calques :
- LZP : format de LazPaint
- ORA : format d'échange OpenRaster
- PDN : format de Paint.NET (lecture seulement)
- PSD : image aplatie de PhotoShop (lecture seulement)
Plats :
- BMP : image non compressée
- GIF : l'utilisateur peut choisir une frame si animé
- ICO/CUR : l'utilisateur peut choisir une taille
- TIFF : ouverture d’une page au choix
- JPG : compression avec pertes
- PCX : personal computer exchange
- PNG : portable network graphic
Manipulation d'image
L'image peut être redimensionnée, retournée horizontalement et verticalement.
Smart zoom x3 : effectue un zoom x3 et détecte les contours, cela permet d'avoir un zoom utile des sprites des jeux anciens
Manipulation de couleurs
- Colorize : défini la couleur pour toute l'image en préservant les intensités
- Shift colors : décale les couleurs et change le taux de coloration (saturation)
- Intensity : rend les couleurs plus claires ou plus sombres sans les rendre pâles
- Lightness : rend les couleurs plus claires ou plus sombres en les rendant plus blanches
- Normalize : utilise toute la gamme pour chaque canal de couleur et de transparence
- Negative : inverse les couleurs (avec correction gamma)
- Linear negative : inverse les couleurs (sans correction gamma)
- Grayscale : convertit les couleurs en ton de gris (avec correction gamma)
Filtres
Un certain nombre de filtres peuvent être appliqués à l'image entière ou à la sélection active.
- Radial blur : flou non directionnel
- Motion blur : flou directionnel
- Custom blur : flou à partir d'un masque
- Sharpen : faire ressortir les contours, fonction complémentaire à Smooth
- Smooth : adouci légèrement l'image, fonction complémentaire à Sharpen
- Median : calcule la médiane des couleurs autour de chaque pixel, ce qui arrondi les coins
- Contour : dessine les contours sur fond blanc (comme un dessin au crayon)
- Emboss : dessine les contours selon un ombrage
- Sphere : projection sphérique
- Cylinder : projection cylindrique
- Clouds : ajoute des nuages de la couleur du pinceau actuel