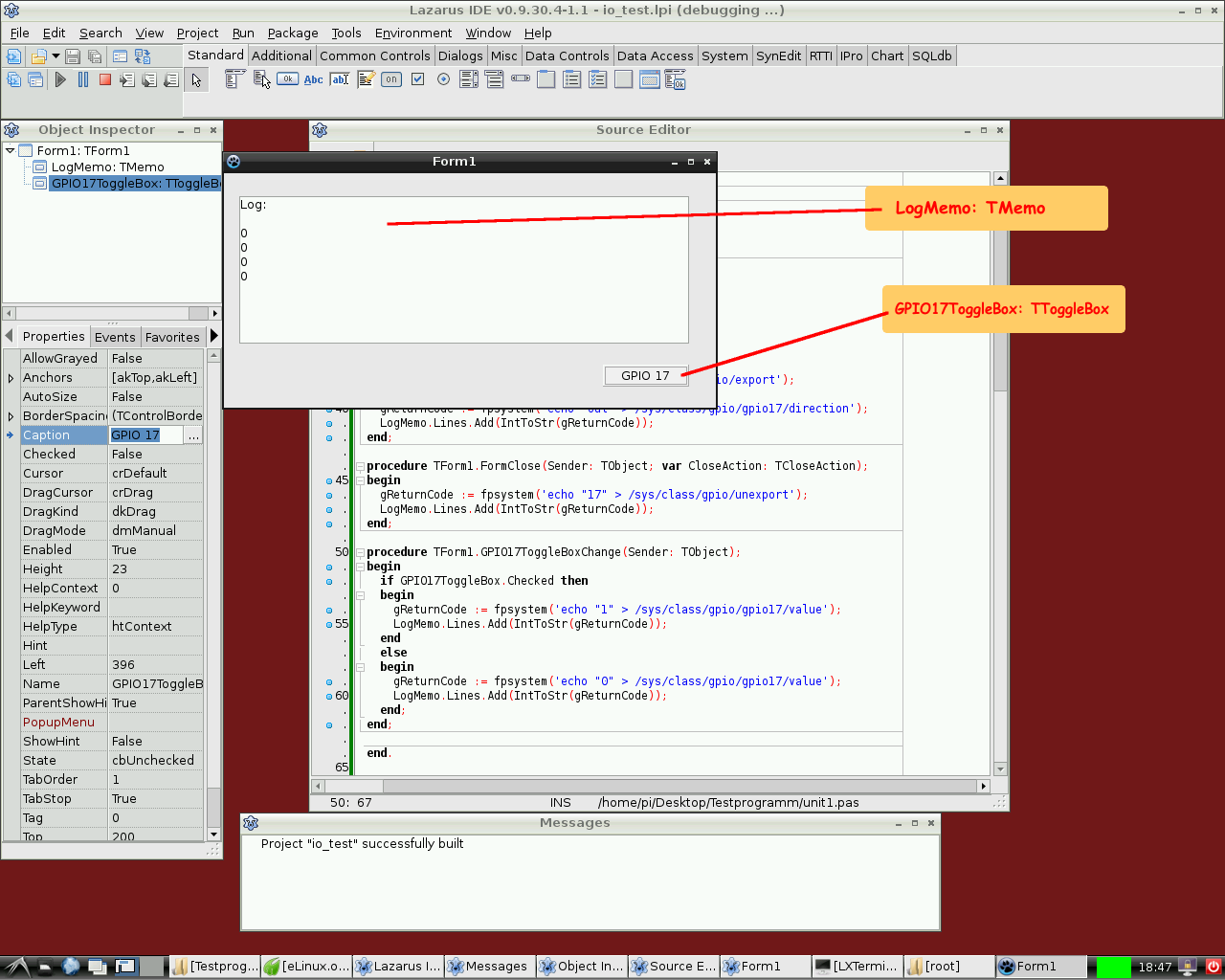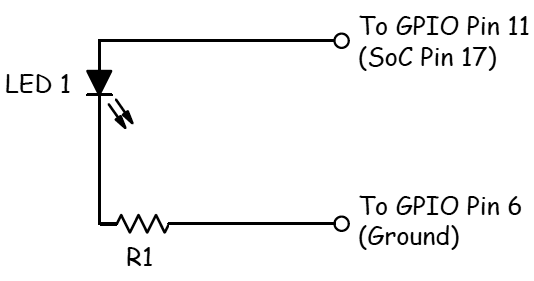Lazarus on Raspberry Pi
│
Deutsch (de) │
English (en) │
español (es) │
suomi (fi) │
中文(中国大陆) (zh_CN) │
The Raspberry Pi is a credit-card-sized single-board computer. It has been developed in the UK by the Raspberry Pi Foundation with the intention of stimulating the teaching of basic computer science in schools. Raspberry Pis are also used for multiple other purposes that are as different as media servers, robotics and control engineering.
The Raspberry Pi Foundation recommends Raspbian Wheezy as standard operating system. Alternative systems running on RPI include RISC OS and various Linux distributions, even Android.
Lazarus runs natively under the Raspbian operating system.
Installing and compiling Lazarus
Simple installation under Raspbian
In the Raspbian OS it is easy to install Lazarus and Free Pascal. In order to do this simply open a terminal window and type:
sudo apt-get update
sudo apt-get upgrade
sudo apt-get install fpc
sudo apt-get install lazarusThis installs a precompiled version of Lazarus on the Raspberry Pi. Of course, a network connection is required. Installation may take about 30 minutes, but major portions of this process take place automatically. After installation you may instantly start Lazarus from the "Programming" section of the LXDE start menu.
Compiling from sources
You may want to compile Lazarus from subversion sources. See Michell Computing: Lazarus on the Raspberry Pi for details.
Accessing external hardware
One of the goals in the development of Raspberry Pi was to facilitate effortless access to external devices like sensors and actuators. There are three ways to access the IO facilities from Lazarus and Free Pascal:
- Direct access using the BaseUnix unit
- Access through encapsulated shell calls
- Access through the wiringPi library.
1. Native hardware access
This method provides access to external hardware that doesn't require additional libraries. The only requirement is the BaseUnix library that is part of Free Pascal's RTL.
The following example lists a simple program that controls the GPIO pin 17 as output to switch an LED, transistor or relais. This program contains a ToggleBox with name GPIO17ToggleBox and for logging return codes a TMemo called LogMemo.
For the example, the anode of a LED has been connected with Pin 11 on the Pi's connector (corresponding to GPIO pin 17 of the BCM2835 SOC) and the LED's cathode was wired via a 68 Ohm resistor to pin 6 of the connector (GND) as previously described by Upton and Halfacree. Subsequently, the LED may be switched on and off with the application's toggle box.
The code requires to be run as root, i.e. either from a root account (not recommended) or via su.
Controlling unit:
unit Unit1;
{Demo application for GPIO on Raspberry Pi}
{Inspired by the Python input/output demo application by Gareth Halfacree}
{written for the Raspberry Pi User Guide, ISBN 978-1-118-46446-5}
{$mode objfpc}{$H+}
interface
uses
Classes, SysUtils, FileUtil, Forms, Controls, Graphics, Dialogs, StdCtrls,
Unix, BaseUnix;
type
{ TForm1 }
TForm1 = class(TForm)
LogMemo: TMemo;
GPIO17ToggleBox: TToggleBox;
procedure FormActivate(Sender: TObject);
procedure FormClose(Sender: TObject; var CloseAction: TCloseAction);
procedure GPIO17ToggleBoxChange(Sender: TObject);
private
{ private declarations }
public
{ public declarations }
end;
const
PIN_17: PChar = '17';
PIN_ON: PChar = '1';
PIN_OFF: PChar = '0';
OUT_DIRECTION: PChar = 'out';
var
Form1: TForm1;
gReturnCode: longint; {stores the result of the IO operation}
implementation
{$R *.lfm}
{ TForm1 }
procedure TForm1.FormActivate(Sender: TObject);
var
fileDesc: integer;
begin
{ Prepare SoC pin 17 (pin 11 on GPIO port) for access: }
try
fileDesc := fpopen('/sys/class/gpio/export', O_WrOnly);
gReturnCode := fpwrite(fileDesc, PIN_17[0], 2);
LogMemo.Lines.Add(IntToStr(gReturnCode));
finally
gReturnCode := fpclose(fileDesc);
LogMemo.Lines.Add(IntToStr(gReturnCode));
end;
{ Set SoC pin 17 as output: }
try
fileDesc := fpopen('/sys/class/gpio/gpio17/direction', O_WrOnly);
gReturnCode := fpwrite(fileDesc, OUT_DIRECTION[0], 3);
LogMemo.Lines.Add(IntToStr(gReturnCode));
finally
gReturnCode := fpclose(fileDesc);
LogMemo.Lines.Add(IntToStr(gReturnCode));
end;
end;
procedure TForm1.FormClose(Sender: TObject; var CloseAction: TCloseAction);
var
fileDesc: integer;
begin
{ Free SoC pin 17: }
try
fileDesc := fpopen('/sys/class/gpio/unexport', O_WrOnly);
gReturnCode := fpwrite(fileDesc, PIN_17[0], 2);
LogMemo.Lines.Add(IntToStr(gReturnCode));
finally
gReturnCode := fpclose(fileDesc);
LogMemo.Lines.Add(IntToStr(gReturnCode));
end;
end;
procedure TForm1.GPIO17ToggleBoxChange(Sender: TObject);
var
fileDesc: integer;
begin
if GPIO17ToggleBox.Checked then
begin
{ Swith SoC pin 17 on: }
try
fileDesc := fpopen('/sys/class/gpio/gpio17/value', O_WrOnly);
gReturnCode := fpwrite(fileDesc, PIN_ON[0], 1);
LogMemo.Lines.Add(IntToStr(gReturnCode));
finally
gReturnCode := fpclose(fileDesc);
LogMemo.Lines.Add(IntToStr(gReturnCode));
end;
end
else
begin
{ Switch SoC pin 17 off: }
try
fileDesc := fpopen('/sys/class/gpio/gpio17/value', O_WrOnly);
gReturnCode := fpwrite(fileDesc, PIN_OFF[0], 1);
LogMemo.Lines.Add(IntToStr(gReturnCode));
finally
gReturnCode := fpclose(fileDesc);
LogMemo.Lines.Add(IntToStr(gReturnCode));
end;
end;
end;
end.Main program:
program io_test;
{$mode objfpc}{$H+}
uses
{$IFDEF UNIX}{$IFDEF UseCThreads}
cthreads,
{$ENDIF}{$ENDIF}
Interfaces, // this includes the LCL widgetset
Forms, Unit1
{ you can add units after this };
{$R *.res}
begin
Application.Initialize;
Application.CreateForm(TForm1, Form1);
Application.Run;
end.2. Hardware access via encapsulated shell calls
Another way to access the hardware is by encapsulating terminal commands. This is achieved by using the fpsystem function. This method gives access to functions that are not supported by the BaseUnix unit.
Controlling unit:
unit Unit1;
{Demo application for GPIO on Raspberry Pi}
{Inspired by the Python input/output demo application by Gareth Halfacree}
{written for the Raspberry Pi User Guide, ISBN 978-1-118-46446-5}
{$mode objfpc}{$H+}
interface
uses
Classes, SysUtils, FileUtil, Forms, Controls, Graphics, Dialogs, StdCtrls, Unix;
type
{ TForm1 }
TForm1 = class(TForm)
LogMemo: TMemo;
GPIO17ToggleBox: TToggleBox;
procedure FormActivate(Sender: TObject);
procedure FormClose(Sender: TObject; var CloseAction: TCloseAction);
procedure GPIO17ToggleBoxChange(Sender: TObject);
private
{ private declarations }
public
{ public declarations }
end;
var
Form1: TForm1;
gReturnCode: longint; {stores the result of the IO operation}
implementation
{$R *.lfm}
{ TForm1 }
procedure TForm1.FormActivate(Sender: TObject);
begin
{ Prepare SoC pin 17 (pin 11 on GPIO port) for access: }
gReturnCode := fpsystem('echo "17" > /sys/class/gpio/export');
LogMemo.Lines.Add(IntToStr(gReturnCode));
{ Set SoC pin 17 as output: }
gReturnCode := fpsystem('echo "out" > /sys/class/gpio/gpio17/direction');
LogMemo.Lines.Add(IntToStr(gReturnCode));
end;
procedure TForm1.FormClose(Sender: TObject; var CloseAction: TCloseAction);
begin
{ Free SoC pin 17: }
gReturnCode := fpsystem('echo "17" > /sys/class/gpio/unexport');
LogMemo.Lines.Add(IntToStr(gReturnCode));
end;
procedure TForm1.GPIO17ToggleBoxChange(Sender: TObject);
begin
if GPIO17ToggleBox.Checked then
begin
{ Swith SoC pin 17 on: }
gReturnCode := fpsystem('echo "1" > /sys/class/gpio/gpio17/value');
LogMemo.Lines.Add(IntToStr(gReturnCode));
end
else
begin
{ Switch SoC pin 17 off: }
gReturnCode := fpsystem('echo "0" > /sys/class/gpio/gpio17/value');
LogMemo.Lines.Add(IntToStr(gReturnCode));
end;
end;
end.The main program is identical to that of the example above. This program has to be executed with root privileges, too.
3. wiringPi procedures and functions
Alex Schaller's wrapper unit for Gordon Henderson Arduino compatible wiringPi library provides a numbering scheme that resembles that of Arduino boards.
Function wiringPiSetup:longint: Initializes wiringPi system using the wiringPi pin numbering scheme.
Procedure wiringPiGpioMode(mode:longint): Initializes wiringPi system with the Broadcom GPIO pin numbering shceme.
Procedure pullUpDnControl(pin:longint; pud:longint): controls the internal pull-up/down resistors on a GPIO pin.
Procedure pinMode(pin:longint; mode:longint): sets the mode of a pin to either INPUT, OUTPUT, or PWM_OUTPUT.
Procedure digitalWrite(pin:longint; value:longint): sets an output bit.
Procedure pwmWrite(pin:longint; value:longint): sets an output PWM value between 0 and 1024.
Function digitalRead(pin:longint):longint: reads the value of a given Pin, returning 1 or 0.
Procedure delay(howLong:dword): waits for at least howLong milliseconds
Procedure delayMicroseconds(howLong:dword): waits for at least howLong microseconds
Function millis:dword: returns the number of milliseconds since the program called one of the wiringPiSetup functions
References
- Eben Upton and Gareth Halfacree. Raspberry Pi User Guide. John Wiley and Sons, Chichester 2012, ISBN 111846446X