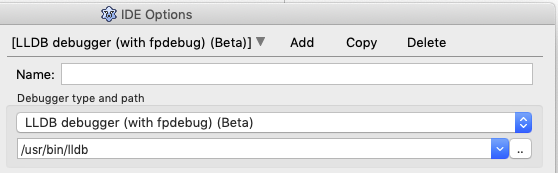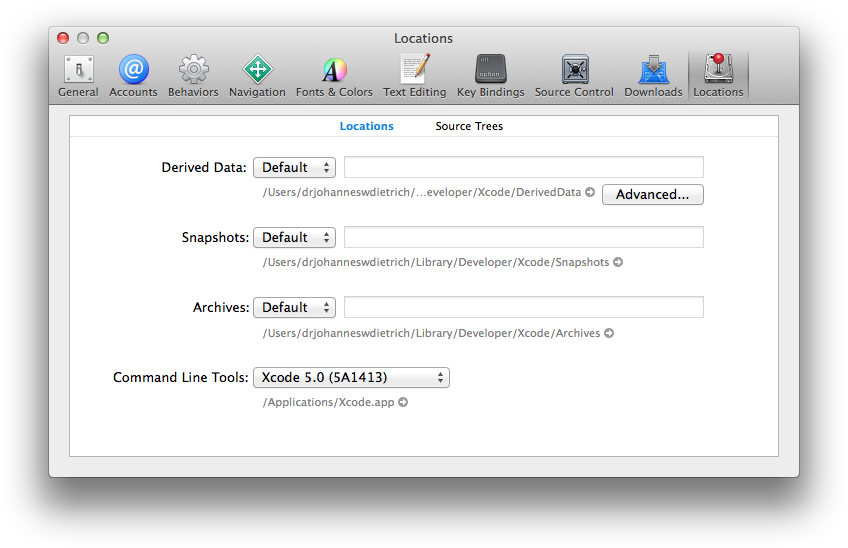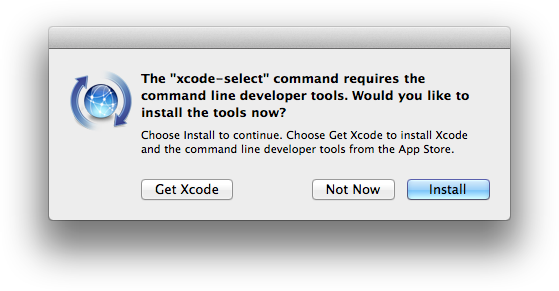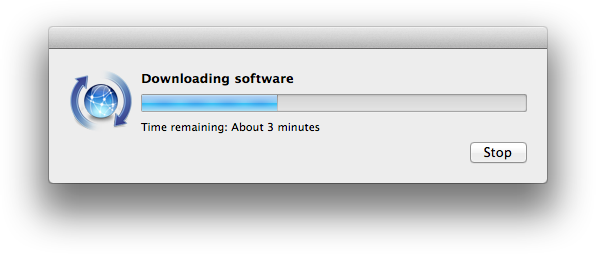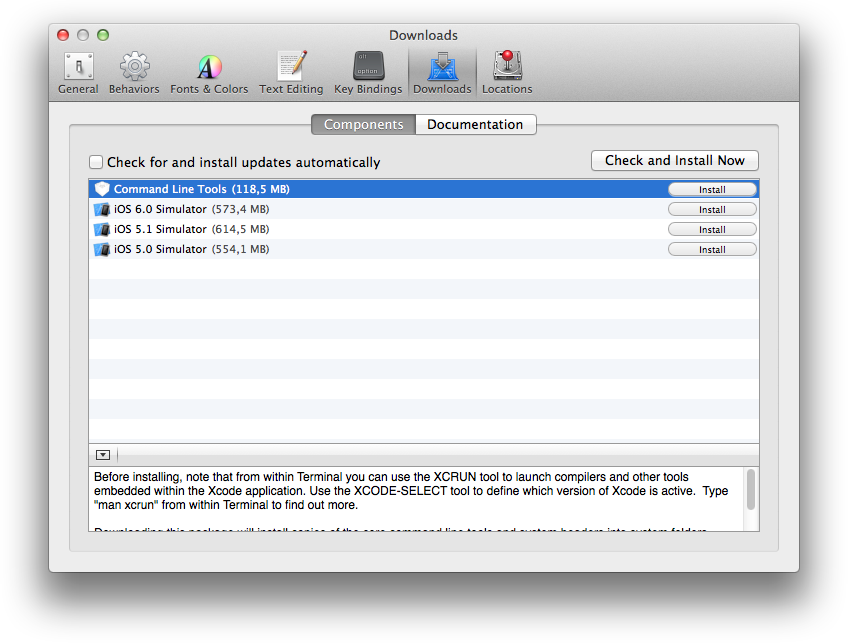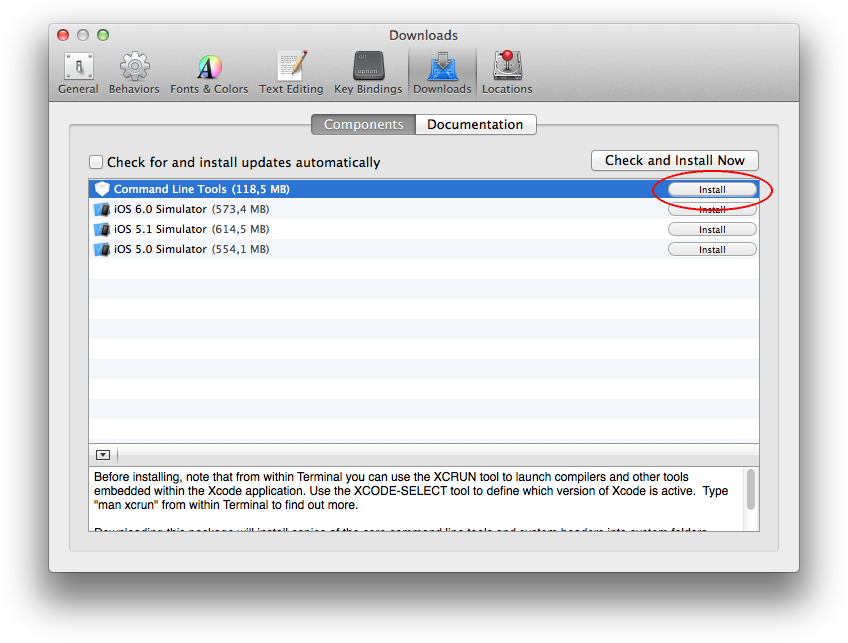Difference between revisions of "Installing Lazarus on macOS/ru"
| Line 128: | Line 128: | ||
* Теперь скомпилируйте свой проект и, пожалуйста, сообщите о любых проблемах, с которыми вы столкнулись. | * Теперь скомпилируйте свой проект и, пожалуйста, сообщите о любых проблемах, с которыми вы столкнулись. | ||
| − | == | + | == Матрица совместимости FPC + Lazarus == |
Не всякая комбинация [версий] Lazarus и Free Pascal совместима с любой установкой macOS. Пожалуйста, обратитесь к следующей таблице, чтобы найти правильную версию для вашей среды разработки: | Не всякая комбинация [версий] Lazarus и Free Pascal совместима с любой установкой macOS. Пожалуйста, обратитесь к следующей таблице, чтобы найти правильную версию для вашей среды разработки: | ||
{{Template:Compatibility matrix of Lazarus for Mac}} | {{Template:Compatibility matrix of Lazarus for Mac}} | ||
Revision as of 16:28, 11 April 2022
│ English (en) │ español (es) │ 한국어 (ko) │ русский (ru) │
Эта статья относится только к macOS.
См. также: Multiplatform Programming Guide
Установка Lazarus на Mac не особенно сложна, но очень важно выполнить установку в правильном порядке. Пропуск шагов почти наверняка приведет к плачу Ярославны. Вкратце, вот что вы должны сделать -
- Загрузить и установить Xcode.
- Установить глобальные инструменты командной строки для Xcode.
- Установить Free Pascal Compiler и исходники FPC
- Установить Lazarus
- Настроить LLDB - поставляемый (и подписанный) Apple отладчик от Lazarus.
Установка
В подробных инструкциях предполагается, что на вашем Mac установлена последняя версия macOS, последняя версия Xcode от Apple и последняя версия Lazarus. Внизу страницы, под устаревшей документацией, вы увидите более старую информацию, которая может иметь значение, если вы используете старые компоненты. Вы можете помочь, заменив устаревшую информацию, либо удалив ее, либо, если это может помочь кому-то, работающему с унаследованным проектом, переместить ее в конец страницы.
В общем, речь идет об использовании набора виджетов Carbon и Cocoa. Хотя Carbon все еще можно считать немного более стабильным, на момент выпуска 2.0.0 64-битное Cocoa очень близко [к стабильному] и, безусловно, его следует учитывать. Carbon намеренно (Apple) ограничен 32 битами, и мы знаем, что следующая версия MacOSX, вероятно, не будет его поддерживать.
Шаг 1. Загрузка Xcode (необязательно).
Xcode — это загрузка 12ГБ архива, которая займет после распаковки 16ГБ дискового пространства. Имеет смысл заружать и устанавливать полную среду разработки Xcode, только если вам нужны:
- SDK для iOS, iPadOS, watchOS и tvOS; или
- для проверки и загрузки приложений в Mac App Store; или
- нотариально заверять приложения для распространения за пределами Mac App Store.
Xcode 11.3.1 для использования в macOS 10.14 Mojave теперь необходимо устанавливать, загрузив его из Apple Developer Connection (ADC), для чего требуется бесплатная регистрация. Xcode 12.4.x для использования в macOS 10.15 Catalina и более поздних версиях можно установить из магазина приложений Mac App store. Обратите внимание, что вы должны сначала переместить все старые версии Xcode из папки «Приложения» в корзину или переименовать приложение Xcode (например, Xcode.app в Xcode_1014.app). Затем вы можете выбрать, какую версию Xcode использовать с помощью утилиты командной строки xcode-select. Откройте Applications > Utilities > Terminal (Приложения > Инструменты > Терминал) и введите man xcode-select для показа страниц руководства по этой утилите.
Старые системы:
Инструменты разработчика Xcode можно установить с исходных установочных дисков macOS или более новой копии, загруженной из Apple Developer Connection (ADC), для чего требуется бесплатная регистрация. Загрузите файл Xcode, он окажется в вашем каталоге загрузок в виде zip-файла. Нажмите на нее. Он разархивируется в каталог Downloads(Загрузки). Вам может повезти, а может быть и нет. Другие пользователи увидят путь к нему, но не смогут его использовать. А это - непорядок. Чтобы исправить это недоразумение, я переместил свой, а затем указал xcode-select, куда он был перемещен (в терминале) -
mv Downloads/Xcode.app /Developer/.
sudo xcode-select -s /Developer/Xcode.app/Contents/Developer
Шаг 2. Инструменты командной строки Xcode
Это раздел показан как отдельный шаг, потому что это действительно отдельный шаг. Не путайте эти автономные инструменты командной строки с внутренними инструментами командной строки Xcode, о которых графический интерфейс Xcode сообщит вам, что они уже установлены, если вы установили полный пакет Xcode на шаге 1. FPC не может использовать эти внутренние инструменты командной строки Xcode без изменений конфигурации ( подробности см. в Xcode).
Сделайте следующее, это быстро и легко для всех версий macOS до Catalina 10.15 включительно:
sudo xcode-select --install
sudo xcodebuild -license accept
Для Big Sur 11.x и более поздних версий вам нужно ввести только первую из двух приведенных выше команд, если вы также не установили полный пакет Xcode. Если вы установили только инструменты командной строки, вам не следует вводить команду xcodebuild.
Если у вас возникли проблемы с установкой инструментов командной строки с использованием этого метода командной строки (например, программа установки зависает при «поиске программного обеспечения»), вы также можете загрузить и установить пакет инструментов командной строки, зайдя на Apple Developer Site и загрузив и установив образ диска Command Line Tools for Xcode.
Шаг 3 Бинарные файлы FPC и исходный код FPC
![]() Примечание: Для установки Apple Silicon/AArch64/M1, если вы устанавливаете FPC 3.2.2 (Lazarus 2.2RCx или 2.2.0 или более поздние версии), вам не нужно компилировать собственную версию FPC для Apple Silicon, поскольку FPC 3.2.2 для macOS универсальный двоичный файл, содержащий исполняемые файлы Intel и aarch64. Если вы устанавливаете более раннюю, чем 3.2.2, версию FPC, обратитесь к этим инструкциям для создания собственного компилятора Apple Silicon Free Pascal после установки 64-разрядного двоичного файла Intel и исходных пакетов для FPC.
Примечание: Для установки Apple Silicon/AArch64/M1, если вы устанавливаете FPC 3.2.2 (Lazarus 2.2RCx или 2.2.0 или более поздние версии), вам не нужно компилировать собственную версию FPC для Apple Silicon, поскольку FPC 3.2.2 для macOS универсальный двоичный файл, содержащий исполняемые файлы Intel и aarch64. Если вы устанавливаете более раннюю, чем 3.2.2, версию FPC, обратитесь к этим инструкциям для создания собственного компилятора Apple Silicon Free Pascal после установки 64-разрядного двоичного файла Intel и исходных пакетов для FPC.
Загрузите и установите официальный пакет двоичных файлов FPC и отдельный пакет исходного кода FPC из области файлов Lazarus IDE.
Когда вы доберетесь до области файлов Lazarus IDE:
- Выберите правильную версию вашей операционной системы. Подавляющее большинство пользователей Mac теперь должны выбирать 64-битные пакеты в каталоге Lazarus macOS x86-64. Каждый компьютер Mac с конца 2006 года поддерживает 64-разрядную версию. Тот факт, что Apple полностью отказалась от 32-битной поддержки в macOS 10.15 Catalina (выпущенной в октябре 2019 года), является еще одной причиной для выбора 64-битных пакетов.
- Выберите версию Lazarus, которую вы хотите установить, и вам будут представлены два бинарных и исходных пакета FPC для загрузки.
Эти установочные пакеты создаются разработчиками FPC/Lazarus и отслеживают официальные выпуски. Поскольку эти установочные пакеты не одобрены Apple, вам нужно, удерживая нажатой клавишу Control, щелкнуть пакет, выбрать «Открыть» и подтвердить, что вы хотите установить его от неизвестного разработчика (Unknown Developer).
На этом этапе вы можете попробовать простой и быстрый тест FPC — Тестирование установки FPC.
Установка Lazarus
Крайне важно, чтобы совместимый компилятор Free Pascal (FPC) и его исходный код был установлен перед установкой Lazarus IDE.
![]() Примечание: Для установки на Apple Silicon/AArch64 обратитесь к инструкциям Lazarus Fixes 2.2 или Lazarus development, чтобы создать собственную IDE Lazarus. Перейдите к инструкциям по сборке и используйте загрузку исходного кода Lazarus Fixes 2.2/Lazarus development по своему усмотрению.
Примечание: Для установки на Apple Silicon/AArch64 обратитесь к инструкциям Lazarus Fixes 2.2 или Lazarus development, чтобы создать собственную IDE Lazarus. Перейдите к инструкциям по сборке и используйте загрузку исходного кода Lazarus Fixes 2.2/Lazarus development по своему усмотрению.
Загрузите и установите Lazarus IDE из области файлов Lazarus IDE. Когда вы доберетесь до этой области файлов, выберите правильную версию вашей операционной системы. Подавляющее большинство пользователей Mac теперь должны выбирать 64-битные пакеты в каталоге Lazarus macOS x86-64. Каждый компьютер Mac с конца 2006 года поддерживает 64-разрядную версию. Тот факт, что Apple полностью отказалась от 32-битной поддержки в macOS 10.15 Catalina (выпущенной в октябре 2019 года), является еще одной причиной для выбора 64-битных пакетов.
Настройка отладчика
В версиях Lazarus 1.8.4 и более ранних версиях вам нужно было использовать gdb в качестве отладчика, медленно устанавливать и тяжело подписывать. Начиная с Lazarus 2.0.0 вы можете (и должны) использовать LLDB, отладчик, предоставляемый Apple, подпись [для которого] не требуется.
Предполагая, что вы установили все необходимое и запустили Lazarus, остается только настроить отладчик. Если вы не сделаете этого сейчас, Lazarus попытается использовать GDB и потерпит неудачу.
Сначала нажмите Tools(Инструменты)->Options(Параметры)->Debugger(Отладчик). В правом верхнем углу открытого окна есть надпись "Debugger type and path"(Тип и путь отладчика), вы должны задать оба [значения]. Выберите "LLDB debugger (with fpdebug) (Beta)"(Отладчик LLDB (с помощью fpdebug) (Beta)).
Если его нет в списке выбора, см. ниже (Установка LazDebuggerFpLLdb). Обратите внимание, что изображение выше имеет путь к LLDB, который может отличаться от вашего, в зависимости от того, где были установлены инструменты XCode, в моем случае /Library. Сохраните эти настройки, и теперь вы можете попытаться скомпилировать практически пустую программу, которую Lazarus любезно предоставил для вас (щелкните маленький зеленый треугольник в верхнем левом углу).
Далее вы видите загадочный вопрос, см. изображение ниже. Выберите "Debug Format"(формат отладки) из предложенных -
Martin_fr (человек, который дал нам этот интерфейс между Lazarus и LLDB) предлагает вам использовать "dwarf3". Затем вам нужно ввести свой пароль: MacOSX хитроумна, потому что одно приложение мешает другому. В этом случае это хорошо!
Дополнительная информация по использованию LLDB
В этой ветке форума появляется много информации об использовании LLDB. Вот еще несколько самоцветов от Martin_fr:
В случае непредвиденных проблем стоит попробовать "dwarf with sets" взамен используемому "dwarf3".
Параметр "debug info" влияет только на модули непосредственно в вашем проекте. Однако модули в пакетах также могут иметь отладочную информацию. Это может быть
- установка в пакете
- для многих, но не для всех пакетов в меню Tools(Сервис) > Configure build Lazarus(Настройка сборки Lazarus)
- project settings (настройки проекта) > Дополнения и переопределения
Если вы измените настройки для пакета, вы также можете проверить, в какой пакет вы планируете перейти. Пакет, в который вы не входите, не требует отладочной информации. Если вы используете тип из пакета (такой, как TForm из LCL), то достаточно, чтобы ваш модуль (в котором вы объявляли переменную и(или) использовали переменную для включения типа) имел отладочную информацию. Уменьшение количества пакетов с отладочной информацией (в том числе тех, которые по умолчанию имеют отладочную информацию) может сократить время запуска отладчиков.
Также, возможно, стоит сравнить (не проверено) время запуска отладчиков для тех же настроек, только изменив флажок "use external debug info" (использовать внешнюю информацию отладки).
Это должно быть установлено только в вашем проекте. Если установлен в вашем проекте, это повлияет на все пакеты. (Если он установлен в пакете, он ничего не сделает/по крайней мере, не должен ...)
Установка LazDebuggerFpLLdb
Если вы установились из исходного кода и [при этом] использовали параметр bigide [утилиты make], то правильный отладчик будет установлен, как пакет, и [сразу будет] готов к работе. Однако, если вы установили другим способом, [отладчика] там может и не оказаться. На главном экране IDE выберите Packages(Пакеты) -> Install/Uninstall Packages (Установить/удалить пакеты). Show - это два списка пакетов, слева - список уже установленных, справа - доступных для установки. Ищите LazDebuggerFpLldb (именно его, есть некоторые схожие названия, но менее подходящие пакеты). Если он справа, щелкните его, нажмите "Install Selection" (Установить выделенное), а затем "Save and rebuild IDE" (Сохранить и пересобрать IDE). Это займет немного времени, IDE выключится и перезапустится, и все должно быть хорошо. Теперь вернитесь на страницу и продолжите настройку отладчика.
Cocoa 64-бит в сравнении с Carbon 32-бит
Использование 64-битной платформы Cocoa от Apple теперь, несомненно, является будущим для Mac. 32-разрядная платформа Apple Carbon, хотя больше не разрабатывается, но работает почти так же, как и ожидалось. Однако мы бы порекомендовали сначала попробовать Cocoa, поскольку Apple прекратила поддержку 32-разрядных приложений и 32-разрядной платформы Carbon в macOS 10.15 Catalina (октябрь 2019 г.) .
Можно собрать Cocoa-версию Lazarus IDE, начиная с версии 2.0.0 и выше. Также можно собрать Carbon-версию Lazarus IDE (если вы не используете macOS 10.15 Catalina или более позднюю версию) и использовать ее для создания 64-битных двоичных файлов Cocoa.
Чтобы создавать приложения Cocoa в Carbon или Cocoa IDE, вам необходимо установить Target для 64-битного процессора и выбрать набор виджетов Cocoa:
- Откройте свой проект с помощью Lazarus и в меню выберите Project > Project Options.
- На панели "Config and Target" (Конфигурация и цель) установите для "Target CPU family"(Целевое семейство ЦП) значение "x86_64" (Intel) или "aarch64" (Apple M1).
- На панели "Config and Target" (Конфигурация и цель), если "Current LCL widgetset"(Текущий набор виджетов LCL) не установлен для Cocoa, нажмите "Select another LCL widgetset" (Выбрать другой набор виджетов LCL), который перенесет вас на панель "Additions and Overrides" (Дополнения и перекрытия), где вы можете нажать выпадающее меню "Set LCLWidgetType"(Присвоить "LCLWidgetType") и установите значение "Cocoa"
- Убедитесь, что в разделе Tools (Сервис) > Options(Настройки) (> Preferences (Параметры) для Lazarus в версии 2.2.0 и более поздних версиях) для параметра "Compiler Executable" (Исполнимый файл компилятора) установлено значение «/usr/local/bin/fpc», чтобы получить 64-разрядные приложения.
- Теперь скомпилируйте свой проект и, пожалуйста, сообщите о любых проблемах, с которыми вы столкнулись.
Матрица совместимости FPC + Lazarus
Не всякая комбинация [версий] Lazarus и Free Pascal совместима с любой установкой macOS. Пожалуйста, обратитесь к следующей таблице, чтобы найти правильную версию для вашей среды разработки:
| Lazarus 1.8.x | Lazarus 2.0.y | Lazarus 2.0.8 | Lazarus 2.0.10 | Lazarus 2.0.12 | Lazarus 2.2.y | ||
|---|---|---|---|---|---|---|---|
| FPC 3.0.4 | FPC 3.2.0 | FPC 3.2.2 | |||||
| PPC processors | |||||||
| Mac OS X 10.4 (Tiger)‡ | Incompatible | Incompatible | Incompatible | Incompatible | Incompatible | Incompatible | Incompatible |
| Mac OS X 10.5 (Leopard)‡ | Not tested | Not tested | Incompatible | Incompatible | Incompatible | Incompatible | Incompatible |
| Intel processors | |||||||
| Mac OS X 10.4 (Tiger)‡ | Incompatible | Incompatible | Incompatible | Incompatible | Incompatible | Incompatible | Incompatible |
| Mac OS X 10.5 (Leopard) | Not tested | Compatible^ | Not tested | Compatible^**† | Not tested | Not tested | Not tested |
| Mac OS X 10.6 (Snow Leopard) | Compatible | Compatible^^ | Not tested | Not tested | Not tested | Not tested | Not tested |
| Mac OS X 10.7 (Lion) | Compatible | Not tested | Not tested | Not tested | Not tested | Not tested | Not tested |
| OS X 10.8 (Mountain Lion) | Compatible^^ | Compatible | Compatible**# | Compatible**# | Compatible**# | Compatible# | Compatible |
| OS X 10.9 (Mavericks) | Compatible^^ | Compatible | Compatible**† | Compatible**† | Not tested | Not tested | Not tested |
| OS X 10.10 (Yosemite) | Compatible^^ | Compatible | Compatible**† | Compatible**† | Not tested | Not tested | Not tested |
| OS X 10.11 (El Capitan) | Compatible^^ | Compatible | Compatible***† | Compatible† | Compatible† | Compatible† | Comptaible |
| macOS 10.12 (Sierra) | Compatible^^ | Compatible | Compatible***† | Compatible† | Compatible† | Compatible† | Compatible |
| macOS 10.13 (High Sierra) | Not tested | Compatible | Compatible***† | Compatible† | Compatible† | Compatible† | Comptaible |
| macOS 10.14 (Mojave) | Not tested | Compatible | Compatible***† | Compatible† | Compatible† | Compatible† | Compatible |
| macOS 10.15 (Catalina) | Not tested | Compatible | Compatible***† | Compatible† | Compatible† | Compatible† | Compatible |
| macOS 11 (Big Sur) | Not tested | Compatible | Compatible***† | Compatible† | Compatible† | Compatible† | Compatible |
| macOS 12 (Monterey) | Not tested | Not tested | Not tested | Not tested | Not tested | Not tested | Compatible |
| macOS 13 (Ventura) | Not tested | Not tested | Not tested | Not tested | Not tested | Not tested | Compatible |
| macOS 14 (Sonoma) | Not tested | Not tested | Not tested | Not tested | Not tested | Not tested | Compatible |
| Apple Silicon M series processors | |||||||
| macOS 11 (Big Sur) | Not tested | Not tested | Not tested | Compatible†† | Compatible†† | Compatible††† | Compatible* |
| macOS 12 (Monterey) | Not tested | Not tested | Not tested | Compatible†† | Compatible†† | Compatible††† | Compatible* |
| macOS 13 (Ventura) | Not tested | Not tested | Not tested | Compatible†† | Compatible†† | Compatible††† | Compatible* |
| macOS 14 (Sonoma) | Not tested | Not tested | Not tested | Compatible†† | Compatible†† | Compatible††† | Compatible* |
x = 0, 2 or 4; y = 0, 2, 4 or 6
^ Carbon interface compiles - Cocoa does not.
^^ Restrictions apply to debugging with gdb.
* Lazarus 2.2.0 installs universal binaries for FPC 3.2.2, but an Intel Lazarus IDE binary which you can use or recompile the IDE from within itself for a native aarch64 version.
** See Installing Lazarus 2.0.8, 2.0.10 with FPC 3.2.0 for macOS 10.10 and earlier for instructions.
*** See Installing Lazarus 2.0.8 with FPC 3.2.0 for macOS 10.11+ for instructions.
# Cannot run without debugging in the IDE. Can run compiled application outside of the IDE. See Issue #37324. Choose the gdb debugger, change timeout option to false or click through five "timeout" dialogs to run with debugging in the IDE.
† Cannot "run without debugging" in the IDE. Can run compiled application outside of the IDE. See Lazarus IDE - Unable to "run without debugging" for workaround. See Issue #36780.
†† You need to compile a native aarch64 version of FPC 3.3.1 (trunk) and Lazarus 2.0.12 from source to support an Apple Silicon M series processor. Refer to these instructions for FPC and these instructions for the Lazarus IDE.
††† After installing FPC 3.2.2, you need to compile a native aarch64 version of Lazarus from source to support an Apple Silicon M series processor. Refer to these instructions for compiling the Lazarus IDE.
‡ See the legacy version of this compatibility matrix for recommended installs on very old versions of macOS.
Carbon и Cocoa
В настоящее время (начало 2019 года) Lazarus, использующий Cocoa, удовлетворит потребности многих пользователей. Carbon работает почти так же, как и ожидалось, но вам рекомендуется сначала попробовать Cocoa, особенно если учесть, что Apple указала релизы после того, как Mojave не будет поддерживать 32bit Carbon. Альтернативы включают QT и GTK2 +, которые требуют дополнительных библиотек, и GTK2 + на Mac, кажется, привлекают мало внимания в эти дни. У QT на Mac есть несколько сильных сторонников на форуме.
Однако, мы должны предполагать, что Cocoa - это будущее Mac. Возможно собрать версию Lazarus Cocoa на релизе 2.0.0 и выше. Можно также сделать сборку Lazarus для Carbon и использовать ее для создания 64-битных двоичных файлов Cocoa. В Carbon IDE вам нужно установить цель для 64-битного процессора и указать набор виджетов Cocoa:
- Откройте свой проект с помощью Lazarus и нажмите Project/ProjectOptions
- На панели "Config and Target"(Конфигурация и цель) установите для "Target CPU family"(Семейство целевых процессоров) значение "x86_64".
- На панели "Additions and Overrides"(Дополнения и переопределения) нажмите "Set LCLWidgetType"(Задать LCLWidgetType) и установите значение "Cocoa"
- Раньше по какой-то причине Lazarus постоянно устанавливал компилятор в "/usr/local/bin/ppc386", что приводило к [созданию] 32-битных приложений. Убедитесь, что в меню Tools(Сервис)->Options(Параметры) для "Compiler Executable"(Исполняемый файл компилятора) установлено значение "/usr/local/bin/fpc", чтобы получить 64-разрядные приложения.
- Теперь скомпилируйте ваш проект - и, пожалуйста, сообщите о любых проблемах, с которыми вы столкнулись.
Загрузка исходников через svn
Исходники хранятся в системе управления версиями, которая называется subversion, или коротко svn:
- [macOS] 10.5 и выше уже содержат клиентов SVN. Пользователи более ранних версий должны установить SVN для macOS. Вы также можете использовать Fink. Клиенты SVN с графическим интерфейсом пользователя (GUI) доступны на Versiontracker. Довольно удобным клиентом, который интегрируется в Finder, является SCPlugin.
Создайте каталог, куда вы хотели бы поместить исходники. Для этого вам не нужно быть пользователем root. Это может сделать любой обычный пользователь. Сначала создайте каталог для fpc (например, /Users/username/freepascal), затем откройте терминал и выполните следующие действия:
[]$ svn co http://svn.freepascal.org/svn/fpc/trunk fpc
Это создаст каталог с именем 'fpc', который впоследствии можно будет использовать в IDE. Подсказка: чтобы загрузить/обновить последние изменения, вы можете просто сделать
[]$ cd /Users/username/freepascal/fpc
[]$ svn up
Соберите fpc
[]$ make clean all
[]$ sudo make install
Затем загрузите lazarus
[]$ svn co http://svn.freepascal.org/svn/lazarus/trunk lazarus
Это создаст каталог с именем 'lazarus'. Чтобы обновить последние изменения:
[]$ cd /Users/username/freepascal/lazarus
[]$ svn up
Соберите lazarus
[]$ make clean all
Затем запустите Lazarus либо из командной строки:
open lazarus.app
, либо дважды щелкните в окне Finder.
Загрузка стабильных исходников
Исходный код стабильных версий доступен в архивах Zip - GZip. Это, например, возможность для пользователей, которые хотят запускать последние официальные версии Lazarus на «неподдерживаемых» компьютерах, например, Маки на основе PPC. При условии, что вы установили последнюю стабильную версию FPC вместе с исходными текстами, достаточно скачать и распаковать zip-архив. Переместите его в нужное место (например, в вашу папку /Developer), откройте окно терминала и измените путь оболочки к этой папке (самый простой способ сделать это - набрать "cd ", а затем перетащить значок только что распакованного Lazarus папку до позиции после этой команды в окне терминала). При необходимости нажмите <Enter>, затем
[]$ make clean bigide
и снова <Enter>. Впоследствии FreePascal будет использовать make-файл в этой папке для сборки среды разработки Lazarus. Это может занять несколько минут, но процесс полностью автоматизирован. Поэтому, возможно, вы захотите поискать чашку кофе, пока FPC работает. Если компилятор готов, он выводит количество обработанных строк и требуемое время на вывод оболочки.
Последний шаг - щелкните правой кнопкой мыши значок пакета Lazarus и выберите "Show Package Contents"(Показать содержимое пакета) в контекстном меню. Затем перетащите исполняемый файл "lazarus" в папку "Contents/MacOS" комплекта. Вот и все.
Информация, утратившая актуальность
Установка gdb
Начиная с версии Lazarus 2.0.0, это совершенно необязательно. IDE теперь поддерживает LLDB напрямую. См. здесь и здесь.
Часть I установки GDB: собственно, установка
Запуск gdb может быть немного утомительным, но в конце концов стоит того, если используется Lazarus моложе v2.0, или имеются какие-то особые требования для gdb. У вас, возможно, нет!
Этот шаг следует выполнить после установки XCode и перед установкой FPC/Lazarus.
- Установите fink или brew и используйте их для установки gdb
- Самостоятельно подпишите двоичный файл gdb, используя инструменты, уже установленные на вашем Mac'е. Это утомительная часть. Инструкции понятны, за исключением того, что, возможно, они могли бы упомянуть [следующее]: после того, как вы установили связку ключей ’System’, вам нужно нажать ‘Create’(Создать) и ‘Done’(Готово) на следующем экране. Затем перейдите и найдите сертификат в вашем общем списке сертификатов, чтобы выполнить следующую инструкцию “using the contextual menu ”(с помощью контекстного меню). Не беспокойтесь о шаге “2.1.4 Disable starting the debuggee…”(Отключить запуск отладчика), мы обратимся к этому после установки и работы самого Lazarus.
- Как только Lazarus будет установлен и запущен, укажите ему, как он должен запускать GDB, это шаг 5.
Часть II установки GDB: расскажите Lazarus о запуске GDB
Опять же, этот шаг не обязателен для Lazarus v2.0 и новее. См. подробности здесь. Если вы устанавливаете (и используете) gdb, вы должны сообщить Lazarus о том, как вызывать gdb. Очевидно, что этот шаг происходит после установки Lazarus.
Хорошо, теперь у вас должна быть возможность запустить Lazarus, он должен отображать различные части и пути, которые ему нужны (включая gdb) на маленьком начальном экране. Там вы получите предупреждение, если решите не использовать отладчик. Перейдите к IDE, и теперь мы должны сказать Lazarus, чтобы gdb запретил открывать оболочку, как отмечают некоторые участники форума. В Lazarus выберите Tools(Сервис)->Options(Параметры)->Debugger(Отладчик)->General(Общее). В “Debugger specific Options”(Опции, специфичные для отладчика) есть поле, помеченное как Debugger_Startup_Options(Параметры запуска отладчика). Введите "--eval-command=set startup-with-shell off" (включая кавычки) и нажмите клавишу <Enter>, нажмите «ОК». Обратите внимание, что вы не можете скопировать и вставить в это поле (##$!). Смотрите скриншот.
Совместимость с XCode
Информация о старых версиях FPC, Lazarus и Apple Developer Tools.
Совместимость с Xcode 5.0 и более новыми версиями (Mac OS X 10.8, 10.9, 10.10 и 10.11)
Как и Xcode 4.3+, Xcode 5 и последующие версии больше не устанавливают инструменты командной строки по умолчанию. Однако они требуются FPC/Lazarus. В отличие от Xcode 4, опция установки больше не доступна в Xcode 5 через вкладку Downloads. Кроме того, вкладка "Locations"(Местоположения) диалогового окна настроек может сбивать с толку, поскольку в ней упоминается, что установлены инструменты командной строки:
Первое диалоговое окно показывает, что по умолчанию инструменты командной строки устанавливаются только внутри самого пакета Xcode.app. Чтобы установить их глобально, как того требует FPC/Lazarus, выполните в терминале следующую команду:
xcode-select --install
В зависимости от вашей версии XCode альтернативные шаги для установки инструментов разработчика командной строки могут заключаться в том, чтобы загрузить их непосредственно в окне настроек XCode (см. Скриншоты выше) или загрузить их с developer.apple.com с сайта Apple(пожалуйста, позаботьтесь об установке инструментов командной строки, которые точно соответствуют вашей версии XCode).
- Вы можете скомпилировать и установить обычный GDB. См. GDB on OS X Mavericks and Xcode 5.
Совместимость с Xcode 4.3+ (Mac OS X 10.7/10.8)
Xcode 4.3 и более поздние версии больше не устанавливают инструменты командной строки по умолчанию. А это требуется FPC/Lazarus.
Чтобы установить их вручную, откройте Xcode, перейдите в Preferences(Настройки), выберите "Downloads"(Загрузки) и установите "Command Line Tools"(Инструменты командной строки). После этого FPC установится и будет работать правильно.
Необходимо будет переустанавливать инструменты командной строки после каждого обновления XCode (особенно, когда это - новая основная версия, установщик может удалить старые копии инструментов командной строки), а также после переключения на новое программное обеспечение системы (то же самое). Вы также можете загрузить инструменты командной строки с Apple Developer.
Совместимость с Xcode 3.2.x (Mac OS X 10.6)
FPC 2.6.0: существует проблема при компиляции динамических библиотек с FPC под Mac OS X 10.6 из-за ошибки в компоновщике Xcode 3.2.x. Эта ошибка была исправлена в Xcode 4. Вы можете обойти эту ошибку в Xcode 3.2.x, используя параметр командной строки -k-no_order_inits при компиляции динамической библиотеки.
Совместимость с Xcode 3.1.x (Mac OS X 10.5)
Большинство версий Lazarus и FPC совместимы с Xcode 3.1 (см. таблицу Совместимость для более подробной информации). Интеграционный комплект XCode предоставляется в качестве дополнительной установки, позволяющей разрабатывать с помощью Free Pascal непосредственно из XCode. Однако этого не требуется для разработки на Lazarus.
Совместимость с Xcode 2.x (Mac OS X 10.4)
Большинство версий Lazarus и FPC совместимы с Xcode 2.3 или новее (см. совместимость для более подробной информации). Интеграционный комплект XCode предоставляется в качестве дополнительной установки, позволяющей разрабатывать с помощью Free Pascal непосредственно из XCode. Однако он не требуется для разработки на Lazarus. Xcode 2.0 был совместим с Lazarus 0.9.x, но больше не поддерживается новыми версиями Lazarus IDE.
Установка пакетов / релиз-версий
Установка из образов дисков
Загрузите три образа диска (файлы .dmg) для fpc, fpcsrc и lazarus по одной из следующих ссылок:
Откройте каждый образ диска и установите его в следующем порядке:
- fpc
- fpcsrc
- Lazarus
После установки приложение Lazarus можно найти в /Developer/lazarus/, исходные файлы FPC в /usr/local/share/fpcsrc.
Если при попытке скомпилировать пустую форму появляется сообщение об ошибке "Can't find unit Interfaces used by Project1"(Не удается найти интерфейс устройства, используемый Project1), проверьте следующие параметры в Lazarus (должны быть установлены по умолчанию):
Environment Options
Lazarus directory: /Developer/lazarus Compiler path: /usr/local/bin/ppc386 (PowerPC Macs: /usr/local/bin/ppcppc) FPC Source: /usr/local/share/fpcsrc
Project | Options
All paths blank LCL Widget Type: default (Carbon beta)
Project | Inspector
Required Packages
LCL
Другая распространенная проблема заключается в том, что могут отличаться версии fpc и fpcsrc.
Это самый простой способ установить Lazarus на Mac OS X.
Установка из исходников / Девелоперские версии
Вам нужна версия последнего стабильного релиза FPC, чтобы скомпилировать версию для разработки.
Загрузка и установка компилятора
Загрузите и установите пакеты FPC.
Существует две версии компилятора для разработки: 2.6.x - стабильная версия без новых функций - только исправления ошибок. Нестабильная версия 2.7.x поставляется с множеством новых функций, но иногда и с ошибками. Лучше всего скачать и установить fpc 2.6.x. Некоторые ежедневные снапшоты можно найти здесь. Имейте в виду, что это - снапшоты, и вам может не повезти, и вы получите версию с ошибками. Вероятность около 1:30. Поэтому, если версия содержит ошибку, попробуйте [скачать снапшот в] другой день или используйте релизные пакеты.
Деинсталляция Lazarus и Free Pascal
Удаление с использованием fink
Полная деинсталляция всех пакетов fpc и lazarus выполняется с помощью:
fink purge --recursive fpc-config
Если вы хотите сохранить изменения в файле настроек /sw/etc/fpc.cfg, выполните:
fink remove --recursive fpc-config
Для удаления папки настроек Lazarus и файлов в вашем домашнем каталоге, смотрите ниже ([настроек Lazarus .lazarus в домашнем каталоге]).
Удаление из образов дисков или исходников
Обычно вы удаляете приложение в OS X, просто перетаскивая его из папки Applications(Программы) в корзину. Но поскольку Lazarus и Free Pascal являются инструментами разработки, они устанавливаются в несколько папок, которые вы обычно не видите в Finder.
Вы можете скопировать и сохранить приведенные ниже команды в файл uninstallLaz.sh и запустить его, если вам нужно удалить Lazarus и Free Pascal. Обычно вы можете устанавливать более новые версии Lazarus и Free Pascal поверх более старых версий, но, как и в большинстве программ, неплохо было бы очистить все перед установкой новой версии. Этот список команд также должен дать вам представление о том, где находятся различные части Lazarus и Free Pascal.
bin=/usr/local/bin
share=/usr/local/share
lib=/usr/local/lib
receipts=/Library/Receipts
private=/private/etc
rm -fv $bin/ppcppc
rm -fv $bin/ppc386
rm -fv $bin/bin2obj
rm -fv $bin/data2inc
rm -fv $bin/delp
rm -fv $bin/fd2pascal
rm -fv $bin/fpc
rm -fv $bin/fpcmake
rm -fv $bin/fpcmkcfg
rm -fv $bin/fpcsubst
rm -fv $bin/fpdoc
rm -fv $bin/fprcp
rm -fv $bin/h2pas
rm -fv $bin/h2paspp
rm -fv $bin/makeskel
rm -fv $bin/mkxmlrpc
rm -fv $bin/plex
rm -fv $bin/postw32
rm -fv $bin/ppdep
rm -fv $bin/ppudump
rm -fv $bin/ppufiles
rm -fv $bin/ppumove
rm -fv $bin/ptop
rm -fv $bin/pyacc
rm -fv $bin/rstconv
rm -fv $bin/unitdiff
rm -r $private/lazarus
rm -r $bin/lazarus
rm -r $share/lazarus
rm -r $share/fpcsrc
rm -r $share/doc/fpc-2.2.2
rm -r $share/examples/fpc-2.2.2
rm -r $lib/fpc
rm -r $receipts/lazarus-*.pkg
rm -r $receipts/fpcsrc-*.pkg
rm -r $receipts/fpc-*.pkg
rm -fv /etc/fpc.cfg
Чтобы запустить этот скрипт, перейдите в каталог, где он хранится, и введите:
chmod +x uninstallLaz.sh
sudo ./uninstallLaz.sh
Затем введите свой пароль, когда будет запрошено.
Папка настроек Lazarus .lazarus в домашнем каталоге
.
Чтобы увидеть эту папку и ее содержимое, введите в окне терминала следующее:
cd ~/
ls -al
cd .lazarus
ls
Чтобы удалить ее, выполните следующие команды:
cd ~/
rm -rv .lazarus
Известные проблемы
- FPC 2.4.4 имеет ошибку. Вы не можете скомпилировать IDE с флагом проверки диапазона -Cr.
- В OS X 10.4 вы должны вручную удалить любую предыдущую версию перед установкой нового dmg. Удалите следующие файлы и папки:
- /Developer/lazarus
- /Library/Receipts/lazarus.pkg
- /etc/lazarus
- /usr/local/bin/lazbuild
См. также
Другие интерфейсы
- Lazarus known issues (things that will never be fixed) - A list of interface compatibility issues
- Win32/64 Interface - The Windows API (formerly Win32 API) interface for Windows 95/98/Me/2000/XP/Vista/10, but not CE
- Windows CE Interface - For Pocket PC and Smartphones
- Carbon Interface - The Carbon 32 bit interface for macOS (deprecated; removed from macOS 10.15)
- Cocoa Interface - The Cocoa 64 bit interface for macOS
- Qt Interface - The Qt4 interface for Unixes, macOS, Windows, and Linux-based PDAs
- Qt5 Interface - The Qt5 interface for Unixes, macOS, Windows, and Linux-based PDAs
- GTK1 Interface - The gtk1 interface for Unixes, macOS (X11), Windows
- GTK2 Interface - The gtk2 interface for Unixes, macOS (X11), Windows
- GTK3 Interface - The gtk3 interface for Unixes, macOS (X11), Windows
- fpGUI Interface - Based on the fpGUI library, which is a cross-platform toolkit completely written in Object Pascal
- Custom Drawn Interface - A cross-platform LCL backend written completely in Object Pascal inside Lazarus. The Lazarus interface to Android.
Платформозависимые советы
- macOS Programming Tips - Установка Lazarus, полезные инструменты, команды Unix и многое другое ...
- WinCE Programming Tips - Использование телефонного API, отправка SMS-сообщений и многое другое ...
- Windows Programming Tips - Советы по программированию настольных приложений Windows.
Mac How в статьях
- Mac How - Если у вас возникли проблемы в решении некоторых серьезных проблем (прим.перев.: поправил ссылку на похожую, поскольку в оригинальной статье ссылка заблокирована спам-фильтром и ведет на левый сайт).
Статьи по разработке интерфейсов
- Carbon interface internals - Если вы хотите помочь улучшить интерфейс Carbon
- Windows CE Development Notes - Для карманных ПК и смартфонов
- Adding a new interface - Как добавить новый интерфейс набора виджетов
- LCL Defines - Выбор правильных опций для перекомпиляции LCL
- LCL Internals - Некоторая информация о внутренней работе LCL