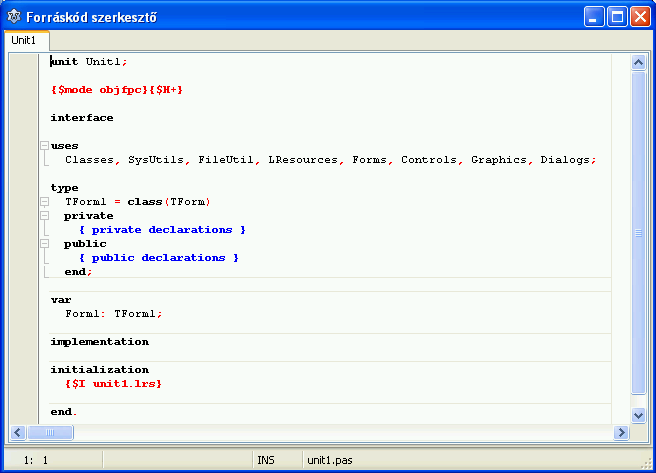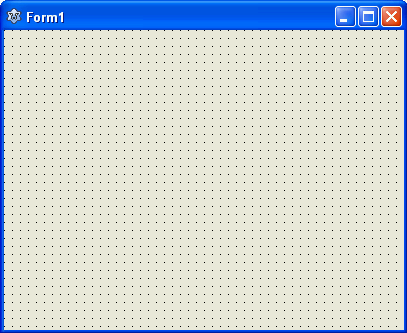Lazarus Tutorial/hu
│
Deutsch (de) │
English (en) │
español (es) │
suomi (fi) │
français (fr) │
magyar (hu) │
italiano (it) │
日本語 (ja) │
македонски (mk) │
Nederlands (nl) │
português (pt) │
русский (ru) │
slovenčina (sk) │
shqip (sq) │
中文(中国大陆) (zh_CN) │
中文(臺灣) (zh_TW) │
Lazarus Tananyag
Itt indul a Lazarus tananyag. Nyugodtan bővítsd a saját tapasztalataiddal.
Áttekintés
Ebben a cikkben megismerheted a Lazarus felépítését, alapvető működését.
Ennek az oldalnak az elkészítéséhez az "IDE fordítás a 0.9.28.2-es verzióhoz" honosítás lett felhasználva. A Lazarus 1.2.2 kiadásától kezdődően a frissített és jelentősen kibővített magyar fordítások részei a hivatalos kiadásnak, így az egyes elemek kisebb-nagyobb mértékben eltérő szöveggel jelenhetnek meg.
A Lazarus egy ingyenes és nyílt forráskódú fejlesztőeszköz a Free Pascal fordítóhoz, ami szintén ingyenes és nyílt forráskódú. A Lazarus IDE (képernyő kép) egy stabil és lehetőségekben gazdag programozási környezet egyedülálló grafikus és konzolos alkalmazások készítéséhez. Jelenleg a Lazarus Linux-on, Mac OS X-en és Win32-n fut és egy testre szabható forráskód szerkesztőt, vizuális form tervezőt, csomagkezelőt, hibakeresőt és a Free Pascal-lal való teljes GUI integrációt kínál.
Első lépések - Ez első Lazarus programod!
(Köszönet User:Kirkpatc-nek)
Szerezd meg, telepítsd (A Lazarus telepítése) és indítsd el a Lazarus-t, amely elérhetővé teszi egyúttal a Free Pascal fordítót is.
Néhány ablak fog megjelenni az asztalon: a főmenü felül, az Objektum felügyelő a bal oldalon a Lazarus Forráskód szerkesztő a legnagyobb területen, és egy előre elkészített Form1 című ablak a forráskód szerkesztő mögött.
A felső menüablakban, a menüsor alatt található egy sor lapfül. Ha nem a 'Standard' lap van kiválasztva, klikkelj rá az egérrel. Majd keresd meg a 'Button' (gomb) ikont (egy téglalap OK felirattal), és klikkelj rá az egérrel. Ezután klikkelj a Form1-re, a közepétől egy kicsit balra. Egy 'Button1' feliratú gomb fog megjelenni. Most újra klikkelj a 'Standard' lap 'Button' ikonjára, és helyezz el egy újabb gombot a Form1-en, most a közepétől egy kicsit jobbra: egy 'Button2' feliratú gomb jelenik meg.
Most klikkelj a 'Button1'-re, hogy kiválaszd. Az Objektum felügyelő meg fogja jeleníti a Button1 objektum tulajdonságait. A felső részben található a 'Caption' tulajdonság, a megjelenített 'Button1' értékkel. Klikkelj rá a beviteli mezőre, és írd át a 'Button1'-et 'Klikklej rám'-ra. Ha ENTER-t nyomsz vagy egy másik beviteli mezőre klikkelsz, láthatod, hogy a Form1-en lévő Button1 felirata megváltozik 'Klikkelj rám'-ra. Most klikkelj az Események fülre az Objektum felügyelőben, hogy láthasd a különböző eseményeket, amelyeket a gombhoz lehet rendelni. Ezek: OnClick, OnEnter, OnExit stb. Válaszd ki az OnClick-hez tartozó beviteli mezőt; egy '...' feliratú gomb fog megjelenni. Amikor erre klikkelsz, automatikusan a Forráskód szerkesztőbe kerülsz, és a kurzor a következő kódrészleten belül lesz:
procedure TForm1.Button1Click(Sender: TObject);
begin
{ most írd be: } Button1.caption := 'Klikkelj rám újra';
end;
Nyomd meg az F12-t, hogy visszakerülj a Form1 szerkesztőablakába, a Forráskód szerkesztőből.
Most szerkeszd a Button2 tulajdonságait: klikkelj a Button2 feliratú gombra, hogy megjelenjenek a tulajdonságai az Objektum felügyelőben. Változtasd meg a Caption tulajdonságát 'Kilépés'-re. Most válaszd ki az Események fület, és klikkelj az OnClick melletti beviteli mezőre, majd a '...' gombra, és a Forráskód szerkesztőbe kerülsz a következő kódrészletbe:
procedure TForm1.Button2Click(Sender: TObject);
begin
{ most írd be: } Close;
end;
Most mentsd el a munkádat (ments gyakran!!) a Projekt -> Projekt mentése másként menüponttal, majd add meg a fájlnevet: pl. projekt1.pas
Nyomd meg újra az F12-t, hogy a Form1 szerkesztőablakába kerülj. Most már készen állsz a fordításra. Ennek a legegyszerűbb módja a Projekt -> Futtatás kiválasztása a felső menüből, vagy az F9 megnyomása. Így először le lesz fordítva a program, majd összefűzve, és futtatva.
Az Üzenetek szöveges ablak fog megjelenni mindenféle fordítási információval, de nemsokára a Form1 megjelenik a rácspontok nélkül. Ez az alkalmazásod fő ablaka, várva, hogy megnyomd a gombokat, vagy bármi mást csinálj vele.
Próbálj meg ráklikkelni a 'Klikkelj rám' feliratú gombra. A gomb felirata meg fog változni 'Klikkelj rám újra'-ra. Ha még egyszer ráklikkelsz, már nem változik meg a felirata.
Most klikkelj a 'Kilépés' feliratú gombra. Az ablak be fog záródnia és a program kilép. Az eredeti Form1 szerkesztőablak megnyílik újra a rácspontokkal, készen állva a további szerkesztésre.
Második menet
Nyisd meg újra a mentett projektedet. A Form1 ablakban klikkelj a 'Klikkelj rám' gombra (Button1), hogy jelöld ki. Válaszd ki az Események fület az Objektum felügyelőben, klikkelj az OnClick esemény beviteli mezőjébe, majd a megjelenő '...' gombra, hogy újra a megfelelő kódrészletbe kerülj.
Szerkeszd át a kódot ezek szerint:
procedure TForm1.Button1Click(Sender: TObject);
{ Használd a Tag tulajdonságot, 0-ra, majd 1-re való állításával }
begin
if Button1.Tag = 0 then
begin
Button1.Caption := 'Klikkelj rám';
Button1.Tag := 1;
end
else
begin
Button1.Caption := 'Klikkelj rám újra';
Button1.Tag := 0;
end;
end;
Mentsd a munkádat, fordítsd le és futtasd a programot. A bal oldali gombon most a két felirat fog váltakozni minden klikkeléskor.
A többi már rajtad múlik!
Ha jobban szeretnél konzolos vagy szöveges Pascal programokat írni (például kezdő Pascal kurzust folytatsz, vagy programokat kell írnod batch módhoz, vagy rendszer-közeli használathoz), akkor is használhatod a Lazarus-t a szerkesztéshez, fordításhoz és futtatáshoz. Ideális környezetet teremt a Pascal programozáshoz. Lásd: Szöveges módú Pascal.
A szerkesztő
Amikor először futtatod a Lazarus-t, egy sor különálló ablak fog megjelenni az asztalodon.
Az első címe, ami az asztal felső részén helyezkedik el Lazarus IDE vXXXXXX - project1 (ami az éppen megnyitott projekt neve szerint fog változni). Ez a fő vezérlő ablak, amely a főmenüt és a komponens palettát tartalmazza.

A címsor alatt található a főmenü, a szokásos menüpontokkal, és néhány Lazarus-specifikus menüvel. Ez alatt néhány gomb (ami bizonyos menüpontok gyors elérésére szolgál) és a komponens paletta.
A főablak alatt, balra fog megjelenni az Objektum felügyelő:
Az objektum felügyelőtől jobbra a Forráskód szerkesztő:
Továbbá egy kisebb ablak a forráskód szerkesztő fölött (ez a Form tervező):
Ha ez nem látszik azonnal, megjelenítheted az F12 gombbal, ami a Forráskód szerkesztő és a Form tervező közötti átváltásra szolgál. A Form ablak az az ablak, ahol az alkalmazásod felületét fogod tervezni, a Forráskód szerkesztő pedig az, ahol az alkalmazásodhoz tartozó kódot. Az Objektum felügyelő működésének részletesebb leírása a Komponens paletta leírása után következik.
Amikor egy új projektet kezdesz (vagy először indítod el a Lazarus-t) egy alapértelmezett Form fog létrejönni, ami egy ablakból áll, rajta a komponensek elhelyezését segítő rácspontokkal, valamint az ablak címsorában megszokott gombokkal. Ha a Form-on belülre kattintasz, megjelennek a Form tulajdonságai az Objektum felügyelőben.
További ablakok, amelyek megjelenhetnek a munkád során: a Projekt felügyelő, ami a projektedhez felhasznált fájlok részleteit tartalmazza, valamint lehetőséget nyújt új fájlok hozzáadásához és fájlok törléséhez a projektből; az Üzenetek ablak, ami a fordító üzeneteit, hibákat, jelentéseket tartalmaz a projekteddel kapcsolatosan; ha a Lazarus egy terminál ablakból lett elindítva, az eredeti terminál látható marad, és a részletes fordítói információk oda fognak kerülni.
A főmenü
For a detailed description of every menu item which is accessible from the Lazarus IDE Main Menu, please refer to the Main menu/hu page.
The Button bar
A small toolbar area on the left of the main editor window, just below the Main Menu and to the left of the Component Palette, contains a set of buttons which replicate frequently-used Main Menu selections:
- New unit, Open (with a down-arrow to display a drop-down list of recently used files), Save, Save all, New Form, Toggle Form/Unit (ie show either form or source code of Unit), View Units, View Forms, Run (ie compile and Run), Pause, Step Into, Step over (the last two are Debugger functions).
The Component Palette
A Tabbed toolbar which displays a large number of icons representing commonly used components for building Forms.
Each tab causes the display of a different set of icons, representing a functional group of components. The left-most icon in each tabbed group is an obliquely leftward-facing arrow, called the Selection Tool.
If you allow the mouse cursor to hover over any of the icons on the Component Palette, without clicking on the icon, the title of that component will pop-up. Note that each title begins with a 'T' - this signifies 'Type' or more accurately 'Class' of the component. When you select a component for inclusion in a form, the Class is added to the type section of the interface part of the Unit (usually as part of the overall TForm1), and an instance of that class is added to the var section (usually as the variable Form1). Any Methods that you design to be used by the Form or its Components (ie Procedures or Functions) will be placed in the implementation part of the Unit
In the following list of the Components, you will find links to files that contain descriptions of the Units in which they are found. If you want to find out about the properties of a particular component, it is often worth looking at the Inheritance of that component and then inspecting the properties of the base type from which it is derived. For example, to understand TMaskEdit it is also useful to examine TCustomMaskEdit.
TABS (the names are largely self-explanatory):
- Standard (See Standard tab for components description)
- Frequently used components: TMainMenu, TPopupMenu, TButton, TLabel, TEdit, TMemo, TToggleBox, TCheckBox, TRadioButton, TListBox, TComboBox, TScrollBar, TGroupBox, TRadioGroup, TCheckGroup, TPanel, TActionList
- Additional (See Additional tab for components description)

- More, often-used components: TBitBtn, TSpeedButton, TStaticText, TImage, TShape, TBevel, TPaintBox, TNotebook, TLabeledEdit, TSplitter, TTrayIcon, TMaskEdit, TCheckListBox, TScrollBox, TApplicationProperties, TStringGrid, TDrawGrid, TPairSplitter, TColorBox, TColorListBox, TChart
- Common Controls (See Common Controls tab for components description)

- TTrackBar, TProgressBar, TTreeView, TListView, TStatusBar, TToolBar, TUpDown, TPageControl, TTabControl, THeaderControl, TImageList, TPopupNotifier
- Dialogs (See Dialogs tab for components description)

- TOpenDialog, TSaveDialog, TSelectDirectoryDialog, TColorDialog, TFontDialog, TFindDialog, TReplaceDialog, TOpenPictureDialog, TSavePictureDialog, TCalendarDialog, TCalculatorDialog, TPrinterSetupDialog, TPrintDialog, TPageSetupDialog
Several useful Dialog procedures or functions don't appear on the Palette, but are easily used as direct calls from your source program.
For several good examples of the use of Components see the $LazarusPath/lazarus/examples subdirectory of your source installation. Many of the programs show how to use dialogs and other components directly without using the IDE and component palette or having a separate form definition file: all the components are fully and explicitly defined in the main Pascal program. Other example programs make full use of the IDE.
Some examples don't work straight away: you may need to play about with paths and permissions of files or directories. If you want to compile any of the examples, make sure that you have read/write/execute permissions for the files and directories, or copy the files to a directory where you do have the appropriate permissions.
Try running the 'testall' program to see a menu of the available components together with small example test forms for most of them; then inspect the code to find out how they work!
- Misc

- TColorButton, TSpinEdit, TFloatSpinEdit, TArrow, TCalendar, TEditButton, TFileNameEdit, TDirectoryEdit, TDateEdit, TCalcEdit, TFileListBox, TXMLPropStorage, TIniPropStorage, TBarChart, TButtonPanel, TIDEDialogLayoutStorage
- Data-aware components, which largely replicate the Standard and Additional groups but are applicable to Databases: TDBNavigator, TDBText, TDBEdit, TDBMemo, TDBImage, TDBListBox, TDBComboBox, TDBCheckBox, TDBRadioGroup, TDBCalendar, TDBGroupBox, TDBGrid
- Data Access
- TDatasource, TMemDataset, TSdfDataSet, TFixedFormatDataSet, TDbf

- TTimer, TIdleTimer, TLazComponentQueue, THtmlHelpDatabase, THtmlBrowserHelpViewer, TProcessUTF8, TAsyncProcess, TProcess, TSimpleIPCClient, TSimpleIPCServer, TXMLConfig, TEventLog
- SynEdit

- A group of components to help interfacing with other languages and software tools. SynEdit is an advanced multi-line edit control, for Borland Delphi, Kylix and C++Builder. It supports Syntax Highlighting and code completion, and includes exporters for html, tex and rtf. It is a full-VCL/CLX control, meaning it is not a wrapper for Microsoft Windows controls, and no run-time library is required; this make SynEdit a crossplatform component. Compatibility with FreePascal is also planned, and SynEdit is the edit component in Lazarus IDE. see synedit at sourceforge. : TSynEdit, TSynAutoComplete, TSynExporterHTML, TSynMacroRecorder, TSynMemo, TSynPasSyn, TSynFreePascalSyn, TSynCppSyn, TSynJavaSyn, TSynPerlSyn, TSynHTMLSyn, TSynXMLSyn, TSynLFMSyn, TSynUNIXShellScriptSyn, TSynCssSyn, TSynPHPSyn, TSynTeXSyn, TSynSQLSyn, TSynPythonSyn, TSynVBSyn, TSynAnySyn, TSynMultiSyn
How To Use the Palette
To use the Palette, there must be an open form on view in the editor (if there isn't one, select File -> New Form). Click on the icon in the appropriate tab of the Palette for the component you want to use, then click on the Form, near where you want the component to appear. When the desired component appears, you can select it by clicking with the mouse, then move it to the exact place on the Form where you want it and adjust its size. Adjustments can be made to the appearance either by altering the picture itself on the Form using the mouse, or by changing the relevant Property in the Object Editor for that component.
If you install additional components, either those you have written yourself, or some coming as a package from some other source, then extra tabs with the relevant icons will appear in your Component Palette. These new components can be selected and used on your forms in the same way as those supplied by default.
How to use Standard Controls, Common Controls and Extended Controls
The Units StdCtrls, ComCtrls and ExtCtrls contain definitions and descriptions of many of the most commonly used controls for constructing Forms and other Objects in Lazarus Applications.
Many of the final target controls that the application developer wants to use, such as TButton, TMemo, TScrollBar etc, have a corresponding ancestor class such as TCustomButton, TCustomMemo or TCustomScrollBar. Several of the properties and methods relevant to the final target control are defined (and explained) more fully in the TCustomXXX class, and are inherited by the final target control.
If you drop a component on the form editor you don't need to add code explicitly to create it. The component is automatically created by the IDE together with the form, and destroyed when the form is destroyed.
However, if you create the component yourself by code don't forget to free it when it is no longer needed.
If you place a component on the Form Designer and look at the Object Inspector, you can observe the properties change as you move the component around.
For example, if you place a button (TButton) on the form, click on it to select it, then move it around the form with the mouse, you can watch the values of Top and Left change in the Object Inspector to reflect the new position. If you use the object's re-sizing bars to adjust its size, you can watch the Height and Width properties change as well.
On the other hand, by using the Object Inspector, you can select the value associated with a property such as height, and type in a new value; you can watch the size of the object on the form change to reflect the new value.
You can also explicitly change the properties of the object in code by typing (in the appropriate Implementation section of the Source editor), for example
Form1.Button1.Height := 48;
If you type this new value into the Source Editor and then look back at the Form Designer, you will see that the button on the Form has taken the new size. The new value will also be shown in the Object Inspector.
In summary, there are usually about three different ways to determine each property of an object:
- by using the mouse,
- by setting the values in the Object Inspector,
- or explicitly by writing code.
The components defined in these Units have several properties that are common to most of them, and other properties that are specific to the individual components. We shall describe the most common ones here. Unusual or control-specific properties will be described for the individual controls.
Additional Help can always be obtained by selecting a property or keyword, in either the Object Inspector or the Source Editor, and pressing F1. You will be taken by your Help browser to the appropriate page in the documentation.
If the description of a property on that page is insufficient, you can navigate to the corresponding description in the ancestor classes, by selecting the links in the Inheritance listing or by selecting the ancestor Type in the declaration of the object.
Constructors such as Create allocate memory and system resources needed by the object. They also call the constructor of any sub-objects present in the class.
Destructors: remove the object and de-allocate memory and other resources. If you call Destroy for an object which hasn't being initialized yet it will generate an error. Always use the Free method to deallocate objects, because it checks whether an object's value is nil before invoking Destroy.
Take the following precautions when creating your own Destroy method:
- Declare Destroy with the override directive, because it is a virtual method.
- Always call 'inherited Destroy;' as the last thing on the destructor code.
- Be aware that an exception may be raised on the constructor in case there is not enought memory to create an object, or something else goes wrong. If the exception is not handled inside the constructor, the object will be only partially built. In this case Destroy will be called when you weren't expecting it, so your destructor must check if the resources were really allocated before disposing of them.
- Remember to call Free for all objects created on the constructor.
| Property | Meaning |
| Action | The main action or event associated with the object. For example selecting an 'Exit' Button might cause the 'Close' action |
| Align | Defines the way in which an object is to be lined up with the parent object. Possible values are alTop (placed at the top and using the full available width), alBottom, alLeft (placed at the left and using the full available height), alRight. alNone (place anywhere on parent control) or alClient (takes all available space next to controls aligned to top, bottom, left or right) |
| Anchor | Used to keep a control a certain distance from the defined edges of a parent control, when the parent is resized. For example [akBottom, akRight] will keep the control a fixed distance from the bottom right corner. |
| AutoSelect | When True, an editing control will select all its text when it receives focus or when the Enter key is pressed. |
| AutoSelected | True indicate that the edit or combobox control has just performed an AutoSelect operation so that subsequent mouse-clicks and keystrokes proceed normally without selecting the text. |
| BorderSpacing | The space around the edge between an Anchored control and its parent. |
| Caption | The text that is displayed on or near the control; it should preferably give some clue as to the function of the control, or an instruction such as 'Close' or 'Execute'. By default Caption is set to be the same as the 'Name' property, and the application programmer should substitute meaningful text instead of the default values. |
| CharCase | Indicates how text is displayed in a text editing control: Normal (retaining the case of the letters typed by the user), converted to uppercase, or converted to lowercase |
| Constraints | Sets the minimum and maximum sizes for a control. If a control is resized the new dimensions are always within the ranges given here. You should take care when setting these options that they do not conflict with the Anchors and Align settings. |
| Color | The Colour to be used to draw the control or to write the text it contains. |
| Enabled | A Boolean property to determine whether or not a control is capable of being selected and performing an action. If it is not Enabled, it is often Grayed out on the Form. |
| Font | The Font to be used for writing the text associated with the control - either the caption or label, or the text-strings contained within the control. The entry on the Object Inspector usually has a (+) box on the left, and selecting this box reveals further options such as character set, colour and size. |
| Hint | A short piece of informative pop-up text that appears if the mouse-cursor hovers over the control. |
| Items | The list of 'Things' that the object contains, such as a group of images, a series of lines of text, a number of actions in an actionlist, etc |
| Lines | An array of strings, containing the textual data in controls with more than a single line of data, such as an Edit-Box or a Combo-Box. The array is zero-indexed, ie the lines are numbered [0..numLines-1] |
| Name | The identifier by which the control is known in the program. The IDE gives it a default name based on the underlying type, for example successive instances of TBitButton would be named Form1.BitBitton1 and Form1.BitButton2; it is up to the application programmer to give them more meaningful names such as ExitButton or OKButton. By default the Name of the control is applied to the Caption for the control, but the text of the Caption may be changed separately. |
| PopUpMenu | A window containing context-sensitive menu information that pops up when the right mouse button is clicked on the object. |
| Position (or Top, Left) | Determines where the control is located on the parent form or window |
| ReadOnly | Boolean property which, if True, signifies that the contents of the control can be read by the user or the calling routine, but cannot be written or changed. |
| ShowHint | Allows a small window containing a context-sensitive Help or other description to be displayed when the mouse cursor 'hovers' over the control. |
| Size (or Height and Width) | The dimensions of the control |
| Style | The options available for Style depend upon the sort of Control being considered: for instance the Style may be defined by TFormStyle, TBorderStyle, TButtonStyle etc. |
| TabOrder | Integer defining where in the sequence of tabs on the Form this control is to lie |
| TabStop | Boolean property which if True places this control in the sequence of objects that the user can reach by successively pressing the Tab key |
| Text | The String of Text that represents the actual data that this control contains. Applies particularly to Text, Memo and StringList types of object. Most of the editing operations (such as Select, Clear, Cut, Copy) are performed in this part of the object, which holds the actual string being edited. If the control contains more than a single line of text, for example TMemo or TComboBox, then the textual elements are arranged as an array of strings (zero-indexed, ie numbered from [0..numLines-1]) in Lines. |
| Visible | If true, the object can be seen on the Form; if False, object is hidden |
| WordWrap | Logical flag to show whether or not word-wrap is enabled, ie if a word comes close to the end of a line and is going to be too long for the line, it is wrapped down to the next line. |
Many actions are commonly listed in the 'Events' tab of the Object Inspector. If you select an entry in the list, a ComboBox appears with a DropDown list showing any actions that have aleady been defined, and allowing you to choose one to be associated with this event. Alternatively you can select the ellipsis (three dots ...) and you will be taken to an area of the Source Editor where you can begin typing your own action instructions for the selected event.
While a large number of events is available for any given control, in practice it is only necessary to populate a few of them. For most controls, it is sufficient to provide coding for 'OnClick'; for more complex controls it may be necessary also to provide for 'OnEntry' (when the mouse cursor enters the Control and gives it focus) and 'OnExit' (when the mouse cursor leaves the Control; or you may need to write an event handler for 'OnChange' or 'OnScroll', depending on the nature of the particular control with which you are dealing.
The pop-up menu that appears when you right-click an object in the Form Designer has, as its first item: 'Create default event' and selecting this option will have the same effect as selecting the ellipsis in the Object Inspector for the default event, usually OnClick: you are taken to the Implementation area of the Source Editor where you can type the code for the event handler.
A common strategy in Object-Oriented programming is to provide an ActionList with the facility for entering, removing or editing a number of pre-defined actions from which the most appropriate can be selected to use in any particular instance.
| Action | Meaning |
| OnChange | Action to be taken if any change is detected (eg mouse move, mouse click, key press, edit text, alter picture, etc) |
| OnClick | Action to be taken when the (left) mouse button is clicked. This is usually the main or default action of the control; for example clicking on a button or checkbox initiates the action associated with the checkbox. It may alternatively initate a process of selection, for instance in a TextBox or Memo, or signal the beginning of painting with a Pen or Brush. |
| Click | A method to emulate in code the effect of clicking on a control. This method is most often found in Button-type controls (TButton, TBitBtn, TSpeedButton etc). A procedure can be written that calls the same code as the OnClick action. This facility can be particularly useful if the activation of one control by clicking causes a cascade of other controls to be activated, and the Click method can be used to initiate the action rather than having the user explicitly click on a lot of controls. |
| OnDragDrop | Action to be taken during Drag-Drop manoeuvres, ie when the mouse is used to 'capture' an item or some text etc and move it around the screen to a new location. |
| OnEntry | Action to be taken when the mouse cursor enters the area occupied by the object, usually transfering focus to that object. This might include changes in the appearance of the object such as highlighting or raising the border. |
| OnExit | Action to be taken when the mouse moves out of the area of the object, usually transferring focus out of the object. |
| OnKeyPress | Action to be taken for any key-press. Subtly different from OnKeyDown, which simply responds to a key being down, whether or not it was already down when focus was given to this control. OnKeyPress requires that a key becomes pressed while focus is in this control. |
| OnKeyDown | Action to be taken if a key is down while focus is in this control. Subtly different from OnKeyPress - for example the key might already have been down when focus entered this control, whereas OnKeyPress requires the key to become pressed while focus is in the control. |
| On Key Up | Action to be taken if a key is up (ie not pressed) while focus is in this control. |
| OnMouseMove | On Mouse Down - Action to be taken if the mouse cursor moves while focus is in this control. |
| OnMouseDown | Action to be taken if the mouse button is down while focus is in this control. |
| OnMouseUp | Action to be taken if the mouse button is up while the cursor is over this control. Implies that the mouse button was previously down and has been released. The case where the cursor enters the control but the mouse button has not yet been pressed is covered by OnEntry or OnMouseEnter. |
| OnResize | Action to be taken when the control is resized. Might include re-alignment of text or selection of a different font size etc. |
How to use Menus
Hints for creating Menus for your Forms
TMainMenu is the Main Menu that appears at the top of most forms; form designers can customise by choosing various menu items. TPopupMenu is a menu window that pops up with pertinent, usually context-sensitive, details and choices when the right mouse button is clicked near a control
Main Menu is a non-visible component : that is, if the icon is selected from the Component Palette and placed on the Form, it will not appear at Run-time. Instead, a Menu bar with a structure defined by the Menu Editor will appear. Popup menus, placed on the form by selecting the icon from the Component Palette, do not appear at all unless the right mouse button is clicked on a control that owns such a menu.
To see the Menu Editor, right-click on the Main Menu or Popup Menu icon on your Form. A pop-up box appears, that invites you to enter items into the Menu bar.
An Edit box is displayed, containing a Button labelled New Item1. If you right-click on that box, a pop-up menu is displayed that allows you to add a new item before or after (along the same level) or create a sub-menu with the opportunity to add further items below (or above) the new item in a downward column.
Any or all of the MenuItems that you add can be configured using the Object Inspector.
At the least you should give each item a Caption which will appear on the Menu Bar (you may also wish to give it a more meaningful Name). The caption should indicate the activity to be selected, such as "File Open" or "Close", "Run" or "Quit"
If you want a particular letter in the Caption to be associated with a shortcut key, that letter should be preceded by an ampersand. The Menu item at run-time will appear with the shortcut letter underlined, and hitting that letter key will have the same effect as selecting the menu item. Alternatively you can choose a shortcut key sequence (such as Ctrl+C for Copy or Ctrl+V for Paste - the standard Keyboard shortcuts) with the ShortCut property of the MenuItem.
It is often helpful to use the Menu controls in conjuction with an ActionList which contains a series of standard or customised Actions. Menu Items can be linked in the Object Inspector to Actions on the list, and the same actions can be linked to Buttons, ToolBar Buttons, SpeedButtons etc. It is obviously economic of effort to re-use the same code to respond to the various events, rather than writing separate OnClick event handlers for each individual control.
By default a number of standard actions is pre-loaded from StdActns or, if DataAware controls are being used, from DBActns, and these can be chosen using the ActionList editor which appears when you right-click on the ActionList icon on the Form Designer.
The Debugger
- Still to be written.
see also category: IDE Window - Debug
The Lazarus files
(Thanks to Kevin Whitefoot.) (Additions by Giuseppe Ridinò, User:Kirkpatc and Tom Lisjac)
When you save you will actually be saving two files:
xxx.pas and yyy.lpr
(You save more than that but those are the ones you get to name). The project file (lpr) and the unit file (pas) must not have the same name because Lazarus will helpfully rename the unit (inside the source code) to the same as the unit file name and the program to the name of the project file (it needs to do this or the compiler will probably not be able to find the unit later when referred to in the project file). Of course to be consistent it changes all the occurrences of unit1 to xxx.
So if you are saving a project called again, trying to save again.pas and again.lpr fails because unit names and program names are in the same name space resulting in a duplicate name error.
So here is what I ended up with:
e:/lazarus/kj/lazhello:
total 4740 free 76500 -rwxrwxrwx 1 kjwh root 4618697 Mar 24 11:19 again.exe -rw-rw-rw- 1 kjwh root 3002 Mar 24 11:21 again.lpi -rw-rw-rw- 1 kjwh root 190 Mar 24 11:18 again.lpr -rw-rw-rw- 1 kjwh root 506 Mar 24 11:08 againu.lfm -rw-rw-rw- 1 kjwh root 679 Mar 24 11:08 againu.lrs -rw-rw-rw- 1 kjwh root 677 Mar 24 11:08 againu.pas -rw-rw-rw- 1 kjwh root 2124 Mar 24 11:08 againu.ppu -rwxrwxrwx 1 kjwh root 335 Mar 24 11:07 ppas.bat
Note that there are many more files than the two that I thought I was saving.
Here is a brief note about each file:
again.exe: The main program binary executable. Win32 adds an "exe" extension. Linux has none (just the name of the program). This file will be huge in Linux due to the inclusion of debugging symbols. Run the "strip" utility to remove them and substantially shrink the executable size.
again.lpi: (Lazarus Project Information). This is the main information file of a Lazarus project; the equivalent Delphi main file of an application will be the .dpr file. It is stored in an XML format and contains instructions about all the libraries and units required to build the executable file.
again.lpr: The main program source file or master file. Despite its lazarus specific extension it is in fact a perfectly normal Pascal source file. It has a uses clause that lets the compiler find all the units it needs. Note that the program statement does not have to name the program the same as the file name. This file is usually fairly small, with just a few statements to initialise, build the forms, run and close the application. Most of the work is done in the unit source files, with suffix '.pas'
againu.lfm: This is where Lazarus stores the layout of the form unit, in human readable form. It reflects the properties of the various components, as set in the Object Inspector. Each object description starts with a line:
object xxxx then there follows a list of properties (including embedded or nested objects) then an end
line. Lazarus uses this file to generate a resource file (.lrs) that is included in the initialisation section of the againu.pas unit. Delphi dfm files can be converted to lfm format in the Lazarus IDE using the Tools->Convert DFM file to LFM utility.
againu.lrs: This is the generated resource file which contains the instructions to the program for building the form (if you look in the main Unit file, you will see in the initialization section the line
{$i againu.lrs}
which instructs the program to load the resource file). Note that it is not a Windows resource file.
againu.pas: The unit that contains the code for the form; this is usually the only file that the application programmer needs to edit or inspect, and contains any code specifically supplied by the programmer (especially event handlers).
againu.ppu: This is the compiled unit which gets linked into the executable file together with any other units named in the Uses section.
ppas.bat: This is a simple script that links the program to produce the executable. If compilation is successfull, it is deleted by the compiler.