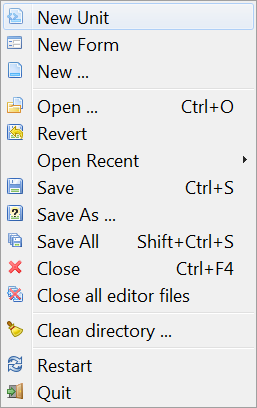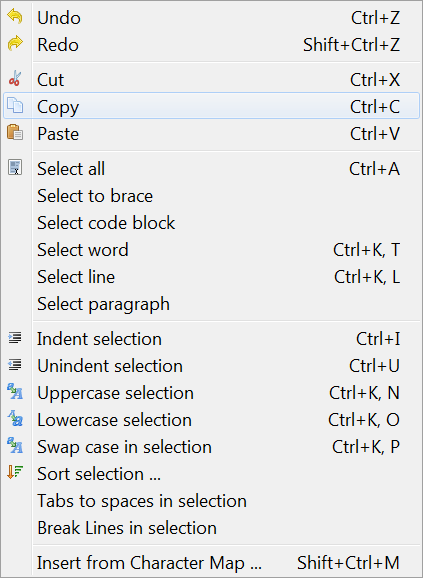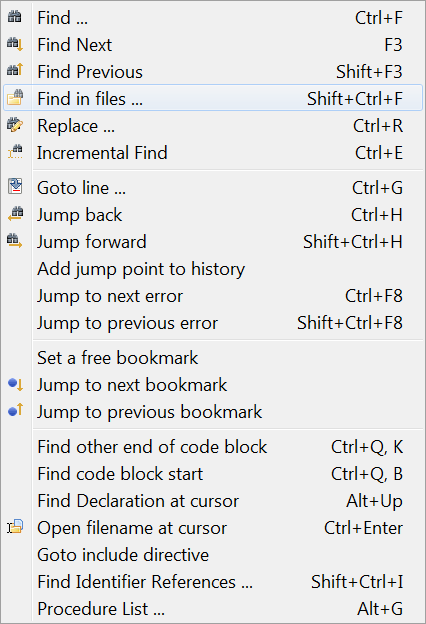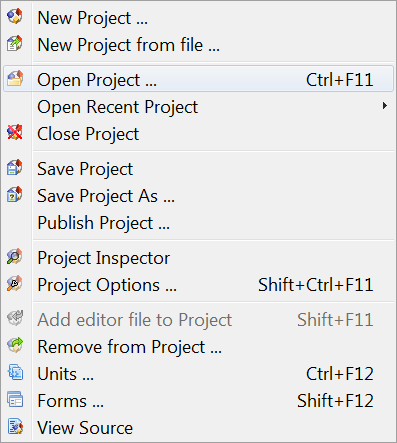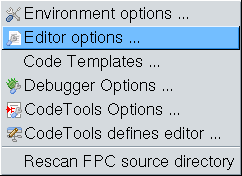Difference between revisions of "Lazarus Tutorial/mk"
| Line 71: | Line 71: | ||
Ако преферирате на пишувате конзола - или Pascal програми базирани на текст (како на пример, ако следите Оновен курс за програмирање Pascal, или треба да напишете програми за употреба во пакет режим или за системско програмиирање), сеуште можете да го користите Lazarus за уредување, компајлирање и извршување на вашите програми. Создва идеална средина за усовршување на Pascal. Види [[Конзолен режим Pascal]]. | Ако преферирате на пишувате конзола - или Pascal програми базирани на текст (како на пример, ако следите Оновен курс за програмирање Pascal, или треба да напишете програми за употреба во пакет режим или за системско програмиирање), сеуште можете да го користите Lazarus за уредување, компајлирање и извршување на вашите програми. Создва идеална средина за усовршување на Pascal. Види [[Конзолен режим Pascal]]. | ||
| − | == | + | == Уредувач == |
| − | + | Кога го стартирате Lazarus за прв пат, на вашиот работен простор ќе се појават серија на посебни дисконектирани или 'пловечки' прозорци. | |
| − | + | Првиот којшто се наоѓа на врвот од работниот простор е насловен '''Lazarus Уредувач vXXXXXX - проект1''' (кој потоа ќе се модифицира за да го прикаже името на вашиот тековно отворен проект). Ова е главниот контролен прозорец на вашиот проект, и го содржи Главното мени и Палетата со компоненти. | |
<center>[[Image:LazMain_GTK2.png]]</center> | <center>[[Image:LazMain_GTK2.png]]</center> | ||
| − | |||
| − | |||
| − | + | На линијата под лентата за наслови се наоѓа ''Главното мени'' со вообичаените уписи за функциите Фајл, Уреди, Пребарај, Прегледај итн., со неколку избирања кои се специфични за Lazarus. | |
| + | Под ова, од левата страна се наоѓа поставка за БитКопчиња (кои брзо ве носат во одредени опции од Главното мени), а од десната страна се наоѓа Палетата со компоненти. | ||
| − | + | Под прозорецот за Lazarus уредувач, од левата страна се појавува ''[http://lazarus-ccr.sourceforge.net/kbdata/objinsp.jpg Објект инспектор]''', а од десната страна се појавува '''[http://lazarus-ccr.sourceforge.net/kbdata/editor.jpg Изворен код Lazarus]'''. Може да се појави и помал прозорец, означен како '''[http://lazarus-ccr.sourceforge.net/kbdata/blankform.jpg Форма1]''', поставен врз прозорецот за Изворниот код Lazarus. Ако ова не е веднаш видливо, може да се направи да се појави со притискање на копчето '''F12''', кој ви дава опција да изберете помеѓу Изворниот код и прегледот на Формата. Прозорецот за Форма е оној на кој вие ќе го изградите графичкиот интерфејс за вашата апликација, додека Изворниот код е прозорецот што го прикажува Pascal кодот, што се однесува на апликацијата што ја развивате. Работата на Објект инспекторот подетално ќе ја дискутираме подолу, додека ја опишуваме Палетата со компоненти. | |
| − | + | Кога почнувате нов проект (или кога за првпат го стартувате Lazarus), ќе се конструира номинална Форма, којашто се состои од поле во кое има мрежа со точки, што ќе ви помогне да ги позиционирате различните компоненти од формата, и бар на горниот дел кој ги содржи вообичаените '''Минимизирај''', '''Максимизирај''' и '''Затвори копчиња'''. Ако ја притиснете стрелката на глушецот било каде во ова поле, ќе ги видите особините од прикажаната форма во Објект инспекторот од десната страна на работниот простор. | |
| + | Други прозорци кои можат да станат видливи за време на вашата работа: '''[http://lazarus-ccr.sourceforge.net/kbdata/projinsp.jpg Проект инспектор]''',кој содржи детали за вклучените фајлови во вашиот проект, и ви дозволува да додадете или да избришете фајлови од вашиот проект; прозорецот за '''Пораки''', кој прикажува пораки од компајлерот, извештаи за грашките и за развојот на проектот; Ако Lazarus се стартува од терминал, оригиналниот терминал останва видлив и таму исто така се печатат детални пораки од компајлерот. | ||
| − | |||
| − | + | === Главно мени === | |
| − | |||
| − | + | Главното мени ги содржи следниве уписи: | |
| + | <u>Ф</u>ајл <u>У</u>реди <u>П</u>ребарај <u>П</u>регледај <u>П</u>роект <u>С</u>тартувај <u>К</u>омпоненти <u>А</u>латки С<u>р</u>едина <u>П</u>розорци <u>П</u>омош | ||
| − | ==== | + | Како и вообичаено, опциите можат да се избираат со поставување на стрелката на глушецот врз менито за опции, со кликање на левото копче на глушецот, или со отчукување на Alt-F на тастатурата (под услов главното мени да има фокус: Во случај да нема, повеќепати притиснете ТАБ за да го ротирате фокусот преку различните прозорци се додека насловот саканиот прозорец не се обележи во боја. |
| + | |||
| + | ==== Фајл подмени ==== | ||
<div class="floatright"> [[Image:FileMenu.png]] </div> | <div class="floatright"> [[Image:FileMenu.png]] </div> | ||
| − | * ''' | + | |
| − | * ''' | + | * '''Нов модул''': Креира нов модул фајл (Изворен код на Pascal). |
| − | * ''' | + | * '''Нова форма''': Креира нова Форма: И визуелниот прозорец на екран и односниот Изворен код на Pascal фајл. |
| − | * ''' | + | * '''Нов ...''': Нуди скокачко поле со мени ([http://lazarus-ccr.sourceforge.net/kbdata/menu-new.jpg screenshot])со мноштво нови типови на документи кои можат да се креираат. |
| − | * ''' | + | * '''Отвори''': Нуди скокачко поле со Дијалог со цел да ви овозможи да управувате со фајл-системот и да изберете постоечко поле што ќе го отворите. |
| − | * ''' | + | * '''Преврти''': Пуштете ги уредувачките промени и вратете го фајлот во неговата оригинална состојба. |
| − | * ''' | + | * '''Отвори недамнешен''': Нуди листа на недамнешно уредени фајлови, и можност да изберете еден. |
| − | * ''' | + | * '''Зачувај''': Зачувајте го тековниот фајл, со употреба на оригиналното име на фајлот. Ако не постои име, системот ќе ви подготви (исто како Зачувај како). |
| − | * ''' | + | * '''Зачувај како''': Ви овозможува да изберете директориум и име на фајл за зачувување на тековниот фајл. |
| − | * ''' | + | * '''Зачувај се''': Ги зачувува сите фајлови прикачени на уредувачот, не само тековниот што е изберен. |
| − | * ''' | + | * '''Затвори''': Затворете го тековниот фајл, при што треба да изберете дали ќе ги зачувате сите уредувачки промени. |
| − | * ''' | + | * '''Затвори ги сите фајлови во уредувачот''': Затворете ги сите тековно отворени фајлови во уредувачот. Потсетник за зачувување на промени. |
| − | * ''' | + | * '''Исчисти директориум''': Нуди дијалог со серија на филтри што можат да се уредуваат, за отстранување на фајлови од тековниот директориум. Корисно за отстранување на .bak фајлови и остатоци од претходни Delphi проекти. |
| − | * ''' | + | * '''Печати''': Го користи печатачот на системот со цел да го печати избраниот фајл. Овој елемент на менито не се појавува како однапред зададено, треба да инсталирате. $Lazdir/components/printers/design/printers4lazide.pas и рекомпајлирајте го IDE |
| − | * ''' | + | * '''Рестартирај''': Рестартирај го Lazarus – корисно ако фајловите се безнадежно испомешани! |
| + | * '''Напушти''': Излези од Lazarus, по потсетувањето за зачувување на сите уредени фајлови. | ||
<div style="clear:both;"></div> | <div style="clear:both;"></div> | ||
| − | ==== | + | ==== Уреди подмени ==== |
<div class="floatright"> [[Image:EditMenu.png]] </div> | <div class="floatright"> [[Image:EditMenu.png]] </div> | ||
| − | * ''' | + | |
| − | * ''' | + | * '''Поврати''': Повратете го последното дејство на уредување, оставајќи го Уредувачот во состојба веднаш пред последното дејство. |
| − | * ''' | + | * '''Повтори''': Повторно го поставува последното дејство кое беше превртено со Поврати. |
| − | * ''' | + | * '''Отсечи''': Отстранете го избраниот текст или друг елемент, и постави го на Клипбордот. |
| − | * ''' | + | * '''Копирај''': Направте копија од избраниот текст, оставајќи го оригиналот на место, и постави ја копијата на Клипбордот. |
| − | * ''' | + | * '''Залепи''': Ги поставува содржините од Клипбордот на позицијата на покажувачот. Ако е избран текст на позицијата на покажувачот, содржините од Клипбордот ќе го заменат избраниот текст. |
| − | * ''' | + | * '''Вовлечи го селектираното''': Поместете го избраниот текст на десно според величината одредена во Средина -> Опции на уредувач -> Општо -> Вовлекување во блок. Оваа опција е корисна за форматирањре на изворниот код на Pascal, за да се прикаже основната структура на Блокот. |
| − | * ''' | + | * '''Извлечи го селектираното''': Отстранува едно ниво на вовлекување, поместувајќи го текстот на лево според величината одредена во Вовлекување на блок. |
| − | * ''' | + | * '''Заклучи го селектираното''': Обезбредува скокачко мени со неколку опции за логично заклучување на избраниот текст (почеток ... крај; обиди се ... прифати; обиди се ... конечно; повтори ... се додека; { ... } Итн). |
| − | * ''' | + | * '''Селекција на големи букви''': Конвертирајте го избраниот текст во големи букви. |
| − | * ''' | + | * '''Селекција на мали букви''': Конвертирајте го избраниот текст во мали букви. |
| − | * ''' | + | * '''Табови во празни места во селекција''': Конвертира табови во избраниот текст во бројот на празни места одредени во Средина -> Опции на уредувач -> Општо -> Ширина на табови. Бројот на празни места не е фиксен квантитет,но е број потребен да се пополни останатата ширина на табот. |
| − | * ''' | + | * '''Рзадвои ги линиите при селекција''': Ако било кои линии во избраниот текст се подолги од 80 знаци или бројот одреден во Средина-> Опции на уредувач -> Работен простор -> Десна маргина, тогаш линијата се раздвојува на одредена граница за зборови и притоа се продолжува на следната линија. |
| − | * ''' | + | * '''Коментирај го селектираното''': Го претвара избраниот текст во [[Comments|comments]] со вметнување на // на секоја линија. |
| − | * ''' | + | * '''Раскоментирај го селектираното''': Отстранува обележувачи за коментари. |
| − | * ''' | + | * '''Сортирај го селектираното''': Подредете линии (или зборови или параграфи) по азбучен ред; опции за ред на сортирање по растечки редоследи или паѓачки редослед, чуствителност или нечуствителност при регистрација. Иако можеби ви се чини дека нема никаква смисла, но кога сте во средина на програмски изворен код, и имате листа што треба да ја сортирате, ова ќе ви помогне. |
| − | * ''' | + | * '''Селектирај''': Овозможува избирање на блокови или текст. Опциите вклучуваат: селектирај се, селектирај до зграда, селектирај параграф или линија, итн. |
| − | * ''' | + | * '''Вметни од таблица на симболи''': Овозможува вметнување на симболи кои ги нема на тастатурата како на пр. високи знаци, изберени од скокачка таблица на симболи. |
| − | * ''' | + | * '''Вметни текст''': Прикажува скокачко мени со кое се овозможува вметнување на стандарден текст какоCVS клучни зборови (Автор, Датум, Заглавие, итн.) или GPL известување, корисничко име или тековнен датум и време. |
| − | * ''' | + | * '''Комплетирај код''': Го комплетира кодот на позицијата на покажувачот. Тоа е контекстно зависно и ви зажтедува многу време. На пример: Комплетира класи, со додавање на приватни променливи, методи за пристап на опциите Земи и Постави, и со додавање на метод основи. На променливи доделувања (пр. i:=3;) додава променливи декларации. На понатаму дефинираните процедури додава процедурални основи. На доделувања за настани (OnClick:=) ја додава дефиницијата за методот и основата на методот. Види [[IDE Алатки за Lazarus]]. |
| + | * '''Процедура на извлекување''': Го користи избраниот текст (исказ или серија на искази) со цел да изгради нова процедура. | ||
<div style="clear:both;"></div> | <div style="clear:both;"></div> | ||
| − | ==== | + | |
| + | ==== Пребарај подмени ==== | ||
<div class="floatright"> [[Image:SearchMenu.png]] </div> | <div class="floatright"> [[Image:SearchMenu.png]] </div> | ||
| − | * ''' | + | |
| − | * ''' | + | * '''Најди''': Слично со опциите во речиси сите уредувачи на графички текст: Се појавува скокачко поле со дијалог овозможувајќи упис на стринг за пребарување на текст, со опции како чуствителност при регистрација, цели зборови, потекло, опсег и насока за пребарување. |
| − | * ''' | + | * '''Најди следен, Најди претходен''': Повторно пребарај го претходно внесениот текстуален стринг во означена насока. |
| − | * ''' | + | * '''Најди во фајловите''': Барајте текстуален стринг во фајлови: скокачки дијалог со опции: сите отворени фајлови во проект или сите директориуми; достапни маски за избирање на тип на фајлови. |
| − | * ''' | + | * '''Замени''': Слично на '''Најди'''; прикажува скокачки дијалог со простор за внесување на стринг за пребарување на текст и замена на текст, со опции за чуствителност при регистрација, насока за пребарување итн. |
| − | * ''' | + | * '''Наоѓање со пораст''': Барајте го стрингот додека го внесуваш пребаруваниот стринг. Пример: Откако ќе избереш "Наоѓање со пораст", ако притиснеш "l", првата "l" ќе биде обележана. Ако потоа притиснеш "a", уредувачот ќе ги пронајде следните "la", итн. |
| − | * ''' | + | * '''Оди на линија''': Помести го покажувачот за уредување на назначена линија во фајлот. |
| − | * ''' | + | * '''Скокни назад''': Скокнете на претходна позиција. При секое скокање на грешка или пронаоѓање на декларација, IDE ја зачувува тековната позиција на кодот. Со оваа функција можете да скокнете назад во историјата. |
| − | * ''' | + | * '''Скокни напред''': Скокнете на следна позиција. Отповикува Скокни назад. |
| − | * ''' | + | * '''Додај точка за скок кон историјата''': Додадете ја тековната позиција на покажувачот во скок кон историјата. |
| − | * ''' | + | * '''Прегледај го скокот кон историјата''': Погледнете ја листата на точките на скок: '''Сеуште не е имплементирано'''. |
| − | * ''' | + | * '''Скокни на следна грешка''', '''Скокнете на претходна грешка''': Скокни на позицијата во фајлот за изворниот код од следниот или од претходно пријавената грешка. |
| − | * ''' | + | * '''Постави слободна белешка''': Обележете ја тековната линија кадешто покажувачот е лоциран со следната (слободна)белешка, и додади го ова во листата на бешешки. Ќе забележите дека скокачкото мени (добиено со десен клик со глушецот на соодветната линија од фајлот на изворниот код) дава поголем избор на опции за Белешки, овозможувајќи одредување на бројот на белешки, или овозможувајќи корисникот да скокне на подредена белешка, не само на следна или претходна. |
| − | * ''' | + | * '''Скокни на следна белешка''', '''Скокнете на претходна белешка''': Скокни на следна или претходна белешка во нумеричката низа. |
| − | * ''' | + | * '''Најди го другиот крај на коден блок''': Ако е посавен на '''почеток''', го пронаоѓа соодветниот '''крај''' или обратно. |
| − | * ''' | + | * '''Најди почеток на коден блок''': Се движи на '''почеток''' од процедурата или функцијата кадешто е поставен покажувачот. |
| − | * ''' | + | * '''Најди декларација на покажувачот''': Го пронаоѓа местото каде се декларира селектираниот идентификатор. Ова може да биде во истиот фајл или во друг фајл веќе отворед во Уредувачот; Ако фајлот не е отворен, ќе се отвори (па ако притоа се декларира процедура или функција, како на пр. во <u>classesh.inc </u>, ова ќе се отвори во Уредувачот). |
| − | * ''' | + | * '''Отвори име на фајл кај покажувачот''': Отвара фајл чие име е селектирано со покажувачот. Корисно при <u> Include </u> фајлови или фајлови што содржат други <u>Модули </u> кои се користат во проектот. |
| + | * '''Оди на include директива''': Ако покажувачот е поставан во фајл што е <u>Вклучен</u> во друг фајл, оди на местото во другиот фајл кој го повикал <u>Include</u> фајлот. | ||
'''<div style="clear:both;"></div> | '''<div style="clear:both;"></div> | ||
| − | |||
| − | |||
| − | |||
| − | ==== | + | * '''Најди упатување кон идентификаторот''': Произведува листа на сите линии во тековниот фајл, во тековниот проект, или во сите прикачени фајлови, кадешто е спомнат идентификатор. |
| + | * '''Преименувај идентификатор''': Овозможува девелоперот да го преименува идентификаторот. Скокачки прозорец го прашува девелоперот да одреди дали ќе се појави преименување само во тековниот фајл или низ проектот, или во сите отворени или прикачени фајлови, итн. Може дури да го преименувате идентификаторот ако се појави во коментари. Ќе ја користите оваа особина, ако на пример, компајлерот ви каже дека веќе постои идентификатор, при што ви треба ново име за вашиот идентификатор. | ||
| + | * '''Листа на процедури''': Продуцира листа за сите процедури и Функции во тековниот фајл, со линиските броеви кадешто се дефинирани. | ||
| + | |||
| + | ==== Прегледај подмени ==== | ||
<div class="floatright"> [[Image:ViewMenu.png]] </div> | <div class="floatright"> [[Image:ViewMenu.png]] </div> | ||
| − | + | ||
| − | * ''' | + | Го контролира приказот на различни прозорци и панели на екранот. |
| − | * ''' | + | * '''Објект инспектор''': Прозорецот кој обично стои на левата страна на работниот простор, и ги прикажува особините на Формата, што се наоѓа на работниот простор. Со кликнување на стрелката на глушецот на било која компонента од формата ќе резултира во прикажување на особините на таа компонента во Објект инспекторот. На врвот се наоѓа панел кој ја прикажува дрво-структурата од тековниот проект, и компонентите од формата може по избор да се селектираат од овој панел: ова исто така ќе предизвика прикажување на соодветните детали во Објект инспекторот. Главниот долен панел има два табови што овозможуваат избор за приказ на '''Особини''' или '''Настани'''. Изборот на '''Особини''' предизвикува приказ на опции како име, боја, наслов, фонт, големина, итн. Има две колони, левата ги прикажува особините, а десната ја прикажува вредноста што се однесува на таа особина. Со избирање на '''Настани''' се прикажуваат две колони: левата ги прикажува можните настани како на пример MouseClick или KeyDown, што се однесуваат на таа особина, а десната ги прикажува дејствата што резултираат од тој настан. Ако нема дефинирани дејства, тогаш со кликање на соодветно поле или на копчето <div class="box">...</div>, се овозможува приказ на Уредувачот на извориот код со веќе поставен прикажувач на Процедирај декларација, чекајќи да се отчука код за дефинирање на настан. |
| − | * ''' | + | * '''Уредувач на изворен код''': Главниот прозорец во кој се уредува изворниот код. Активноста е многу слична како повеќето други уредувачи на графички текстови, за покажувачот на глувчето да може да се движи низ прикажаниот текст, и кликање со левото копче на глувчето додека го влечете глувчето ќе го селектира и обечежи текстот. Со кликање на десното копче од глувчето се прикажува скокачко мени коешто ги вклучува вообичаените функции Уреди, Отсечи, Копирај или Залепи, ''Пронајди декларација'' и ''Отвори фајл на покажувач''. На врвот на прозорецот на Уредувачот за изворен код има неколку јазичиња, кои одговараат на отворените фајлови за тековниот проект: со кликање на било кое од тие јазичиња фајлот станува видлив, и можете лесно да се местите од фајл во фајл, копирајќи и лепејќи помеѓу фајлови и извршувајќи поголем дел од функциите за нормално уредување. Уредувачот на изворен код врши обележување на синтакса на бојата на кодот со различни бои за интерпункциски знаци, коментари, константи на стринг, итн. Тоа исто така ќе го одржи нивото на вовлекување од линија до линија додека отчукувате во кодот, се додека не го промените вовлекувањето. Функцијата и појавувањето на Уредувачот на изворниот код можат да се конфигурираат од Главното мени со избирање на Околина -> Опции на уредувач, по што се селектира еден од неколкуте јазичиња во полето на скокачкиот дијалог. |
| − | * ''' | + | * '''Код прегледувач''': Прозорец кој обично е поставен од десната страна на Работниот простор, кој ја прикажува во форма на дрво структурата на кодот во тековниот модул или програма. Обично се отвара само со името на Модулот и гранки за Интерфејс и Оддел за имплементација, но со кликање на полето <div class="box">+</div> лево од било која гранка, уште подетално ќе ги отвара своите под-гранки или ганчиња се додека не се прикажат индивидуални константи, типови, променливи, како и декларации за процедури и функции. Ако го промените фајлот прикажан во главниот прозорец на Уредувачот на изворниот код, треба да кликнете на копчето Освежи на Код прегледувачот, со цел да се прикаже структурата на новиот фајл. |
| − | * ''' | + | * '''Модули''': Отвара прозорец со скокачки даијалог со листа од модул фајловите во тековниот проект. Со кликање на глушецот на името на фајлот се избира тој фајл; кликни на Отвори за да го прикажете тој фајл во Уредувачот на изворниот код. Со проверка на Мулти-полето има можност истовремено да се избираат неколку фајлови, и тие ќе се отворат во Уредувачот на изворниот код (но ќе се прикажат еден по друг). Оваа опција на менито е речиси слична како опцијата Проект -> Проект инспектор, при што се прикажува само листата од Фајловите на модулот и овозможува нивно отварање. |
| − | * ''' | + | * '''Форми...''': Отвара прозорец со скокачки даијалог со листа од Формите во тековниот проект, и овозможува приказ на еден или на неколку од нив. |
| − | * ''' | + | * '''Прикажи зависности на модулите''': Отвара прозорец со скокачки даијалог кој на начин што изгледа како дрво, ја прикажува структурата на зависности на тековно отворениот фајл на модулот. Повеќето од полињата наведени како зависности ќе имаат свои полиња <div class="box">+</div>, коишто им овозможуваат пребарување на зависностите од индивидуалните фајлови, најчесто на високо рекурзивен начин. |
| − | * ''' | + | * '''Префрлање преглед на форма/модул F12''': Врши префрлање без разлика дали Уредувачот на изворниот код или тековната Форма е поставена на горниот слој од работната површина, и дадениот фокус. Ако Уредувачот на изворниот код има фокус, можете да го уредите изворниот код; ако Формата е даден фокус, можете да манипулирате со компонентите на работниот простор и да го уредите изгледот на Формата. Најлесен начин за префрлање на приказот помеѓу Уредувач и Форма е да го употребите копчето F12 на тастатурата, но истиот ефект може да се постигне со избирање на оваа опција на Главното мени. |
| − | * ''' | + | * '''Пораки''': Прозорец кој прикажува пораки од компајлер, покажувајќи го прогресот на успешното компајлирање или листањето на пронајдените грешки. |
| − | * ''' | + | * '''Резултати од пребарување''': Прозорец кој прикажува пронајдени резултати во фајлови. |
| + | * '''Прозорци за барање грешки''': Отвара скокачко мени со неколку опции за управување и конфигурирање на Пребарувачот на грешки. Види подолу кадешто е опишан [[#The_Пребарувачот на грешки|пребарувач на грешки]]. | ||
<div style="clear:both;"></div> | <div style="clear:both;"></div> | ||
| − | ==== | + | |
| + | ==== Проект подмени ==== | ||
<div class="floatright"> [[Image:ProjectMenu.png]] </div> | <div class="floatright"> [[Image:ProjectMenu.png]] </div> | ||
| − | |||
| − | |||
| − | |||
| − | |||
| − | |||
| − | |||
| − | |||
| − | |||
| − | |||
| − | |||
| − | |||
| − | |||
| − | |||
| − | |||
| − | ==== | + | * '''Нов проект''': Креирај нов проект. Се појавува скокачки прозорец нудејќи избор за типови на проекти што можете да ги креирате. |
| + | * '''Нов проект од фајл''': Се појавува дијалог прозорец со навигација, овозможувајчи избор на фајл, од кој треба да креирате нов проект. | ||
| + | * '''Отвори проект''' Отвори проект кој веќе е креиран и зачуван. Се појавува дијалог со навигација кој вклучува листа на фајлови (.lpi) Информации за Проект Lazarus, од кои може да се избере проект. | ||
| + | * '''Отвори недамнешен проект''': Прикажува скокачка листа на недамнешни проекти на кои сте работеле, и овозможува избор на еден од нив. | ||
| + | * '''Зачувај проект''': Слично со Фајл -> Зачуваj: Зачувани се сите фајлови од тековниот проект; ако тие не се претходно зачувани, се појавува потсетник за име(имиња) на фајлови – слично како Зачувај проект како ... | ||
| + | * '''Зачувај проект како''': Потсетува за име на фајл, со цел да се зачува проектот. Се понудува однапред зададено име на фајл Проект1.lpi, но се препорачува вие сами да изберете име на фајл. Lazarus нема да ви дозволи да го користите истото име за Проект фајлот и Модул фајлот (види [[Прирачник за Lazarus #_Lazarus_фајлови| подолу]]). | ||
| + | * '''Објави проект''': Креира копија на целиот проект. Ако сакате некому да ги испратите само изворните кодови и поставките на компајлерот од вашиот код, оваа функција ќе ви помогне во тоа. Нов проект директориум содржи многу информации. Повеќето од нив нема потреба да се објават: Фајлот .lpi содржи информации (како на пример, позиција на знакот за вметнување и белешки за затворени модули), а проект директориумот содржи многу .ppu, .o фајлови и извршливата. За да креирате lpi фајл само со основните информации и кодовите, заедно со сите под-директориуми, користете го "Објави проект". Во дијалогот можете да го поставите филтерот за исклучи и вклучи, а со командата можете да ја компресирате излезната вредност во некоја архива. Види [[IDE Алатки за Lazarus]]. | ||
| + | * '''Проект инспектор''': Во тековниот проект се отвара прозорец со скокачки даијалог, со приказ во форма на дрво. Ви овожможува да додадете, отстраните или да отворите изберени фајлови, или пак да промените опции на проектот. | ||
| + | * '''Опции на проект...''': Отвара скокачки прозорец со дијалог, заедно со јазичиња за опции за поставка на Апликација (Наслов, Име на фајл за излезен резултат), Форми (ви дозволува да изберете помеѓу достапните форми, да направите автоматски да се креираат на почетокот на апликацијата) и Инфо (Одредување дали информациите од уредувачот треба да се зачуваат за затворени фајлови, или само за проект фајлови). | ||
| + | * '''Опции на компајлерот ...''': (Неодамна преместен овде од Менито за стартување). Се отвара прозорец со повеќе страни во јазичиња, што овозможува конфигурација на компајлерот. Јазичињата вклучуваат '''Патеки''' коишто овозможѕваат дефиниција на патеки за пребарување на модулите, вклучени фајлови, библиотеки, итн., како и дозвола за избор на widget тип за формите (gtk, gnome, win32); '''Обработка''' којашто дозволува избор за оптимизација на побрзи или помали програми, избор на таргет процесор, типови на проверки, наполнување, итн.; '''Поврзување''' дозволува избор за тоа дали и како да се употреби барањето на грешки, стаични и динамични библиотеки, и дали да се пренесат опциите преку поврзувачот; '''Пораки''' за дефинирање на тоа каков тип на пораки треба да се генерираат за време на состојба со грешки; '''Друго''' коешто овозможува одлучување за тоа дали ќе се користи номинален фајл за конфигурација (fpc.cfg) или пак некој друг тип на фајл; '''Наследено''' што прикажува дијаграм во форма на дрво со цел да означи на кој начин се наследени веќе инкомпорираните модули; '''Compilation''' што овозможува дефиниција на наредби што треба да се извршат пред или по стартувањето на компајлерот и притоа може да овозможи употреба на Направи фајлови. | ||
| + | |||
| + | * '''Додади фајл на уредувач на проект''': Додадете го фајлот што тековно се уредува во Проектот. | ||
| + | * '''Отстрани од проект''': Дава скокачки прозорец за фајлови, што можете да ги отстраните од проектот. | ||
| + | * '''Прикажи го изворниот код''': Без разлика на тоа кој фајл го уредувате, ве враќа назад во главниот програмски фајл (.lpr) или во главниот .pas фајл, во случај да нема .lpr. | ||
| + | * '''Прикажи ToDo листа''':Отвара поле со дијалог, со листа од ToDo елементи што се однесуваат на овој проект. Ова ќе ги излиста сите ToDo коментари во вашиот проект (линии коишто почнуваат со //TODO), и оние од Lazarus модулите што ги имате употребено. Пред да се појават нови 'ToDos', треба да ги Освежите елементите ToDo во дијалогот (со употреба на копчето со знак стрелка од алатникот). Првата колона од ToDo листата содржи броеви што ги имате доделено на вашите ToDo коментари; ќе се појави едноставен //TODO коментар како нула, но коментар //TODO999 (на пример) ќе го постави бројот 999 во првата колона. Запамтете дека не треба да има празни места на линијата пред //TODO и ToDo коментарите, ако се додадени по последното зачувување нема да бидат прикажани! | ||
| + | |||
| + | ==== Стартувај подмени ==== | ||
<div class="floatright"> [[Image:RunMenu.png]] </div> | <div class="floatright"> [[Image:RunMenu.png]] </div> | ||
| − | |||
| − | |||
| − | |||
| − | * ''' | + | * '''Изгради''': Му наредува на Lazarus да изгради (односно да компајлира) било кои фајлови во проектот, врз кои е извршена промена од претходното изградување. |
| − | * ''' | + | * '''Изгради се''': Ги изградува сите фајлови во проектот,без разлика дали врз нив се извршени промени. |
| − | * ''' | + | * '''Прекини го градењето''': Го прекинува процесот на градење после стартувањето - или сте се сетиле дека сте направиле нешто погрешно и сакате да го прекинете градењето, или на системот му треба премногу време и нешто очигледно не е во ред. |
| − | * ''' | + | |
| − | * ''' | + | * '''Стартувај''': Ова е вообичаен начин за стартирање на компајлерот, и ако компајлирњето е успешно, треба да почне извршувањето на апликацијата. Што всушност се случува – Lazarus зачувува копија од вашите фајлови, потоа го стартува компајлерот и поврзувачот, по што почнува извршувањето на финалната поврзана бинарна програма. |
| − | * ''' | + | * '''Паузирај''': Го одложува извршувањето на тековната програма што работи. Ова може да ви овозможи да го контролирате било кој генериран излезен резултат; извршувањето може да се продолжи со повторно избирање на '''Стартувај'''. |
| + | * '''Влези во''': Се користи во врска со пребарувачот на грешки, предизвикува последователно извршување на програмата, се до обележаната точка во изворниот код. | ||
| + | * '''Прескокни''': Предизвикува последователно извршување се до означениот исказ, потоа го прескокнува означениот исказ и го продолжува извршувањето со нормална брзина. Корисно ако сакате да изолирате исказ што претставува логична грешка. | ||
| + | * '''Стартувај кај покажувачот''': Предизвикува извршување со нормална брзина (т.е. НЕ еден исказ по друг) се додека исказот не стигне на местото кадешто е поставен покажувачот; потоа застанува. Продолжете го извршувањето со нормална брзина, со избирање на '''Стартувај'''. | ||
| + | * '''Запри''': Предизвикува извршување на програма што работи. Не може да се продолжи со избирање на '''Стартувај'''; ова ќе ја стартува програмата од почеток (ако е потребно ќе ја рекомпајлира). | ||
| − | * ''' | + | * '''Стартувај параметри''': Отвара скокачки прозорец со повеќе страници, што овозможува опциите и параметрите на линијата за наредба да се пренесат во програмата што треба да се изврши; овозможува избор за приказ за стартирање на програмата (пр. во Linux може да се користи оддалечен X терминал); можат да се прескокнат некои променливи на системската Средина. |
| − | : | + | : Многу важна употреба на ова подмени е активирањето на прозорец за терминал во кој се прикажува влезен/излезен резултат на конвенционална Pascal конзола. Ако развивате програма во Pascal со конзолен режим (односно, програма што не користи Графички кориснички интерфејс со своите форми, копчиња и полиња) тогаш треба да го проверите полето за "Користи апликација за стартување". Првиот пат кога ќе се обидете да го направите ова, и го пробате текот Компајлирај/Стартувај, најверојатно ќе добиете непријатна порака која гласи |
| − | "xterm: Can't execvp /usr/share/lazarus//tools/runwait.sh: Permission denied". | + | "xterm: |
| − | : | + | Can't execvp /usr/share/lazarus//tools/runwait.sh: Permission denied". |
| − | : | + | |
| − | : ''' | + | : Ако се случи ова, треба да ја промените дозволата на соодветниот фајл (како на пр. употреба на chmod +x ''име на фајл'', или употреба на Windows услугата за промена на дозвола); најверојатно ова ќе треба да го направите како корен. По ова, секојпат кога ќе стартирате програма, ќе ви се појавува поле со конзола кадешто ќе се појавува целиот ваш текст i/o (readln, writeln итн.). |
| + | : Откако програмата ќе го заврши извршувањето, на екранот ќе се појави порака "Притисни внеси" На тој начин, секој излезен резултат што вашата програма го генерирала ќе остане на екранот се додека не го прочитате; откако ќе притиснете 'внеси', прозорецот со конзола ќе се затвори. | ||
| + | : '''Забелешка:''' нема подготвено наредба за конзола за Windows корисници за тековната верзија. Се додека Lazarus тимот не го адресира тоа, следнава линија треба да работи (on WinXP – ве молам ажурирајте за други Windowses) | ||
C:\Windows\system32\cmd.exe /C ${TargetCmdLine} | C:\Windows\system32\cmd.exe /C ${TargetCmdLine} | ||
| − | |||
| − | |||
| − | * ''' | + | : Види во посебниот прирачник за [[Pascal режим со конзола]] програмирање. |
| − | * ''' | + | * '''Ресетирај пребарувач на грешки''': Го враќа пребарувачот на грешки во оригинална состојба, со цел да се заборават точките на прекин и вредностите на променливите, итн. |
| − | * ''' | + | |
| − | : | + | * '''Изгради фајл''': Се компајлира (гради) замо тековно отворениот фајл во Уредувачот. |
| + | * '''Стартувај фајл''': Се компајлира, поврзува и извршува само тековно отворениот фајл. | ||
| + | * '''Конфигурирај Изгради + стартувај фајл''': Се отвара прозорец со повеќе страни во јазичиња, со опции кои овозможуваат градење на само овој фајл кога се избира '''Изгради проект''', овозможува избирање од работниот директориум, употреба на различни Макроа, итн. Потоа го Изградува и Стартува фајлот. | ||
| + | : Овие три последни опции ви овозможуваат да отворите (и да одржувате) тест проект. Користете Фајл -> Отвори, за да отворите .lpr фајл, притиснете Откажи на следниот дијалог за да го отворите овој фајл како фајл за "нормален изворен код". | ||
<div style="clear:both;"></div> | <div style="clear:both;"></div> | ||
| − | ==== | + | ==== Пакет подмени ==== |
| − | * ''' | + | * '''Отвори пакет''': Прикажува [http://lazarus-ccr.sourceforge.net/kbdata/OpenPackageSnapshot.png листа на инсталирани пакети], со повик да [http://lazarus-ccr.sourceforge.net/kbdata/PackageContentsSnapshot.png отворите еден или повеќе од нив], или да изберете различни општи опции или опции на компајлерот. |
| − | * ''' | + | * '''Отвори пакетен фајл''': Се отвара еден од фајловите во избраниот пакет. |
| − | * ''' | + | * '''Отвори недамнешен пакет''': Отвара недамнешно отваран пакет. |
| − | * ''' | + | * '''Додај активен модул на пакетот''': Стави го фајлот на модулот (кој тековно се наоѓа во уредувачот) во пакет. |
| − | * ''' | + | * '''Графикон на пакет''': Прикажува [http://lazarus-ccr.sourceforge.net/kbdata/PackageGraphSnapshot.png графикон] на кој се претставени врските на пакетите што тековно се користат (ако не користите други пакети, ќе бидат прикажани Lazarus пакет, FCL и LCL. |
| − | * ''' | + | * '''Конфигурирај кориснички компоненти''': Ако имате креирано компоненти, ви овозможува да ги кофигурирате. |
| − | ==== | + | ==== Алатки подмени ==== |
<div class="floatright"> [[Image:ToolsMenu.png]] </div> | <div class="floatright"> [[Image:ToolsMenu.png]] </div> | ||
| − | * ''' | + | |
| − | * ''' | + | * '''Конфигурирај кориснички алатки''': Му овожможува на корисникот да додаде различни надворешни алатки (обично макроа) во кутијата за алатки. |
| − | * ''' | + | * '''Брза проверка на синтакса''': Извршува брза проверка на синтаксата во фајлот за изворниот код, без да врши компајлирање. Суштински чекор во развивањето на долги и комплицирани програми, каде не сакате да губите време во компајлирање ако кодот е погрешен. |
| − | * ''' | + | * '''Најди незатворен блок''': корисна услга ако имате вгнездена комплексна блок структура, и некаде имате испуштено 'крај' |
| − | * ''' | + | * '''Најди разместување IFDEF/ENDIF''': корисна услга ако имате комплексна или вгнездена макро структура, и мислите дека некаде имате испуштено ENDIF дирактива |
| − | * ''' | + | * '''Создај ресурс стринг''': Избраниот стринг го прави ресурс стринг, поставувајќи го во одделот за ресурс стрингови. Предноста на ресурс стринговите е во тоа што можете да ги промените без да го рекомпајлирате вашиот проект! |
| − | * ''' | + | * '''Спореди''': Овозможува споредба помеѓу два фајла (или обично помеѓу две верзии на ист фајл), со цел да се пронајдат разликите. Опции за игнорирање на бели празни места на почетокот или на крајот од линиите, или разлики во завршетокот на линијата: CR+LF наспроти LF). Корисно за проверка на промените од последното ажурирање на CVS, итн. |
| − | * ''' | + | * '''Провери LFM фајл во уредувач''': Овозможува инспекција на LFM фајл кој ги содржи поставките што ја опишуваат тековната форма. |
| − | * ''' | + | * '''Конвертирај Delphi модул во Lazarus модул''': Помага за приклучување на Delphi апликации во Lazarus; ги извршува потребните промени во фајлот на изворниот код. Види [[Lazarus заDelphi корисници]] и [[Прирачник за конвертирање на код]]. |
| − | * ''' | + | * '''Конвертирај DFM фајл во LFM''': За приклучување од Delphi во Lazarus: Ги конвертира фајловите за опис на форма, од Delphi во Lazarus. Види [[Lazarus заDelphi корисници]] и [[Прирачник за конвертирање на код]]. |
| − | * ''' | + | * '''Изгради Lazarus''': Стартува реизградба на Lazarus од најнеодамнешно превземените или префрлените SVN фајлови. Притиснете го копчето и гледајте што се случува! (следете го процесот на вашиот прозорец '''Пораки'''). |
| + | * '''Конфигурирај "Изгради Lazarus"''': Овозможува корисникот да одреди кои делови од Lazarus треба да повторно да се изградат и на кој начин. Како на пример, може да изберете повторно да го изградите само LCL, или пак да изградите се освен примерите; можете да изберете кој LCL интерфејс ќе го користите (односно, која поставка на widgets), и можете да го изберете за таргет оперативниот систем и притоа да назначите различен таргет директориум. | ||
<div style="clear:both;"></div> | <div style="clear:both;"></div> | ||
| − | ==== | + | |
| + | ==== Околина подмени ==== | ||
<div class="floatright"> [[Image:EnvironmentMenu.png]] </div> | <div class="floatright"> [[Image:EnvironmentMenu.png]] </div> | ||
| − | * ''' | + | |
| − | ** ''' | + | * '''Опции на околина''': Прикажува прозорец со повеќе страници, со јазичиња за |
| − | ** ''' | + | ** '''Фајлови''' – му овозможува на корисникот да назначи номинален директориум, компајлер, директориум за изворен код и привремен директориум за компилација; |
| − | ** ''' | + | ** '''Работен простор''' – опции за јазик, начин за автоматско зачувување, зачувување на особините на работниот простор, сугестија за палета за компоненти и брзи копчиња; |
| − | ** ''' | + | ** '''Прозорци''',да овозможи одредување на големина и начин за различните прозорци; |
| − | ** ''' | + | ** '''Уредувач на форма''' – избирање на бои за уредувачки форми; |
| − | ** ''' | + | ** '''Објект инспектор''' – избирање боја и височина на елементи; |
| − | ** ''' | + | ** '''Резервна копија''' – назначува како да се направи резервна копија од фајл при уредување; |
| − | * ''' | + | ** '''Именување''' – назначува која екстензија да се користи при именување на pascal фајлови ('.pp' или '.pas'), дали да се зачуват фајловите со имиња со мали букви, дали да се изврши автоматско бришење или автоматско преименување. |
| − | ** ''' | + | * '''Опции на уредувач''': Прозорец со повеќе страници, со јазичиња за |
| − | ** ''' | + | ** '''Општо''' – одредува начин како на пр.автоматско вовлекување, обележување на загради, влечи-пушти уредување, скролување, обележување на синтакса, прикажување на сугестии, големина на вовлекување на блок и јазичиња, лимит на Поврати; |
| − | ** ''' | + | ** '''Приказ''' – опции за прикажување на броj на линии, присуство на подврзувачи, големина и тип на фонт за уредувач, содржи панел за преглед кадешто се прикажуваат бои на различни синтаксички особини, како на пр. коментари, директиви, интерпункција, грешки и точки на прекин; |
| − | ** ''' | + | ** '''Пресликување на копчиња''' – опција за избирање на Lazarus или Turbo Pascal шема; |
| − | ** ''' | + | ** '''Боја''' – овозможува избор на боја за шема за текстуални оссобини, неколку вида на јазици како Object Pascal, C++, Perl, HTML, XML и школка записи. Повторно го прикажува панелот за преглед (за избраниот јазик); |
| − | * ''' | + | ** '''Алатки за код''' – овозможува избирање на опции како Комплетирање на идентификатор, Алатка за совети, назначување на шаблонски имиња на фајлови, посебни шаблони за комплетирање на код. |
| − | ** ''' | + | * '''Опции на пребарувач на грешки''': Прозорец со повеќе страници, со јазичиња за |
| − | ** ''' | + | ** '''Општо''' – избери пребарувач на грешки: ниеден, GNU пребарувач на грешки (gdb) преку gdb преку SSH, одреди патеки за пребарување на пребарувачи на грешки и посебни опции за одберен пребарувач на грешки; |
| − | ** ''' | + | ** '''Дневник на настани''' – одредува дали да го исчисти или да го стартува дневникот, и кои пораки да ги прикаже; |
| − | ** '''OS | + | ** '''Јазични исклучоци''' – изберете кој исклучок да се игнорира; |
| − | * ''' | + | ** '''OS Исклучоци''' – им овозможува на корисниците да додадат одредени сигнали кои се однесуваат на тековниот оперативен систем(не е имплементирано). |
| − | ** ''' | + | * '''Опции на алатки за код''': Прозорец со повеќе страници, јазичиња за |
| − | ** ''' | + | ** '''Општо''' – Овозможува упис на дополнителни патеки за пребарување на изворен код, одреди Метод за скок ; |
| − | ** ''' | + | ** '''Креирање на код''' – одредува дали креираниот код ќе се додаде пред или по одредени особини; |
| − | ** ''' | + | ** '''Зборови''' – одредува дали клучните зборови на Pascal ќе се внесат со мали или големи букви; |
| − | ** ''' | + | ** '''Раздвојување на линија''' – поставува правила за тоа дали е дозволено да се раздвојуваат линиите (пред или по интерпункција, по клучни зборови, итн.); |
| − | * ''' | + | ** '''Празно место''' – одлучува дали автоматски ќе се додаде празно место пред или по одредени синтаксички особини, како што се клучни зборови или интерпункциски знаци. |
| − | + | * '''Уредувач за дефинирање на алатки за код''': Овде можете да ги видите сите IDE внатрешни дефиниции за анализирање на изворни кодови. Ќе ги видите сите дефиниции, модули, вклучени патеки за сите директориуми на изворен код. Почнувајќи со поставки на тековниот FPC, дефинициите за Lazarus директориумот на изворниот код, сите пакет директориуми и проект директориуми. | |
| + | Повеќето од овие поставки се генерирани автоматски и се само за читање. | ||
| − | * ''' | + | * '''Повторно скенирај директориум на изворен код FPC ''' Повторно го прегледува директориумот. Lazarus ги користи изворните кодови fpc, со цел да генерира точни извршувачи на настани додека бара декларации. Ако некој го промени директориумот во опциите на средината, тогаш овој директориум повторно ќе биде прегледан, со цел lazarus да ја користи верзијата сместена на таа локација. Но ако овој директориум се променил без lazarus да го забележи тоа, тогаш може да ви се појават некои грешки при дизајнирање на форми или при извршување на "Пронајди декларација". Ако ви се појави ваква грешка, можете да направите две работи: |
| − | *# | + | *# Проверете ја поставката на директориумот на изворен код fpc во опцијата Средина. |
| − | *# | + | *# Повторно скенирај го директориумот на изворен код FPC. |
| − | ==== | + | ==== Прозорци подмени ==== |
<div class="floatright"> [[Image:WindowsMenu.png]] </div> | <div class="floatright"> [[Image:WindowsMenu.png]] </div> | ||
| − | + | ||
| + | Содржи листа од тековно отворените фајлови и достапните прозорци како '''Уредувач на изворен код''', '''Објект инспектор''' и '''Проект инспектор''' Со кликнување врз името на еден од прозорците, го дава фокусиран во преден план. | ||
<div style="clear:both;"></div> | <div style="clear:both;"></div> | ||
| − | |||
| − | + | ==== Помош подмени ==== | |
| − | * '''Online | + | |
| − | * ''' | + | Во моментот има три избори: |
| − | * ''' | + | * '''Online помош''' што во моментов отвара прозорец на пребарувач, којшто содржи слика од гепард што трча, неколку врски до Lazarus, FreePascal и WiKi веб страните. |
| − | + | * '''Известување за грешка''' отвара [[Како _да_направам_извештај_за_грешки |wiki страна]], што ја опишува процедурата за известување за грешки. | |
| + | * '''Конфигурација на помош''' којшто отвара скокачко мени со опции за избирање на прегледувачи и датабази, од кои можете да прочитате информација за Помош. Оваа опција му овозможува на корисникот да го одреди online одделот за документација од вебстраната Lazarus-CCR, некоја друга вебстрана што ги содржи документите, или локален склад за документацијата (ова подоцна ќе стане однапред зададено, откако системот за Помош целосно ќе се развие). | ||
| + | Во моментот како однапред зададено, ако го поставите вашиот покажувач на Уредувачот врз било кој клучен збор од Библиотеката за FreePascal компонентите FCL, RunTime Библиотеката RTL, или Библиотеката за Lazarus компоненти LCL, а потоа да притиснете <<F1>>, вашиот номинален пребарувач ќе ве однесе до соодветната дефиниција на вебстраната. Треба да бидете свесни дека пребарувачот можеби се наоѓа на друг работен простор на вашата машина (на пр. во Linux), и притоа можеби нема веднаш да ја видите информацијата; се разбира, ако не сте поврзани на интернет, нема да можете да ја добиете оваа информација. ОВОЈ ДЕЛ СЕУШТЕ ПРЕТСТАВУВА РАБОТА ВО ТЕК | ||
| − | * ''' | + | * '''За Lazarus''' Прикажува скокачко поле со неколку информации за Lazarus. |
| − | + | Во секој случај, ќе има целосна on-line служба за Помош, со информации за Pascal синтакса, употребата на IDE, како да се употребуваат, модифицираат или креираат Компоненти, и сугестии за тоа како да извршувате одредени задачи. Овој дел од Одделот за Документација (тоа што во моментот го читате) претставува почеток на процесот. '''Ни требаат придонеси од секој кој е во состојба да ги обезбеди: WiKi е многу лесна за уредување.''' | |
| − | === | + | === Лента за копчиња === |
| − | + | Мала област со алатник од левата страна од главниот прозорец на уредувачот, веднаш под Главното мени, лево од Палетата со компоненти, содржи поставка на копчиња ги реплицираат често користените избирања од Главното мени: | |
| − | : ''' | + | : '''Нов модул''', '''Отвори''' (со стрелка надолу за прикажување на пушти-долу листата на неодамна користените фајлови), '''Зачувај''', '''Зачувај се''', '''Нова форма''', '''Префрли Форма/Модул''' (односно прикажува или форма или изворен код на Модул), '''Прегледај модули''', '''Прегледај форми''', '''Стартувај''' (односно Компајлирај и Стартувај), '''Паузирај''', '''Влези во''', '''Прескокни''' (последните две се функции на пребарувачот на грешки). |
== The Component Palette == | == The Component Palette == | ||
Revision as of 17:16, 23 September 2008
│
Deutsch (de) │
English (en) │
español (es) │
suomi (fi) │
français (fr) │
magyar (hu) │
italiano (it) │
日本語 (ja) │
македонски (mk) │
Nederlands (nl) │
português (pt) │
русский (ru) │
slovenčina (sk) │
shqip (sq) │
中文(中国大陆) (zh_CN) │
中文(台灣) (zh_TW) │
This is the start of a Lazarus Tutorial. Please feel free to add your experiences to it.
Краток преглед
Lazarus е слободена и отворена алатка за усовршен код за FreePascal компајлер (објект pascal), кој исто така е слободен и отворен код. Lazarus IDE(screenshot) е стабилен и се одликува со богата средина за програмирање за креирање на самостојни графички и конзолни апликации. Тековно работи на Linux, FreeBSD и Win32 и обезбедува прилагодлив уредувач на код и креиран визуелен тип на средина заедно со пакет менаџер, пребарувач на грешки и целосна GUI интеграција со FreePascal компајлерот.
Како да почнете - Вашата прва Lazarus програма!
Благодарност до (Корисник:Kirkpatc)
Набавете, инсталирајте (Инсталирање на Lazarus) и стартирајте го Lazarus што исто така ќе го направи достапен FreePascal компајлерот.
Ќе се појават неколку прозорци на работната површина: главното мени на врвот, објект инспекторот од левата страна, изворниот код Lazarus кој го зафаќа поголемиот дел од работната површина, и веќе направениот прозорец Форма1 поставен врз изворниот код.
На горниот прозорец за мени, под линијата за мени се наоѓа ред на јазичиња. Ако веќе не е изберено 'стандардно' јазиче, изберете го со кликање на глушецот. Потоа пронајдете ја иконата за копче (правоаголна со 'OK' на неа) и кликнете на неа со глушецот. Потоа кликнете на прозорецот Форма1, која се наоѓа отприлика лево од средината. Ќе се појави означен правоаголник 'Копче1'. Повторно кликнете на иконата за копче во стандардното јазиче, а потоа кликнете на Форм1 што се наоѓа отприлика десно од средината: ќе се појави означен правоаголник 'Копче2'.
Сега кликнете на Копче1 за да го изберете. Објект инспекторот ќе ги прикаже особините на објектот Копче1. Блиску до врвот е особина наречена 'Легенда', со прикажана вредност 'Копче1'. Кликнете на тоа поле и променете го 'копче1' во 'Притисни'. Ако притиснете ВНЕСИ или ако кликнете на друго поле, ќе видите како ознаката од првото копче на Форма1 се менува во 'Притисни'. Сега притиснете на јазичето за настани на објект инспекторот, за да ги видите различните настани коишто можат да се поврзат со копчето. Овие вклучуваат OnClick, OnEnter, OnExit итн. Изберете го полето десно од OnClick: се појавува помало поле со три точки (... елипса). Кога ќе кликнете на ова, автоматски ве носи во изворниот код и вашиот покажувач ќе биде поставен на дел од код кој почнува вака:
procedure TForm1.Button1Click(Sender: TObject);
begin
{now type:} Button1.caption := 'Press again';
{the editor has already completed the procedure with}
end;
Притиснете F12 за да го изберете прозорецот Форма1 наместо изворниот код.
Сега уредете ги особините на Копче2: Кликнете на Копче2 за да ги прикажете неговите особини во објект инспекторот. Променете ја особината на легендата во 'Излези' наместо во 'Копче2'. Сега изберете го јазичето за настани, и кликнете на полето за OnClick. Кликнете на ... елипса, што ќе ве однесе во изворниот код, во средината на друга постапка:
procedure TForm1.Button2Click(Sender: TObject);
begin
{now type:} Close;
{the editor has already completed the procedure with}
end;
Сега притиснете F12 за повторно да го видите прозорецот Форма1. Сега сте подготвени да се обидете да компајлирате. Наједноставниот начин да го направите ова е да изберете 'Стартувај' од главното мени на врвот, а потоа опцијата 'Стартувај' на подменито. Како алтернатива, може едноставно да отчукате F9. Ова најпрвин ќе се компајлира а потоа (ако се е во ред) ќе се поврзе и ќе ја изврши вашата програма.
Ќе се појават неколку текстуални прозорци и ќе се отчукаат различни видови на компајлер пораки, но најпосле повторно ќе се појави прозорецот Форма1, но без мрежа на точки; ова всушност е главниот прозорец на вашата апликација, и чека на вас да притискате копчиња или да комуницирате со неа на друг начин.
Обидете се да кликнете на копчето означено како 'Притисни'. Ќе забележите дека се менува во 'Притисни повторно'. Ако повторно го притиснете, сеуште ќе гласи 'Притисни повторно'!!
Сега кликнете на копчето обележано како 'Излези'. Прозорецот ќе се затвори и програмата ќе излезе. Повторно ќе се појават оригиналниот прозорец Форма1 со мрежата на точки, подготвени да примаат уште уредувачки дејности.
Сега треба да ја зачувате вашата работа (и постојано!!) со избирање на Проект > Зачувај проект како > вашето_изберено_име_на_фајл.pas
Втора сесија.
Повторно отворете го вашиот зачуван Проект. На прозорецот Форма1, кликнете на копчето 'Притисни' (Копче1) цо цел да го изберете. Изберете го јазичето 'Настани' на Објект инспекторот, кликнете на полето од десната страна веднаш до OnClick, кликнете на ... елипса, за да се вратите на соодветната точка на изворниот код.
Уредете го вашиот код да чита како што следува:
procedure TForm1.Button1Click(Sender: TObject);
{Makes use of the Tag property, setting it to either 0 or 1}
begin
if Button1.tag =0 then
begin
Button1.caption := 'Press again';
Button1.tag := 1
end else
begin
Button1.caption := 'Press';
Button1.tag := 0
end
end;
Зачувајте ја вашата работа, повторно компајлирајте и извршете. Левото копче ќе ви даде избоп помеѓу две алтернативни пораки.
Останатото зависи од вас!
Ако преферирате на пишувате конзола - или Pascal програми базирани на текст (како на пример, ако следите Оновен курс за програмирање Pascal, или треба да напишете програми за употреба во пакет режим или за системско програмиирање), сеуште можете да го користите Lazarus за уредување, компајлирање и извршување на вашите програми. Создва идеална средина за усовршување на Pascal. Види Конзолен режим Pascal.
Уредувач
Кога го стартирате Lazarus за прв пат, на вашиот работен простор ќе се појават серија на посебни дисконектирани или 'пловечки' прозорци.
Првиот којшто се наоѓа на врвот од работниот простор е насловен Lazarus Уредувач vXXXXXX - проект1 (кој потоа ќе се модифицира за да го прикаже името на вашиот тековно отворен проект). Ова е главниот контролен прозорец на вашиот проект, и го содржи Главното мени и Палетата со компоненти.

На линијата под лентата за наслови се наоѓа Главното мени со вообичаените уписи за функциите Фајл, Уреди, Пребарај, Прегледај итн., со неколку избирања кои се специфични за Lazarus.
Под ова, од левата страна се наоѓа поставка за БитКопчиња (кои брзо ве носат во одредени опции од Главното мени), а од десната страна се наоѓа Палетата со компоненти.
Под прозорецот за Lazarus уредувач, од левата страна се појавува Објект инспектор', а од десната страна се појавува Изворен код Lazarus. Може да се појави и помал прозорец, означен како Форма1, поставен врз прозорецот за Изворниот код Lazarus. Ако ова не е веднаш видливо, може да се направи да се појави со притискање на копчето F12, кој ви дава опција да изберете помеѓу Изворниот код и прегледот на Формата. Прозорецот за Форма е оној на кој вие ќе го изградите графичкиот интерфејс за вашата апликација, додека Изворниот код е прозорецот што го прикажува Pascal кодот, што се однесува на апликацијата што ја развивате. Работата на Објект инспекторот подетално ќе ја дискутираме подолу, додека ја опишуваме Палетата со компоненти.
Кога почнувате нов проект (или кога за првпат го стартувате Lazarus), ќе се конструира номинална Форма, којашто се состои од поле во кое има мрежа со точки, што ќе ви помогне да ги позиционирате различните компоненти од формата, и бар на горниот дел кој ги содржи вообичаените Минимизирај, Максимизирај и Затвори копчиња. Ако ја притиснете стрелката на глушецот било каде во ова поле, ќе ги видите особините од прикажаната форма во Објект инспекторот од десната страна на работниот простор.
Други прозорци кои можат да станат видливи за време на вашата работа: Проект инспектор,кој содржи детали за вклучените фајлови во вашиот проект, и ви дозволува да додадете или да избришете фајлови од вашиот проект; прозорецот за Пораки, кој прикажува пораки од компајлерот, извештаи за грашките и за развојот на проектот; Ако Lazarus се стартува од терминал, оригиналниот терминал останва видлив и таму исто така се печатат детални пораки од компајлерот.
Главно мени
Главното мени ги содржи следниве уписи: Фајл Уреди Пребарај Прегледај Проект Стартувај Компоненти Алатки Средина Прозорци Помош
Како и вообичаено, опциите можат да се избираат со поставување на стрелката на глушецот врз менито за опции, со кликање на левото копче на глушецот, или со отчукување на Alt-F на тастатурата (под услов главното мени да има фокус: Во случај да нема, повеќепати притиснете ТАБ за да го ротирате фокусот преку различните прозорци се додека насловот саканиот прозорец не се обележи во боја.
Фајл подмени
- Нов модул: Креира нов модул фајл (Изворен код на Pascal).
- Нова форма: Креира нова Форма: И визуелниот прозорец на екран и односниот Изворен код на Pascal фајл.
- Нов ...: Нуди скокачко поле со мени (screenshot)со мноштво нови типови на документи кои можат да се креираат.
- Отвори: Нуди скокачко поле со Дијалог со цел да ви овозможи да управувате со фајл-системот и да изберете постоечко поле што ќе го отворите.
- Преврти: Пуштете ги уредувачките промени и вратете го фајлот во неговата оригинална состојба.
- Отвори недамнешен: Нуди листа на недамнешно уредени фајлови, и можност да изберете еден.
- Зачувај: Зачувајте го тековниот фајл, со употреба на оригиналното име на фајлот. Ако не постои име, системот ќе ви подготви (исто како Зачувај како).
- Зачувај како: Ви овозможува да изберете директориум и име на фајл за зачувување на тековниот фајл.
- Зачувај се: Ги зачувува сите фајлови прикачени на уредувачот, не само тековниот што е изберен.
- Затвори: Затворете го тековниот фајл, при што треба да изберете дали ќе ги зачувате сите уредувачки промени.
- Затвори ги сите фајлови во уредувачот: Затворете ги сите тековно отворени фајлови во уредувачот. Потсетник за зачувување на промени.
- Исчисти директориум: Нуди дијалог со серија на филтри што можат да се уредуваат, за отстранување на фајлови од тековниот директориум. Корисно за отстранување на .bak фајлови и остатоци од претходни Delphi проекти.
- Печати: Го користи печатачот на системот со цел да го печати избраниот фајл. Овој елемент на менито не се појавува како однапред зададено, треба да инсталирате. $Lazdir/components/printers/design/printers4lazide.pas и рекомпајлирајте го IDE
- Рестартирај: Рестартирај го Lazarus – корисно ако фајловите се безнадежно испомешани!
- Напушти: Излези од Lazarus, по потсетувањето за зачувување на сите уредени фајлови.
Уреди подмени
- Поврати: Повратете го последното дејство на уредување, оставајќи го Уредувачот во состојба веднаш пред последното дејство.
- Повтори: Повторно го поставува последното дејство кое беше превртено со Поврати.
- Отсечи: Отстранете го избраниот текст или друг елемент, и постави го на Клипбордот.
- Копирај: Направте копија од избраниот текст, оставајќи го оригиналот на место, и постави ја копијата на Клипбордот.
- Залепи: Ги поставува содржините од Клипбордот на позицијата на покажувачот. Ако е избран текст на позицијата на покажувачот, содржините од Клипбордот ќе го заменат избраниот текст.
- Вовлечи го селектираното: Поместете го избраниот текст на десно според величината одредена во Средина -> Опции на уредувач -> Општо -> Вовлекување во блок. Оваа опција е корисна за форматирањре на изворниот код на Pascal, за да се прикаже основната структура на Блокот.
- Извлечи го селектираното: Отстранува едно ниво на вовлекување, поместувајќи го текстот на лево според величината одредена во Вовлекување на блок.
- Заклучи го селектираното: Обезбредува скокачко мени со неколку опции за логично заклучување на избраниот текст (почеток ... крај; обиди се ... прифати; обиди се ... конечно; повтори ... се додека; { ... } Итн).
- Селекција на големи букви: Конвертирајте го избраниот текст во големи букви.
- Селекција на мали букви: Конвертирајте го избраниот текст во мали букви.
- Табови во празни места во селекција: Конвертира табови во избраниот текст во бројот на празни места одредени во Средина -> Опции на уредувач -> Општо -> Ширина на табови. Бројот на празни места не е фиксен квантитет,но е број потребен да се пополни останатата ширина на табот.
- Рзадвои ги линиите при селекција: Ако било кои линии во избраниот текст се подолги од 80 знаци или бројот одреден во Средина-> Опции на уредувач -> Работен простор -> Десна маргина, тогаш линијата се раздвојува на одредена граница за зборови и притоа се продолжува на следната линија.
- Коментирај го селектираното: Го претвара избраниот текст во comments со вметнување на // на секоја линија.
- Раскоментирај го селектираното: Отстранува обележувачи за коментари.
- Сортирај го селектираното: Подредете линии (или зборови или параграфи) по азбучен ред; опции за ред на сортирање по растечки редоследи или паѓачки редослед, чуствителност или нечуствителност при регистрација. Иако можеби ви се чини дека нема никаква смисла, но кога сте во средина на програмски изворен код, и имате листа што треба да ја сортирате, ова ќе ви помогне.
- Селектирај: Овозможува избирање на блокови или текст. Опциите вклучуваат: селектирај се, селектирај до зграда, селектирај параграф или линија, итн.
- Вметни од таблица на симболи: Овозможува вметнување на симболи кои ги нема на тастатурата како на пр. високи знаци, изберени од скокачка таблица на симболи.
- Вметни текст: Прикажува скокачко мени со кое се овозможува вметнување на стандарден текст какоCVS клучни зборови (Автор, Датум, Заглавие, итн.) или GPL известување, корисничко име или тековнен датум и време.
- Комплетирај код: Го комплетира кодот на позицијата на покажувачот. Тоа е контекстно зависно и ви зажтедува многу време. На пример: Комплетира класи, со додавање на приватни променливи, методи за пристап на опциите Земи и Постави, и со додавање на метод основи. На променливи доделувања (пр. i:=3;) додава променливи декларации. На понатаму дефинираните процедури додава процедурални основи. На доделувања за настани (OnClick:=) ја додава дефиницијата за методот и основата на методот. Види IDE Алатки за Lazarus.
- Процедура на извлекување: Го користи избраниот текст (исказ или серија на искази) со цел да изгради нова процедура.
Пребарај подмени
- Најди: Слично со опциите во речиси сите уредувачи на графички текст: Се појавува скокачко поле со дијалог овозможувајќи упис на стринг за пребарување на текст, со опции како чуствителност при регистрација, цели зборови, потекло, опсег и насока за пребарување.
- Најди следен, Најди претходен: Повторно пребарај го претходно внесениот текстуален стринг во означена насока.
- Најди во фајловите: Барајте текстуален стринг во фајлови: скокачки дијалог со опции: сите отворени фајлови во проект или сите директориуми; достапни маски за избирање на тип на фајлови.
- Замени: Слично на Најди; прикажува скокачки дијалог со простор за внесување на стринг за пребарување на текст и замена на текст, со опции за чуствителност при регистрација, насока за пребарување итн.
- Наоѓање со пораст: Барајте го стрингот додека го внесуваш пребаруваниот стринг. Пример: Откако ќе избереш "Наоѓање со пораст", ако притиснеш "l", првата "l" ќе биде обележана. Ако потоа притиснеш "a", уредувачот ќе ги пронајде следните "la", итн.
- Оди на линија: Помести го покажувачот за уредување на назначена линија во фајлот.
- Скокни назад: Скокнете на претходна позиција. При секое скокање на грешка или пронаоѓање на декларација, IDE ја зачувува тековната позиција на кодот. Со оваа функција можете да скокнете назад во историјата.
- Скокни напред: Скокнете на следна позиција. Отповикува Скокни назад.
- Додај точка за скок кон историјата: Додадете ја тековната позиција на покажувачот во скок кон историјата.
- Прегледај го скокот кон историјата: Погледнете ја листата на точките на скок: Сеуште не е имплементирано.
- Скокни на следна грешка, Скокнете на претходна грешка: Скокни на позицијата во фајлот за изворниот код од следниот или од претходно пријавената грешка.
- Постави слободна белешка: Обележете ја тековната линија кадешто покажувачот е лоциран со следната (слободна)белешка, и додади го ова во листата на бешешки. Ќе забележите дека скокачкото мени (добиено со десен клик со глушецот на соодветната линија од фајлот на изворниот код) дава поголем избор на опции за Белешки, овозможувајќи одредување на бројот на белешки, или овозможувајќи корисникот да скокне на подредена белешка, не само на следна или претходна.
- Скокни на следна белешка, Скокнете на претходна белешка: Скокни на следна или претходна белешка во нумеричката низа.
- Најди го другиот крај на коден блок: Ако е посавен на почеток, го пронаоѓа соодветниот крај или обратно.
- Најди почеток на коден блок: Се движи на почеток од процедурата или функцијата кадешто е поставен покажувачот.
- Најди декларација на покажувачот: Го пронаоѓа местото каде се декларира селектираниот идентификатор. Ова може да биде во истиот фајл или во друг фајл веќе отворед во Уредувачот; Ако фајлот не е отворен, ќе се отвори (па ако притоа се декларира процедура или функција, како на пр. во classesh.inc , ова ќе се отвори во Уредувачот).
- Отвори име на фајл кај покажувачот: Отвара фајл чие име е селектирано со покажувачот. Корисно при Include фајлови или фајлови што содржат други Модули кои се користат во проектот.
- Оди на include директива: Ако покажувачот е поставан во фајл што е Вклучен во друг фајл, оди на местото во другиот фајл кој го повикал Include фајлот.
- Најди упатување кон идентификаторот: Произведува листа на сите линии во тековниот фајл, во тековниот проект, или во сите прикачени фајлови, кадешто е спомнат идентификатор.
- Преименувај идентификатор: Овозможува девелоперот да го преименува идентификаторот. Скокачки прозорец го прашува девелоперот да одреди дали ќе се појави преименување само во тековниот фајл или низ проектот, или во сите отворени или прикачени фајлови, итн. Може дури да го преименувате идентификаторот ако се појави во коментари. Ќе ја користите оваа особина, ако на пример, компајлерот ви каже дека веќе постои идентификатор, при што ви треба ново име за вашиот идентификатор.
- Листа на процедури: Продуцира листа за сите процедури и Функции во тековниот фајл, со линиските броеви кадешто се дефинирани.
Прегледај подмени
Го контролира приказот на различни прозорци и панели на екранот.
- Објект инспектор: Прозорецот кој обично стои на левата страна на работниот простор, и ги прикажува особините на Формата, што се наоѓа на работниот простор. Со кликнување на стрелката на глушецот на било која компонента од формата ќе резултира во прикажување на особините на таа компонента во Објект инспекторот. На врвот се наоѓа панел кој ја прикажува дрво-структурата од тековниот проект, и компонентите од формата може по избор да се селектираат од овој панел: ова исто така ќе предизвика прикажување на соодветните детали во Објект инспекторот. Главниот долен панел има два табови што овозможуваат избор за приказ на Особини или Настани. Изборот на Особини предизвикува приказ на опции како име, боја, наслов, фонт, големина, итн. Има две колони, левата ги прикажува особините, а десната ја прикажува вредноста што се однесува на таа особина. Со избирање на Настани се прикажуваат две колони: левата ги прикажува можните настани како на пример MouseClick или KeyDown, што се однесуваат на таа особина, а десната ги прикажува дејствата што резултираат од тој настан. Ако нема дефинирани дејства, тогаш со кликање на соодветно поле или на копчето ..., се овозможува приказ на Уредувачот на извориот код со веќе поставен прикажувач на Процедирај декларација, чекајќи да се отчука код за дефинирање на настан.
- Уредувач на изворен код: Главниот прозорец во кој се уредува изворниот код. Активноста е многу слична како повеќето други уредувачи на графички текстови, за покажувачот на глувчето да може да се движи низ прикажаниот текст, и кликање со левото копче на глувчето додека го влечете глувчето ќе го селектира и обечежи текстот. Со кликање на десното копче од глувчето се прикажува скокачко мени коешто ги вклучува вообичаените функции Уреди, Отсечи, Копирај или Залепи, Пронајди декларација и Отвори фајл на покажувач. На врвот на прозорецот на Уредувачот за изворен код има неколку јазичиња, кои одговараат на отворените фајлови за тековниот проект: со кликање на било кое од тие јазичиња фајлот станува видлив, и можете лесно да се местите од фајл во фајл, копирајќи и лепејќи помеѓу фајлови и извршувајќи поголем дел од функциите за нормално уредување. Уредувачот на изворен код врши обележување на синтакса на бојата на кодот со различни бои за интерпункциски знаци, коментари, константи на стринг, итн. Тоа исто така ќе го одржи нивото на вовлекување од линија до линија додека отчукувате во кодот, се додека не го промените вовлекувањето. Функцијата и појавувањето на Уредувачот на изворниот код можат да се конфигурираат од Главното мени со избирање на Околина -> Опции на уредувач, по што се селектира еден од неколкуте јазичиња во полето на скокачкиот дијалог.
- Код прегледувач: Прозорец кој обично е поставен од десната страна на Работниот простор, кој ја прикажува во форма на дрво структурата на кодот во тековниот модул или програма. Обично се отвара само со името на Модулот и гранки за Интерфејс и Оддел за имплементација, но со кликање на полето +лево од било која гранка, уште подетално ќе ги отвара своите под-гранки или ганчиња се додека не се прикажат индивидуални константи, типови, променливи, како и декларации за процедури и функции. Ако го промените фајлот прикажан во главниот прозорец на Уредувачот на изворниот код, треба да кликнете на копчето Освежи на Код прегледувачот, со цел да се прикаже структурата на новиот фајл.
- Модули: Отвара прозорец со скокачки даијалог со листа од модул фајловите во тековниот проект. Со кликање на глушецот на името на фајлот се избира тој фајл; кликни на Отвори за да го прикажете тој фајл во Уредувачот на изворниот код. Со проверка на Мулти-полето има можност истовремено да се избираат неколку фајлови, и тие ќе се отворат во Уредувачот на изворниот код (но ќе се прикажат еден по друг). Оваа опција на менито е речиси слична како опцијата Проект -> Проект инспектор, при што се прикажува само листата од Фајловите на модулот и овозможува нивно отварање.
- Форми...: Отвара прозорец со скокачки даијалог со листа од Формите во тековниот проект, и овозможува приказ на еден или на неколку од нив.
- Прикажи зависности на модулите: Отвара прозорец со скокачки даијалог кој на начин што изгледа како дрво, ја прикажува структурата на зависности на тековно отворениот фајл на модулот. Повеќето од полињата наведени како зависности ќе имаат свои полиња +, коишто им овозможуваат пребарување на зависностите од индивидуалните фајлови, најчесто на високо рекурзивен начин.
- Префрлање преглед на форма/модул F12: Врши префрлање без разлика дали Уредувачот на изворниот код или тековната Форма е поставена на горниот слој од работната површина, и дадениот фокус. Ако Уредувачот на изворниот код има фокус, можете да го уредите изворниот код; ако Формата е даден фокус, можете да манипулирате со компонентите на работниот простор и да го уредите изгледот на Формата. Најлесен начин за префрлање на приказот помеѓу Уредувач и Форма е да го употребите копчето F12 на тастатурата, но истиот ефект може да се постигне со избирање на оваа опција на Главното мени.
- Пораки: Прозорец кој прикажува пораки од компајлер, покажувајќи го прогресот на успешното компајлирање или листањето на пронајдените грешки.
- Резултати од пребарување: Прозорец кој прикажува пронајдени резултати во фајлови.
- Прозорци за барање грешки: Отвара скокачко мени со неколку опции за управување и конфигурирање на Пребарувачот на грешки. Види подолу кадешто е опишан пребарувач на грешки.
Проект подмени
- Нов проект: Креирај нов проект. Се појавува скокачки прозорец нудејќи избор за типови на проекти што можете да ги креирате.
- Нов проект од фајл: Се појавува дијалог прозорец со навигација, овозможувајчи избор на фајл, од кој треба да креирате нов проект.
- Отвори проект Отвори проект кој веќе е креиран и зачуван. Се појавува дијалог со навигација кој вклучува листа на фајлови (.lpi) Информации за Проект Lazarus, од кои може да се избере проект.
- Отвори недамнешен проект: Прикажува скокачка листа на недамнешни проекти на кои сте работеле, и овозможува избор на еден од нив.
- Зачувај проект: Слично со Фајл -> Зачуваj: Зачувани се сите фајлови од тековниот проект; ако тие не се претходно зачувани, се појавува потсетник за име(имиња) на фајлови – слично како Зачувај проект како ...
- Зачувај проект како: Потсетува за име на фајл, со цел да се зачува проектот. Се понудува однапред зададено име на фајл Проект1.lpi, но се препорачува вие сами да изберете име на фајл. Lazarus нема да ви дозволи да го користите истото име за Проект фајлот и Модул фајлот (види подолу).
- Објави проект: Креира копија на целиот проект. Ако сакате некому да ги испратите само изворните кодови и поставките на компајлерот од вашиот код, оваа функција ќе ви помогне во тоа. Нов проект директориум содржи многу информации. Повеќето од нив нема потреба да се објават: Фајлот .lpi содржи информации (како на пример, позиција на знакот за вметнување и белешки за затворени модули), а проект директориумот содржи многу .ppu, .o фајлови и извршливата. За да креирате lpi фајл само со основните информации и кодовите, заедно со сите под-директориуми, користете го "Објави проект". Во дијалогот можете да го поставите филтерот за исклучи и вклучи, а со командата можете да ја компресирате излезната вредност во некоја архива. Види IDE Алатки за Lazarus.
- Проект инспектор: Во тековниот проект се отвара прозорец со скокачки даијалог, со приказ во форма на дрво. Ви овожможува да додадете, отстраните или да отворите изберени фајлови, или пак да промените опции на проектот.
- Опции на проект...: Отвара скокачки прозорец со дијалог, заедно со јазичиња за опции за поставка на Апликација (Наслов, Име на фајл за излезен резултат), Форми (ви дозволува да изберете помеѓу достапните форми, да направите автоматски да се креираат на почетокот на апликацијата) и Инфо (Одредување дали информациите од уредувачот треба да се зачуваат за затворени фајлови, или само за проект фајлови).
- Опции на компајлерот ...: (Неодамна преместен овде од Менито за стартување). Се отвара прозорец со повеќе страни во јазичиња, што овозможува конфигурација на компајлерот. Јазичињата вклучуваат Патеки коишто овозможѕваат дефиниција на патеки за пребарување на модулите, вклучени фајлови, библиотеки, итн., како и дозвола за избор на widget тип за формите (gtk, gnome, win32); Обработка којашто дозволува избор за оптимизација на побрзи или помали програми, избор на таргет процесор, типови на проверки, наполнување, итн.; Поврзување дозволува избор за тоа дали и како да се употреби барањето на грешки, стаични и динамични библиотеки, и дали да се пренесат опциите преку поврзувачот; Пораки за дефинирање на тоа каков тип на пораки треба да се генерираат за време на состојба со грешки; Друго коешто овозможува одлучување за тоа дали ќе се користи номинален фајл за конфигурација (fpc.cfg) или пак некој друг тип на фајл; Наследено што прикажува дијаграм во форма на дрво со цел да означи на кој начин се наследени веќе инкомпорираните модули; Compilation што овозможува дефиниција на наредби што треба да се извршат пред или по стартувањето на компајлерот и притоа може да овозможи употреба на Направи фајлови.
- Додади фајл на уредувач на проект: Додадете го фајлот што тековно се уредува во Проектот.
- Отстрани од проект: Дава скокачки прозорец за фајлови, што можете да ги отстраните од проектот.
- Прикажи го изворниот код: Без разлика на тоа кој фајл го уредувате, ве враќа назад во главниот програмски фајл (.lpr) или во главниот .pas фајл, во случај да нема .lpr.
- Прикажи ToDo листа:Отвара поле со дијалог, со листа од ToDo елементи што се однесуваат на овој проект. Ова ќе ги излиста сите ToDo коментари во вашиот проект (линии коишто почнуваат со //TODO), и оние од Lazarus модулите што ги имате употребено. Пред да се појават нови 'ToDos', треба да ги Освежите елементите ToDo во дијалогот (со употреба на копчето со знак стрелка од алатникот). Првата колона од ToDo листата содржи броеви што ги имате доделено на вашите ToDo коментари; ќе се појави едноставен //TODO коментар како нула, но коментар //TODO999 (на пример) ќе го постави бројот 999 во првата колона. Запамтете дека не треба да има празни места на линијата пред //TODO и ToDo коментарите, ако се додадени по последното зачувување нема да бидат прикажани!
Стартувај подмени
- Изгради: Му наредува на Lazarus да изгради (односно да компајлира) било кои фајлови во проектот, врз кои е извршена промена од претходното изградување.
- Изгради се: Ги изградува сите фајлови во проектот,без разлика дали врз нив се извршени промени.
- Прекини го градењето: Го прекинува процесот на градење после стартувањето - или сте се сетиле дека сте направиле нешто погрешно и сакате да го прекинете градењето, или на системот му треба премногу време и нешто очигледно не е во ред.
- Стартувај: Ова е вообичаен начин за стартирање на компајлерот, и ако компајлирњето е успешно, треба да почне извршувањето на апликацијата. Што всушност се случува – Lazarus зачувува копија од вашите фајлови, потоа го стартува компајлерот и поврзувачот, по што почнува извршувањето на финалната поврзана бинарна програма.
- Паузирај: Го одложува извршувањето на тековната програма што работи. Ова може да ви овозможи да го контролирате било кој генериран излезен резултат; извршувањето може да се продолжи со повторно избирање на Стартувај.
- Влези во: Се користи во врска со пребарувачот на грешки, предизвикува последователно извршување на програмата, се до обележаната точка во изворниот код.
- Прескокни: Предизвикува последователно извршување се до означениот исказ, потоа го прескокнува означениот исказ и го продолжува извршувањето со нормална брзина. Корисно ако сакате да изолирате исказ што претставува логична грешка.
- Стартувај кај покажувачот: Предизвикува извршување со нормална брзина (т.е. НЕ еден исказ по друг) се додека исказот не стигне на местото кадешто е поставен покажувачот; потоа застанува. Продолжете го извршувањето со нормална брзина, со избирање на Стартувај.
- Запри: Предизвикува извршување на програма што работи. Не може да се продолжи со избирање на Стартувај; ова ќе ја стартува програмата од почеток (ако е потребно ќе ја рекомпајлира).
- Стартувај параметри: Отвара скокачки прозорец со повеќе страници, што овозможува опциите и параметрите на линијата за наредба да се пренесат во програмата што треба да се изврши; овозможува избор за приказ за стартирање на програмата (пр. во Linux може да се користи оддалечен X терминал); можат да се прескокнат некои променливи на системската Средина.
- Многу важна употреба на ова подмени е активирањето на прозорец за терминал во кој се прикажува влезен/излезен резултат на конвенционална Pascal конзола. Ако развивате програма во Pascal со конзолен режим (односно, програма што не користи Графички кориснички интерфејс со своите форми, копчиња и полиња) тогаш треба да го проверите полето за "Користи апликација за стартување". Првиот пат кога ќе се обидете да го направите ова, и го пробате текот Компајлирај/Стартувај, најверојатно ќе добиете непријатна порака која гласи
"xterm: Can't execvp /usr/share/lazarus//tools/runwait.sh: Permission denied".
- Ако се случи ова, треба да ја промените дозволата на соодветниот фајл (како на пр. употреба на chmod +x име на фајл, или употреба на Windows услугата за промена на дозвола); најверојатно ова ќе треба да го направите како корен. По ова, секојпат кога ќе стартирате програма, ќе ви се појавува поле со конзола кадешто ќе се појавува целиот ваш текст i/o (readln, writeln итн.).
- Откако програмата ќе го заврши извршувањето, на екранот ќе се појави порака "Притисни внеси" На тој начин, секој излезен резултат што вашата програма го генерирала ќе остане на екранот се додека не го прочитате; откако ќе притиснете 'внеси', прозорецот со конзола ќе се затвори.
- Забелешка: нема подготвено наредба за конзола за Windows корисници за тековната верзија. Се додека Lazarus тимот не го адресира тоа, следнава линија треба да работи (on WinXP – ве молам ажурирајте за други Windowses)
C:\Windows\system32\cmd.exe /C ${TargetCmdLine}
- Види во посебниот прирачник за Pascal режим со конзола програмирање.
- Ресетирај пребарувач на грешки: Го враќа пребарувачот на грешки во оригинална состојба, со цел да се заборават точките на прекин и вредностите на променливите, итн.
- Изгради фајл: Се компајлира (гради) замо тековно отворениот фајл во Уредувачот.
- Стартувај фајл: Се компајлира, поврзува и извршува само тековно отворениот фајл.
- Конфигурирај Изгради + стартувај фајл: Се отвара прозорец со повеќе страни во јазичиња, со опции кои овозможуваат градење на само овој фајл кога се избира Изгради проект, овозможува избирање од работниот директориум, употреба на различни Макроа, итн. Потоа го Изградува и Стартува фајлот.
- Овие три последни опции ви овозможуваат да отворите (и да одржувате) тест проект. Користете Фајл -> Отвори, за да отворите .lpr фајл, притиснете Откажи на следниот дијалог за да го отворите овој фајл како фајл за "нормален изворен код".
Пакет подмени
- Отвори пакет: Прикажува листа на инсталирани пакети, со повик да отворите еден или повеќе од нив, или да изберете различни општи опции или опции на компајлерот.
- Отвори пакетен фајл: Се отвара еден од фајловите во избраниот пакет.
- Отвори недамнешен пакет: Отвара недамнешно отваран пакет.
- Додај активен модул на пакетот: Стави го фајлот на модулот (кој тековно се наоѓа во уредувачот) во пакет.
- Графикон на пакет: Прикажува графикон на кој се претставени врските на пакетите што тековно се користат (ако не користите други пакети, ќе бидат прикажани Lazarus пакет, FCL и LCL.
- Конфигурирај кориснички компоненти: Ако имате креирано компоненти, ви овозможува да ги кофигурирате.
Алатки подмени
- Конфигурирај кориснички алатки: Му овожможува на корисникот да додаде различни надворешни алатки (обично макроа) во кутијата за алатки.
- Брза проверка на синтакса: Извршува брза проверка на синтаксата во фајлот за изворниот код, без да врши компајлирање. Суштински чекор во развивањето на долги и комплицирани програми, каде не сакате да губите време во компајлирање ако кодот е погрешен.
- Најди незатворен блок: корисна услга ако имате вгнездена комплексна блок структура, и некаде имате испуштено 'крај'
- Најди разместување IFDEF/ENDIF: корисна услга ако имате комплексна или вгнездена макро структура, и мислите дека некаде имате испуштено ENDIF дирактива
- Создај ресурс стринг: Избраниот стринг го прави ресурс стринг, поставувајќи го во одделот за ресурс стрингови. Предноста на ресурс стринговите е во тоа што можете да ги промените без да го рекомпајлирате вашиот проект!
- Спореди: Овозможува споредба помеѓу два фајла (или обично помеѓу две верзии на ист фајл), со цел да се пронајдат разликите. Опции за игнорирање на бели празни места на почетокот или на крајот од линиите, или разлики во завршетокот на линијата: CR+LF наспроти LF). Корисно за проверка на промените од последното ажурирање на CVS, итн.
- Провери LFM фајл во уредувач: Овозможува инспекција на LFM фајл кој ги содржи поставките што ја опишуваат тековната форма.
- Конвертирај Delphi модул во Lazarus модул: Помага за приклучување на Delphi апликации во Lazarus; ги извршува потребните промени во фајлот на изворниот код. Види Lazarus заDelphi корисници и Прирачник за конвертирање на код.
- Конвертирај DFM фајл во LFM: За приклучување од Delphi во Lazarus: Ги конвертира фајловите за опис на форма, од Delphi во Lazarus. Види Lazarus заDelphi корисници и Прирачник за конвертирање на код.
- Изгради Lazarus: Стартува реизградба на Lazarus од најнеодамнешно превземените или префрлените SVN фајлови. Притиснете го копчето и гледајте што се случува! (следете го процесот на вашиот прозорец Пораки).
- Конфигурирај "Изгради Lazarus": Овозможува корисникот да одреди кои делови од Lazarus треба да повторно да се изградат и на кој начин. Како на пример, може да изберете повторно да го изградите само LCL, или пак да изградите се освен примерите; можете да изберете кој LCL интерфејс ќе го користите (односно, која поставка на widgets), и можете да го изберете за таргет оперативниот систем и притоа да назначите различен таргет директориум.
Околина подмени
- Опции на околина: Прикажува прозорец со повеќе страници, со јазичиња за
- Фајлови – му овозможува на корисникот да назначи номинален директориум, компајлер, директориум за изворен код и привремен директориум за компилација;
- Работен простор – опции за јазик, начин за автоматско зачувување, зачувување на особините на работниот простор, сугестија за палета за компоненти и брзи копчиња;
- Прозорци,да овозможи одредување на големина и начин за различните прозорци;
- Уредувач на форма – избирање на бои за уредувачки форми;
- Објект инспектор – избирање боја и височина на елементи;
- Резервна копија – назначува како да се направи резервна копија од фајл при уредување;
- Именување – назначува која екстензија да се користи при именување на pascal фајлови ('.pp' или '.pas'), дали да се зачуват фајловите со имиња со мали букви, дали да се изврши автоматско бришење или автоматско преименување.
- Опции на уредувач: Прозорец со повеќе страници, со јазичиња за
- Општо – одредува начин како на пр.автоматско вовлекување, обележување на загради, влечи-пушти уредување, скролување, обележување на синтакса, прикажување на сугестии, големина на вовлекување на блок и јазичиња, лимит на Поврати;
- Приказ – опции за прикажување на броj на линии, присуство на подврзувачи, големина и тип на фонт за уредувач, содржи панел за преглед кадешто се прикажуваат бои на различни синтаксички особини, како на пр. коментари, директиви, интерпункција, грешки и точки на прекин;
- Пресликување на копчиња – опција за избирање на Lazarus или Turbo Pascal шема;
- Боја – овозможува избор на боја за шема за текстуални оссобини, неколку вида на јазици како Object Pascal, C++, Perl, HTML, XML и школка записи. Повторно го прикажува панелот за преглед (за избраниот јазик);
- Алатки за код – овозможува избирање на опции како Комплетирање на идентификатор, Алатка за совети, назначување на шаблонски имиња на фајлови, посебни шаблони за комплетирање на код.
- Опции на пребарувач на грешки: Прозорец со повеќе страници, со јазичиња за
- Општо – избери пребарувач на грешки: ниеден, GNU пребарувач на грешки (gdb) преку gdb преку SSH, одреди патеки за пребарување на пребарувачи на грешки и посебни опции за одберен пребарувач на грешки;
- Дневник на настани – одредува дали да го исчисти или да го стартува дневникот, и кои пораки да ги прикаже;
- Јазични исклучоци – изберете кој исклучок да се игнорира;
- OS Исклучоци – им овозможува на корисниците да додадат одредени сигнали кои се однесуваат на тековниот оперативен систем(не е имплементирано).
- Опции на алатки за код: Прозорец со повеќе страници, јазичиња за
- Општо – Овозможува упис на дополнителни патеки за пребарување на изворен код, одреди Метод за скок ;
- Креирање на код – одредува дали креираниот код ќе се додаде пред или по одредени особини;
- Зборови – одредува дали клучните зборови на Pascal ќе се внесат со мали или големи букви;
- Раздвојување на линија – поставува правила за тоа дали е дозволено да се раздвојуваат линиите (пред или по интерпункција, по клучни зборови, итн.);
- Празно место – одлучува дали автоматски ќе се додаде празно место пред или по одредени синтаксички особини, како што се клучни зборови или интерпункциски знаци.
- Уредувач за дефинирање на алатки за код: Овде можете да ги видите сите IDE внатрешни дефиниции за анализирање на изворни кодови. Ќе ги видите сите дефиниции, модули, вклучени патеки за сите директориуми на изворен код. Почнувајќи со поставки на тековниот FPC, дефинициите за Lazarus директориумот на изворниот код, сите пакет директориуми и проект директориуми.
Повеќето од овие поставки се генерирани автоматски и се само за читање.
- Повторно скенирај директориум на изворен код FPC Повторно го прегледува директориумот. Lazarus ги користи изворните кодови fpc, со цел да генерира точни извршувачи на настани додека бара декларации. Ако некој го промени директориумот во опциите на средината, тогаш овој директориум повторно ќе биде прегледан, со цел lazarus да ја користи верзијата сместена на таа локација. Но ако овој директориум се променил без lazarus да го забележи тоа, тогаш може да ви се појават некои грешки при дизајнирање на форми или при извршување на "Пронајди декларација". Ако ви се појави ваква грешка, можете да направите две работи:
- Проверете ја поставката на директориумот на изворен код fpc во опцијата Средина.
- Повторно скенирај го директориумот на изворен код FPC.
Прозорци подмени
Содржи листа од тековно отворените фајлови и достапните прозорци како Уредувач на изворен код, Објект инспектор и Проект инспектор Со кликнување врз името на еден од прозорците, го дава фокусиран во преден план.
Помош подмени
Во моментот има три избори:
- Online помош што во моментов отвара прозорец на пребарувач, којшто содржи слика од гепард што трча, неколку врски до Lazarus, FreePascal и WiKi веб страните.
- Известување за грешка отвара wiki страна, што ја опишува процедурата за известување за грешки.
- Конфигурација на помош којшто отвара скокачко мени со опции за избирање на прегледувачи и датабази, од кои можете да прочитате информација за Помош. Оваа опција му овозможува на корисникот да го одреди online одделот за документација од вебстраната Lazarus-CCR, некоја друга вебстрана што ги содржи документите, или локален склад за документацијата (ова подоцна ќе стане однапред зададено, откако системот за Помош целосно ќе се развие).
Во моментот како однапред зададено, ако го поставите вашиот покажувач на Уредувачот врз било кој клучен збор од Библиотеката за FreePascal компонентите FCL, RunTime Библиотеката RTL, или Библиотеката за Lazarus компоненти LCL, а потоа да притиснете <<F1>>, вашиот номинален пребарувач ќе ве однесе до соодветната дефиниција на вебстраната. Треба да бидете свесни дека пребарувачот можеби се наоѓа на друг работен простор на вашата машина (на пр. во Linux), и притоа можеби нема веднаш да ја видите информацијата; се разбира, ако не сте поврзани на интернет, нема да можете да ја добиете оваа информација. ОВОЈ ДЕЛ СЕУШТЕ ПРЕТСТАВУВА РАБОТА ВО ТЕК
- За Lazarus Прикажува скокачко поле со неколку информации за Lazarus.
Во секој случај, ќе има целосна on-line служба за Помош, со информации за Pascal синтакса, употребата на IDE, како да се употребуваат, модифицираат или креираат Компоненти, и сугестии за тоа како да извршувате одредени задачи. Овој дел од Одделот за Документација (тоа што во моментот го читате) претставува почеток на процесот. Ни требаат придонеси од секој кој е во состојба да ги обезбеди: WiKi е многу лесна за уредување.
Лента за копчиња
Мала област со алатник од левата страна од главниот прозорец на уредувачот, веднаш под Главното мени, лево од Палетата со компоненти, содржи поставка на копчиња ги реплицираат често користените избирања од Главното мени:
- Нов модул, Отвори (со стрелка надолу за прикажување на пушти-долу листата на неодамна користените фајлови), Зачувај, Зачувај се, Нова форма, Префрли Форма/Модул (односно прикажува или форма или изворен код на Модул), Прегледај модули, Прегледај форми, Стартувај (односно Компајлирај и Стартувај), Паузирај, Влези во, Прескокни (последните две се функции на пребарувачот на грешки).
The Component Palette
A Tabbed toolbar which displays a large number of icons representing commonly used components for building Forms.
Each tab causes the display of a different set of icons, representing a functional group of components. The left-most icon in each tabbed group is an obliquely leftward-facing arrow, called the Selection Tool.
If you allow the mouse cursor to hover over any of the icons on the Component Palette, without clicking on the icon, the title of that component will pop-up. Note that each title begins with a 'T' - this signifies 'Type' or more accurately 'Class' of the component. When you select a component for inclusion in a form, the Class is added to the type section of the interface part of the Unit (usually as part of the overall TForm1), and an instance of that class is added to the var section (usually as the variable Form1). Any Methods that you design to be used by the Form or its Components (ie Procedures or Functions) will be placed in the implementation part of the Unit
In the following list of the Components, you will find links to files that contain descriptions of the Units in which they are found. If you want to find out about the properties of a particular component, it is often worth looking at the Inheritance of that component and then inspecting the properties of the base type from which it is derived. For example, to understand TMaskEdit it is also useful to examine TCustomMaskEdit.
TABS (the names are largely self-explanatory):
- Standard (See Standard tab for components description)
- Frequently used components: TMainMenu, TPopupMenu, TButton, TLabel, TEdit, TMemo, TToggleBox, TCheckBox, TRadioButton, TListBox, TComboBox, TScrollBar, TGroupBox, TStaticText, TRadioGroup, TCheckGroup, TPanel, TActionList
- Additional (See Additional tab for components description)

- More, often-used components: TBitBtn, TSpeedButton, TImage, TShape, TBevel, TPaintBox, TNotebook, TLabeledEdit, TSplitter, TMaskEdit, TCheckListBox, TScrollBox, TApplicationProperties, TStringGrid, TDrawGrid, TPairSplitter
- Common Controls (See Common Controls tab for components description)

- TTrackBar, TProgressBar, TTreeView, TListView, TStatusBar, TToolBar, TUpDown, TPageControl, TImageList
- Dialogs (See Dialogs tab for components description)

- TOpenDialog, TSaveDialog, TSelectDirectoryDialog, TColorDialog, TFontDialog, TOpenPictureDialog, TSavePictureDialog, TCalendarDialog, TCalculatorDialog
Several useful Dialog procedures or functions don't appear on the Palette, but are easily used as direct calls from your source program.
For several good examples of the use of Components see the $LazarusPath/lazarus/examples subdirectory of your source installation. Many of the programs show how to use dialogs and other components directly without using the IDE and component palette or having a separate form definition file: all the components are fully and explicitly defined in the main Pascal program. Other example programs make full use of the IDE.
Some examples don't work straight away: you may need to play about with paths and permissions of files or directories. If you want to compile any of the examples, make sure that you have read/write/execute permissions for the files and directories, or copy the files to a directory where you do have the appropriate permissions.
Try running the 'testall' program to see a menu of the available components together with small example test forms for most of them; then inspect the code to find out how they work!
- Misc

- TColorButton, TSpinEdit, TArrow, TCalendar, TEditButton, TFileNameEdit, TDirectoryEdit, TDateEdit, TCalcEdit, TFileListBox
- Data Controls
- Data-aware components, which largely replicate the Standard and Additional groups but are applicable to Databases: TDBNavigation, TDBText, TDBEdit, TDBMemo, TDBImage, TDBListBox,TDBComboBox, TDBCheckBox, TDBRadioGroup, TDBCalendar, TDBGroupBox, TdbGrid
- Data Access
- TDatasource

- SynEdit

- A group of components to help interfacing with other languages and software tools. SynEdit is an advanced multi-line edit control, for Borland Delphi, Kylix and C++Builder. It supports Syntax Highlighting and code completion, and includes exporters for html, tex and rtf. It is a full-VCL/CLX control, meaning it is not a wrapper for Microsoft Windows controls, and no run-time library is required; this make SynEdit a crossplatform component. Compatibility with FreePascal is also planned, and SynEdit is the edit component in Lazarus IDE. see synedit at sourceforge. TSynEdit, TSynAutoComplete, TSynExporterHTML, TSynMacroRecorder, TSynMemo, TSynPasSyn, TSynCppSyn, TSynJavaSyn, TSynPerlSyn, TSynHTMLSyn, TSynXMLSyn, TSynLFMSyn, TSynUNIXShellScriptSyn, TSynCssSyn, TSynPHPSyn, TSynTeXSyn, TSynSQLSyn, TSynMultiSyn
How To Use the Palette
To use the Palette, there must be an open form on view in the editor (if there isn't one, select File -> New Form). Click on the icon in the appropriate tab of the Palette for the component you want to use, then click on the Form, near where you want the component to appear. When the desired component appears, you can select it by clicking with the mouse, then move it to the exact place on the Form where you want it and adjust its size. Adjustments can be made to the appearance either by altering the picture itself on the Form using the mouse, or by changing the relevant Property in the Object Editor for that component.
If you install additional components, either those you have written yourself, or some coming as a package from some other source, then extra tabs with the relevant icons will appear in your Component Palette. These new components can be selected and used on your forms in the same way as those supplied by default.
How to use Standard Controls, Common Controls and Extended Controls
The Units StdCtrls, ComCtrls and ExtCtrls contain definitions and descriptions of many of the most commonly used controls for constructing Forms and other Objects in Lazarus Applications.
Many of the final target controls that the application developer wants to use, such as TButton, TMemo, TScrollBar etc, have a corresponding ancestor class such as TCustomButton, TCustomMemo or TCustomScrollBar. Several of the properties and methods relevant to the final target control are defined (and explained) more fully in the TCustomXXX class, and are inherited by the final target control.
If you drop a component on the form editor you don't need to add code explicitly to create it. The component is automatically created by the IDE together with the form, and destroyed when the form is destroyed.
However, if you create the component yourself by code don't forget to free it when it is no longer needed.
If you place a component on the Form Designer and look at the Object Inspector, you can observe the properties change as you move the component around.
For example, if you place a button (TButton) on the form, click on it to select it, then move it around the form with the mouse, you can watch the values of Top and Left change in the Object Inspector to reflect the new position. If you use the object's re-sizing bars to adjust its size, you can watch the Height and Width properties change as well.
On the other hand, by using the Object Inspector, you can select the value associated with a property such as height, and type in a new value; you can watch the size of the object on the form change to reflect the new value.
You can also explicitly change the properties of the object in code by typing (in the appropriate Implementation section of the Source editor), for example
Form1.Button1.Height := 48;
If you type this new value into the Source Editor and then look back at the Form Designer, you will see that the button on the Form has taken the new size. The new value will also be shown in the Object Inspector.
In summary, there are usually about three different ways to determine each property of an object:
- by using the mouse,
- by setting the values in the Object Inspector,
- or explicitly by writing code.
The components defined in these Units have several properties that are common to most of them, and other properties that are specific to the individual components. We shall describe the most common ones here. Unusual or control-specific properties will be described for the individual controls.
Additional Help can always be obtained by selecting a property or keyword, in either the Object Inspector or the Source Editor, and pressing F1. You will be taken by your Help browser to the appropriate page in the documentation.
If the description of a property on that page is insufficient, you can navigate to the corresponding description in the ancestor classes, by selecting the links in the Inheritance listing or by selecting the ancestor Type in the declaration of the object.
Constructors such as Create allocate memory and system resources needed by the object. They also call the constructor of any sub-objects present in the class.
Destructors: remove the object and de-allocate memory and other resources. If you call Destroy for an object which hasn't being initialized yet it will generate an error. Always use the Free method to deallocate objects, because it checks whether an object's value is nil before invoking Destroy.
Take the following precautions when creating your own Destroy method:
- Declare Destroy with the override directive, because it is a virtual method.
- Always call 'inherited Destroy;' as the last thing on the destructor code.
- Be aware that an exception may be raised on the constructor in case there is not enought memory to create an object, or something else goes wrong. If the exception is not handled inside the constructor, the object will be only partially built. In this case Destroy will be called when you weren't expecting it, so your destructor must check if the resources were really allocated before disposing of them.
- Remember to call Free for all objects created on the constructor.
| Property | Meaning |
| Action | The main action or event associated with the object. For example selecting an 'Exit' Button might cause the 'Close' action |
| Align | Defines the way in which an object is to be lined up with the parent object. Possible values are alTop (placed at the top and using the full available width), alBottom, alLeft (placed at the left and using the full available height), alRight. alNone (place anywhere on parent control) or alClient (takes all available space next to controls aligned to top, bottom, left or right) |
| Anchor | Used to keep a control a certain distance from the defined edges of a parent control, when the parent is resized. For example [akBottom, akRight] will keep the control a fixed distance from the bottom right corner. |
| AutoSelect | When True, an editing control will select all its text when it receives focus or when the Enter key is pressed. |
| AutoSelected | True indicate that the edit or combobox control has just performed an AutoSelect operation so that subsequent mouse-clicks and keystrokes proceed normally without selecting the text. |
| BorderSpacing | The space around the edge between an Anchored control and its parent. |
| Caption | The text that is displayed on or near the control; it should preferably give some clue as to the function of the control, or an instruction such as 'Close' or 'Execute'. By default Caption is set to be the same as the 'Name' property, and the application programmer should substitute meaningful text instead of the default values. |
| CharCase | Indicates how text is displayed in a text editing control: Normal (retaining the case of the letters typed by the user), converted to uppercase, or converted to lowercase |
| Constraints | Sets the minimum and maximum sizes for a control. If a control is resized the new dimensions are always within the ranges given here. You should take care when setting these options that they do not conflict with the Anchors and Align settings. |
| Color | The Colour to be used to draw the control or to write the text it contains. |
| Enabled | A Boolean property to determine whether or not a control is capable of being selected and performing an action. If it is not Enabled, it is often Grayed out on the Form. |
| Font | The Font to be used for writing the text associated with the control - either the caption or label, or the text-strings contained within the control. The entry on the Object Inspector usually has a (+) box on the left, and selecting this box reveals further options such as character set, colour and size. |
| Hint | A short piece of informative pop-up text that appears if the mouse-cursor hovers over the control. |
| Items | The list of 'Things' that the object contains, such as a group of images, a series of lines of text, a number of actions in an actionlist, etc |
| Lines | An array of strings, containing the textual data in controls with more than a single line of data, such as an Edit-Box or a Combo-Box. The array is zero-indexed, ie the lines are numbered [0..numLines-1] |
| Name | The identifier by which the control is known in the program. The IDE gives it a default name based on the underlying type, for example successive instances of TBitButton would be named Form1.BitBitton1 and Form1.BitButton2; it is up to the application programmer to give them more meaningful names such as ExitButton or OKButton. By default the Name of the control is applied to the Caption for the control, but the text of the Caption may be changed separately. |
| PopUpMenu | A window containing context-sensitive menu information that pops up when the right mouse button is clicked on the object. |
| Position (or Top, Left) | Determines where the control is located on the parent form or window |
| ReadOnly | Boolean property which, if True, signifies that the contents of the control can be read by the user or the calling routine, but cannot be written or changed. |
| ShowHint | Allows a small window containing a context-sensitive Help or other description to be displayed when the mouse cursor 'hovers' over the control. |
| Size (or Height and Width) | The dimensions of the control |
| Style | The options available for Style depend upon the sort of Control being considered: for instance the Style may be defined by TFormStyle, TBorderStyle, TButtonStyle etc. |
| TabOrder | Integer defining where in the sequence of tabs on the Form this control is to lie |
| TabStop | Boolean property which if True places this control in the sequence of objects that the user can reach by successively pressing the Tab key |
| Text | The String of Text that represents the actual data that this control contains. Applies particularly to Text, Memo and StringList types of object. Most of the editing operations (such as Select, Clear, Cut, Copy) are performed in this part of the object, which holds the actual string being edited. If the control contains more than a single line of text, for example TMemo or TComboBox, then the textual elements are arranged as an array of strings (zero-indexed, ie numbered from [0..numLines-1]) in Lines. |
| Visible | If true, the object can be seen on the Form; if False, object is hidden |
| WordWrap | Logical flag to show whether or not word-wrap is enabled, ie if a word comes close to the end of a line and is going to be too long for the line, it is wrapped down to the next line. |
Many actions are commonly listed in the 'Events' tab of the Object Inspector. If you select an entry in the list, a ComboBox appears with a DropDown list showing any actions that have aleady been defined, and allowing you to choose one to be associated with this event. Alternatively you can select the ellipsis (three dots ...) and you will be taken to an area of the Source Editor where you can begin typing your own action instructions for the selected event.
While a large number of events is available for any given control, in practice it is only necessary to populate a few of them. For most controls, it is sufficient to provide coding for 'OnClick'; for more complex controls it may be necessary also to provide for 'OnEntry' (when the mouse cursor enters the Control and gives it focus) and 'OnExit' (when the mouse cursor leaves the Control; or you may need to write an event handler for 'OnChange' or 'OnScroll', depending on the nature of the particular control with which you are dealing.
The pop-up menu that appears when you right-click an object in the Form Designer has, as its first item: 'Create default event' and selecting this option will have the same effect as selecting the ellipsis in the Object Inspector for the default event, usually OnClick: you are taken to the Implementation area of the Source Editor where you can type the code for the event handler.
A common strategy in Object-Oriented programming is to provide an ActionList with the facility for entering, removing or editing a number of pre-defined actions from which the most appropriate can be selected to use in any particular instance.
| Action | Meaning |
| OnChange | Action to be taken if any change is detected (eg mouse move, mouse click, key press, edit text, alter picture, etc) |
| OnClick | Action to be taken when the (left) mouse button is clicked. This is usually the main or default action of the control; for example clicking on a button or checkbox initiates the action associated with the checkbox. It may alternatively initate a process of selection, for instance in a TextBox or Memo, or signal the beginning of painting with a Pen or Brush. |
| Click | A method to emulate in code the effect of clicking on a control. This method is most often found in Button-type controls (TButton, TBitBtn, TSpeedButton etc). A procedure can be written that calls the same code as the OnClick action. This facility can be particularly useful if the activation of one control by clicking causes a cascade of other controls to be activated, and the Click method can be used to initiate the action rather than having the user explicitly click on a lot of controls. |
| OnDragDrop | Action to be taken during Drag-Drop manoeuvres, ie when the mouse is used to 'capture' an item or some text etc and move it around the screen to a new location. |
| OnEntry | Action to be taken when the mouse cursor enters the area occupied by the object, usually transfering focus to that object. This might include changes in the appearance of the object such as highlighting or raising the border. |
| OnExit | Action to be taken when the mouse moves out of the area of the object, usually transferring focus out of the object. |
| OnKeyPress | Action to be taken for any key-press. Subtly different from OnKeyDown, which simply responds to a key being down, whether or not it was already down when focus was given to this control. OnKeyPress requires that a key becomes pressed while focus is in this control. |
| OnKeyDown | Action to be taken if a key is down while focus is in this control. Subtly different from OnKeyPress - for example the key might already have been down when focus entered this control, whereas OnKeyPress requires the key to become pressed while focus is in the control. |
| On Key Up | Action to be taken if a key is up (ie not pressed) while focus is in this control. |
| OnMouseMove | On Mouse Down - Action to be taken if the mouse cursor moves while focus is in this control. |
| OnMouseDown | Action to be taken if the mouse button is down while focus is in this control. |
| OnMouseUp | Action to be taken if the mouse button is up while the cursor is over this control. Implies that the mouse button was previously down and has been released. The case where the cursor enters the control but the mouse button has not yet been pressed is covered by OnEntry or OnMouseEnter. |
| OnResize | Action to be taken when the control is resized. Might include re-alignment of text or selection of a different font size etc. |
How to use Menus
Hints for creating Menus for your Forms
TMainMenu is the Main Menu that appears at the top of most forms; form designers can customise by choosing various menu items. TPopupMenu is a menu window that pops up with pertinent, usually context-sensitive, details and choices when the right mouse button is clicked near a control
Main Menu is a non-visible component : that is, if the icon is selected from the Component Palette and placed on the Form, it will not appear at Run-time. Instead, a Menu bar with a structure defined by the Menu Editor will appear. Popup menus, placed on the form by selecting the icon from the Component Palette, do not appear at all unless the right mouse button is clicked on a control that owns such a menu.
To see the Menu Editor, right-click on the Main Menu or Popup Menu icon on your Form. A pop-up box appears, that invites you to enter items into the Menu bar.
An Edit box is displayed, containing a Button labelled New Item1. If you right-click on that box, a pop-up menu is displayed that allows you to add a new item before or after (along the same level) or create a sub-menu with the opportunity to add further items below (or above) the new item in a downward column.
Any or all of the MenuItems that you add can be configured using the Object Inspector.
At the least you should give each item a Caption which will appear on the Menu Bar (you may also wish to give it a more meaningful Name). The caption should indicate the activity to be selected, such as "File Open" or "Close", "Run" or "Quit"
If you want a particular letter in the Caption to be associated with a shortcut key, that letter should be preceded by an ampersand. The Menu item at run-time will appear with the shortcut letter underlined, and hitting that letter key will have the same effect as selecting the menu item. Alternatively you can choose a shortcut key sequence (such as Ctrl-C for Copy or Ctrl-V for Paste - the standard Keyboard shortcuts) with the ShortCut property of the MenuItem.
It is often helpful to use the Menu controls in conjuction with an ActionList which contains a series of standard or customised Actions. Menu Items can be linked in the Object Inspector to Actions on the list, and the same actions can be linked to Buttons, ToolBar Buttons, SpeedButtons etc. It is obviously economic of effort to re-use the same code to respond to the various events, rather than writing separate OnClick event handlers for each individual control.
By default a number of standard actions is pre-loaded from StdActns or, if DataAware controls are being used, from DBActns, and these can be chosen using the ActionList editor which appears when you right-click on the ActionList icon on the Form Designer.
The Debugger
- Still to be written.
see also category: IDE Window - Debug
The Lazarus files
(Thanks to Kevin Whitefoot.) (Additions by Giuseppe Ridinò, User:Kirkpatc and Tom Lisjac)
When you save you will actually be saving two files:
xxx.pas and yyy.lpr
(You save more than that but those are the ones you get to name). The project file (lpr) and the unit file (pas) must not have the same name because Lazarus will helpfully rename the unit (inside the source code) to the same as the unit file name and the program to the name of the project file (it needs to do this or the compiler will probably not be able to find the unit later when referred to in the project file). Of course to be consistent it changes all the occurrences of unit1 to xxx.
So if you are saving a project called again, trying to save again.pas and again.lpr fails because unit names and program names are in the same name space resulting in a duplicate name error.
So here is what I ended up with:
e:/lazarus/kj/lazhello:
total 4740 free 76500 -rwxrwxrwx 1 kjwh root 4618697 Mar 24 11:19 again.exe -rw-rw-rw- 1 kjwh root 3002 Mar 24 11:21 again.lpi -rw-rw-rw- 1 kjwh root 190 Mar 24 11:18 again.lpr -rw-rw-rw- 1 kjwh root 506 Mar 24 11:08 againu.lfm -rw-rw-rw- 1 kjwh root 679 Mar 24 11:08 againu.lrs -rw-rw-rw- 1 kjwh root 677 Mar 24 11:08 againu.pas -rw-rw-rw- 1 kjwh root 2124 Mar 24 11:08 againu.ppu -rwxrwxrwx 1 kjwh root 335 Mar 24 11:07 ppas.bat
Note that there are many more files than the two that I thought I was saving.
Here is a brief note about each file:
again.exe: The main program binary executable. Win32 adds an "exe" extension. Linux has none (just the name of the program). This file will be huge in Linux due to the inclusion of debugging symbols. Run the "strip" utility to remove them and substantially shrink the executable size.
again.lpi: (Lazarus Project Information). This is the main information file of a Lazarus project; the equivalent Delphi main file of an application will be the .dpr file. It is stored in an XML format and contains instructions about all the libraries and units required to build the executable file.
again.lpr: The main program source file or master file. Despite its lazarus specific extension it is in fact a perfectly normal Pascal source file. It has a uses clause that lets the compiler find all the units it needs. Note that the program statement does not have to name the program the same as the file name. This file is usually fairly small, with just a few statements to initialise, build the forms, run and close the application. Most of the work is done in the unit source files, with suffix '.pas'
againu.lfm: This is where Lazarus stores the layout of the form unit, in human readable form. It reflects the properties of the various components, as set in the Object Inspector. Each object description starts with a line:
object xxxx then there follows a list of properties (including embedded or nested objects) then an end
line. Lazarus uses this file to generate a resource file (.lrs) that is included in the initialisation section of the againu.pas unit. Delphi dfm files can be converted to lfm format in the Lazarus IDE using the Tools->Convert DFM file to LFM utility.
againu.lrs: This is the generated resource file which contains the instructions to the program for building the form (if you look in the main Unit file, you will see in the initialization section the line
{$i againu.lrs}
which instructs the program to load the resource file). Note that it is not a Windows resource file.
againu.pas: The unit that contains the code for the form; this is usually the only file that the application programmer needs to edit or inspect, and contains any code specifically supplied by the programmer (especially event handlers).
againu.ppu: This is the compiled unit which gets linked into the executable file together with any other units named in the Uses section.
ppas.bat: This is a simple script that links the program to produce the executable. If compilation is successfull, it is deleted by the compiler.
Original contributors and changes
This page has been imported from the epikwiki version.
- Created initial page and template. T. Lisjac - 11/04/2003 VlxAdmin
- Inserted a note containing instructions for writing your first Lazarus Program. Suggest an administrator places it in the appropriate place on the Tutorial menu. 3/09/2004 User:Kirkpatc
- Per above, moved Chris's writeup to the main body of the tutorial VlxAdmin
- Began to insert text describing the Lazarus Editor - more to follow! 24 Mar 2004 User:Kirkpatc
- Added some more to Lazarus Editor section of Tutorial. 25 Mar 2004 User:Kirkpatc
- Added screenshots and revised some of the page formatting VlxAdmin 3/25/2004
- Moved some of kwhitefoot's comments into Tutorial section. Formatting not quite right, but have to go to bed now! 26 Mar 2004 User:Kirkpatc
- Formatted, added credits and comments. Removed original notes. VlxAdmin 3/26/2004
- More material added to Editor section of tutorial. 26 Mar 2004 User:Kirkpatc
- More material added describing the Main Menu. Renamed 'Hello World' to 'Getting Started' and moved it to nearer the top. 31 March 2004 User:Kirkpatc
- Inserted section on Run sub-menu. Some general editing (eg ended each entry with a period to ensure consistency). 9 Apr 2004 User:Kirkpatc
- Inserted a new section on How to get started with MySQL in FPC/Lazarus. 13 Apr 2004 User:Kirkpatc
- Deleted the section on MySQL from here: it has been copied to Lazarus Database section of tutorial. 14 Apr 2004 User:Kirkpatc
- Added some more to the description of the Editor Main Menu. 18 Apr 2004 User:Kirkpatc
- Added section on Environment sub-menu. 19 Apr 2004 User:Kirkpatc
- Added section on Components sub-menu. 4 May 2004 User:Kirkpatc
- Adding Tools sub-menu description (incomplete). 7 May 2004 User:Kirkpatc
- Added some screenshots to Menu descriptions. 9 May 2004 User:Kirkpatc
- Fixed a bit in Environment Options - thanks VincentSnijders. 14 May 2004 User:Kirkpatc
- More additions to Tools sub-menu. 19 May 2004 User:Kirkpatc
- Added a section on the Button Bar and started work on The Component Palette. 20 May 2004 User:Kirkpatc
- Posted a description file for the StdCtrls unit of the LCL, in the hope that people will add comments. 26 May 2004 User:Kirkpatc
- Edited the StdCtrls file, removing a lot of repetitive material and doing some formatting. It is still far too long. 28 May 2004 User:Kirkpatc
- Expanding on the Components Palette. 5 June 2004 User:Kirkpatc
- Added a lot to the DialogExamples page. 10 June 2004 User:Kirkpatc
- Considerable revision of the StdCtrls page, hopefully making it clearer and encouraging people to contribute - particularly in the 'Description' sections. 14 June 2004 User:Kirkpatc
- Added pages for Menus and Dialogs units (linked to Component Palette description) - please feel free to add to these pages. 14 June 2004 User:Kirkpatc
- Added page for Common Controls (linked to Component Palette). 16 June 2004 User:Kirkpatc
- Added MaskEdit page (linked to Component Palette). 17 June 2004 User:Kirkpatc
- Added Buttons, ExtCtrls pages (linked to Component Palette). 17 June 2004 User:Kirkpatc
- Edited MainMenu component description page. 23 June 2004 User:Kirkpatc
- Some additions to Common Controls. 28 June 2004 User:Kirkpatc
- A new tutorial on Text-mode Pascal programming has been added. 5 July 2004 User:Kirkpatc
- Minor changes to ComCtrls, ExtCtrls, Environment Menu. 10 July User:Kirkpatc
- Added FormsTxt, component description page for Component Palette. 20 July 2004 User:Kirkpatc
- Some corrections to ConsoleModePascal. 21 July 2004 User:Kirkpatc
- Some small changes to ComponentPalette. 22 July 2004 User:Kirkpatc
- Returned after a long absence! Changed link for component descriptions in StdCntls group of ComponentPalette to point directly at the Lazarus on-line help html pages. 25 Sept 2007 User: Kirkpatc
- Uploaded some more up-to-date screenshots and fixed links in descriptions of the Menus. 2 October 2007 User: Kirkpatc
- Fixed links for component descriptions in Extra Controls section of Component Palette. 2 October 2007 User: Kirkpatc
- Added sections on How to use Standard Controls etc and How to use Menus (based on topics in the LCL Documentation). Fixed some links in Component Palette. 4th June 2008 User: Kirkpatc
- Some edits and additions to the Lazarus Files section. 12th July 2008 User: Kirkpatc