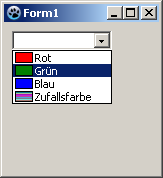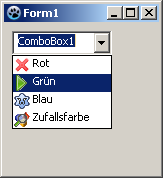Difference between revisions of "TComboBox"
(→Own drawed ComboBox: language) |
|||
| Line 1: | Line 1: | ||
{{TComboBox}} | {{TComboBox}} | ||
| − | + | A '''TComboBox''' [[image:tcombobox.png]] is a combination of an edit box and a (drop-down) list allowing one of several options to be chosen. | |
| − | |||
| − | |||
| − | |||
| − | |||
| − | |||
| − | |||
| − | |||
[[image:Comp_Standard_TComboBox.png]] | [[image:Comp_Standard_TComboBox.png]] | ||
==Usage== | ==Usage== | ||
| − | |||
To use a [[doc:lcl/stdctrls/tcombobox.html|TComboBox]] on a [[TForm|form]], you can simply select it on the ''Standard'' component pallet and place it by clicking on the form.<br> | To use a [[doc:lcl/stdctrls/tcombobox.html|TComboBox]] on a [[TForm|form]], you can simply select it on the ''Standard'' component pallet and place it by clicking on the form.<br> | ||
| Line 23: | Line 15: | ||
====by the Object Inspector==== | ====by the Object Inspector==== | ||
| − | |||
* Select the ComboBox on your form with one click. | * Select the ComboBox on your form with one click. | ||
* Go in the Object Inspector in the Properties tab on the property ''Items''. | * Go in the Object Inspector in the Properties tab on the property ''Items''. | ||
| Line 30: | Line 21: | ||
====by code when you create the form==== | ====by code when you create the form==== | ||
| − | |||
* Create the ''OnCreate'' event handler for the form, by clicking on your form, use the Object Inspector, the tab events, select the ''OnCreate'' event and click the button [...] or double click the button in the form. | * Create the ''OnCreate'' event handler for the form, by clicking on your form, use the Object Inspector, the tab events, select the ''OnCreate'' event and click the button [...] or double click the button in the form. | ||
* In the source editor, you now insert the desired selection texts, for our example, you write as follows: | * In the source editor, you now insert the desired selection texts, for our example, you write as follows: | ||
| Line 45: | Line 35: | ||
===Make that something happens after the selection=== | ===Make that something happens after the selection=== | ||
| − | |||
Like all components, even the TComboBox provides various [[Event_order|events]], that are called when the user use the combobox. To respond to a change of the selection in the ComboBox, you can use the ''OnChange'' event: | Like all components, even the TComboBox provides various [[Event_order|events]], that are called when the user use the combobox. To respond to a change of the selection in the ComboBox, you can use the ''OnChange'' event: | ||
* Doubleclick the ComboBox on the form or choose the ''OnChange'' event in the Object Inspector and click on the button [...]. | * Doubleclick the ComboBox on the form or choose the ''OnChange'' event in the Object Inspector and click on the button [...]. | ||
| Line 62: | Line 51: | ||
* Start your application, the selection changes the background color of the form. | * Start your application, the selection changes the background color of the form. | ||
| − | === | + | ===Owner drawn ComboBox=== |
| − | |||
In general, it is advantageous to let the ComboBox show in the [http://en.wikipedia.org/wiki/Skin_%28computing%29 theme] the user has chosen in his settings. In some cases (for example, to program a game with a colorful surface), you can deviate from this standard and draw it according to your own choice. This is how this works: | In general, it is advantageous to let the ComboBox show in the [http://en.wikipedia.org/wiki/Skin_%28computing%29 theme] the user has chosen in his settings. In some cases (for example, to program a game with a colorful surface), you can deviate from this standard and draw it according to your own choice. This is how this works: | ||
| Line 79: | Line 67: | ||
Status of the items, whether normal, focused, selected etc. | Status of the items, whether normal, focused, selected etc. | ||
}} | }} | ||
| − | |||
====Draw a filled rectangle==== | ====Draw a filled rectangle==== | ||
| − | |||
* You can modify the example [[TComboBox#by_code_when_you_create_the_form|Fill ComboBox by code when you create the form]]. | * You can modify the example [[TComboBox#by_code_when_you_create_the_form|Fill ComboBox by code when you create the form]]. | ||
* Change from ''ComboBox1'' in the Object Inspector the property ''Style'' to ''csOwnerDrawFixed''. | * Change from ''ComboBox1'' in the Object Inspector the property ''Style'' to ''csOwnerDrawFixed''. | ||
| Line 131: | Line 117: | ||
* Your example might look like: | * Your example might look like: | ||
[[image:ComboBoxBsp1.png]] -> [[image:ComboBoxBsp2.png]] | [[image:ComboBoxBsp1.png]] -> [[image:ComboBoxBsp2.png]] | ||
| − | |||
| − | |||
====Preceded image==== | ====Preceded image==== | ||
| − | |||
In this example, we load a few images in a [[TImageList]] and draw them in front of the items in the combobox. It is a simple example which only generally show what you can do. I don't run explicitly details, such as checking, whether the corresponding image exists etc. in this example. This should be done by you depending on the need. | In this example, we load a few images in a [[TImageList]] and draw them in front of the items in the combobox. It is a simple example which only generally show what you can do. I don't run explicitly details, such as checking, whether the corresponding image exists etc. in this example. This should be done by you depending on the need. | ||
| − | |||
* Create an application analogous example [[TComboBox#by_code_when_you_create_the_form|Fill ComboBox by code when you create the form]]. | * Create an application analogous example [[TComboBox#by_code_when_you_create_the_form|Fill ComboBox by code when you create the form]]. | ||
* Change from ''ComboBox1'' in the Object Inspector the property ''Style'' to ''csOwnerDrawFixed''. | * Change from ''ComboBox1'' in the Object Inspector the property ''Style'' to ''csOwnerDrawFixed''. | ||
| Line 159: | Line 141: | ||
* Your example might look like: | * Your example might look like: | ||
[[image:ComboBoxBsp1.png]] -> [[image:ComboBoxBsp3.png]] | [[image:ComboBoxBsp1.png]] -> [[image:ComboBoxBsp3.png]] | ||
| − | |||
| − | |||
| − | + | == See also == | |
| + | * [[doc:lcl/stdctrls/tcombobox.html|TComboBox]] | ||
| + | * [[TEdit]] | ||
| + | * [[TListBox]] | ||
| + | |||
{{LCL Components}} | {{LCL Components}} | ||
| − | |||
| − | |||
| − | |||
| − | |||
Revision as of 16:41, 24 July 2016
│
Deutsch (de) │
English (en) │
español (es) │
suomi (fi) │
français (fr) │
日本語 (ja) │
A TComboBox ![]() is a combination of an edit box and a (drop-down) list allowing one of several options to be chosen.
is a combination of an edit box and a (drop-down) list allowing one of several options to be chosen.
Usage
To use a TComboBox on a form, you can simply select it on the Standard component pallet and place it by clicking on the form.
In the ComboBox, the stored strings are stored in the property Items, that is of type TStrings. Thus you can assign or remove strings in the ComboBox, as in a TStringList or its parent TStrings.
Here are a few examples to use a combobox ComboBox1 on a form Form1:
Fill ComboBox
by the Object Inspector
- Select the ComboBox on your form with one click.
- Go in the Object Inspector in the Properties tab on the property Items.
- Click on the button with the three dots. The String Editor opens.
- Enter your text and confirm your work with OK.
by code when you create the form
- Create the OnCreate event handler for the form, by clicking on your form, use the Object Inspector, the tab events, select the OnCreate event and click the button [...] or double click the button in the form.
- In the source editor, you now insert the desired selection texts, for our example, you write as follows:
procedure TForm1.FormCreate(Sender: TObject);
begin
ComboBox1.Items.Clear; //Delete all existing choices
ComboBox1.Items.Add('Red'); //Add an choice
ComboBox1.Items.Add('Green');
ComboBox1.Items.Add('Blue');
ComboBox1.Items.Add('Random Color');
end;Make that something happens after the selection
Like all components, even the TComboBox provides various events, that are called when the user use the combobox. To respond to a change of the selection in the ComboBox, you can use the OnChange event:
- Doubleclick the ComboBox on the form or choose the OnChange event in the Object Inspector and click on the button [...].
- The event handler is created, now you can insert your desired source, in our example we want to change the background color of the form:
procedure TForm1.ComboBox1Change(Sender: TObject);
begin
case ComboBox1.ItemIndex of //what entry (which item) has currently been chosen
0: Color:=clRed;
1: Color:=clGreen;
2: Color:=clBlue;
3: Color:=Random($1000000);
end;
end;- Start your application, the selection changes the background color of the form.
Owner drawn ComboBox
In general, it is advantageous to let the ComboBox show in the theme the user has chosen in his settings. In some cases (for example, to program a game with a colorful surface), you can deviate from this standard and draw it according to your own choice. This is how this works:
![]() Note: Parameters of ComboBoxDrawItem:
Note: Parameters of ComboBoxDrawItem:
Control:
If multiple controls (e.g. multiple ComboBoxes) access this event handle, you know which control caused the event. In our example, instead of ComboBox1.Canvas.FillRect(ARect) you could also write TComboBox(Control).Canvas.FillRect(ARect). However, you should still check in advance, whether it is a TComboBox:
if Control is TComboBox then
TComboBox(Control).Canvas.FillRect(ARect);Index:
Specifies the item location, so you have access to the string <ComboBox>.Items[Index].
ARect:
Describes the rectangle, which is necessary for drawing the background.
State:
Status of the items, whether normal, focused, selected etc.
Draw a filled rectangle
- You can modify the example Fill ComboBox by code when you create the form.
- Change from ComboBox1 in the Object Inspector the property Style to csOwnerDrawFixed.
- Create in the Object Inspector the event handler for the event OnDrawItem, by clicking on the button [...].
- Add the following code to the handler:
procedure TForm1.ComboBox1DrawItem(Control: TWinControl; Index: Integer;
ARect: TRect; State: TOwnerDrawState);
var
ltRect: TRect;
procedure FillColorfulRect(aCanvas: TCanvas; myRect: TRect); //paint random color
// Fills the rectangle with random colours
var
y: Integer;
begin
for y:=myRect.Top to myRect.Bottom - 1 do begin
aCanvas.Pen.Color:=Random($1000000);
aCanvas.Line(myRect.Left, y, myRect.Right, y);
end;
end;
begin
ComboBox1.Canvas.FillRect(ARect); //first paint normal background
ComboBox1.Canvas.TextRect(ARect, 22, ARect.Top, ComboBox1.Items[Index]); //paint item text
ltRect.Left := ARect.Left + 2; //rectangle for color
ltRect.Right := ARect.Left + 20;
ltRect.Top := ARect.Top + 1;
ltRect.Bottom := ARect.Bottom - 1;
ComboBox1.Canvas.Pen.Color:=clBlack;
ComboBox1.Canvas.Rectangle(ltRect); //draw a border
if InflateRect(ltRect, -1, -1) then //resize rectangle by one pixel
if Index = 3 then
FillColorfulRect(ComboBox1.Canvas, ltRect) //paint random color
else begin
case Index of
0: ComboBox1.Canvas.Brush.Color := clRed;
1: ComboBox1.Canvas.Brush.Color := clGreen;
2: ComboBox1.Canvas.Brush.Color := clBlue;
end;
ComboBox1.Canvas.FillRect(ltRect); //paint colors according to selection
end;
end;- Your example might look like:
Preceded image
In this example, we load a few images in a TImageList and draw them in front of the items in the combobox. It is a simple example which only generally show what you can do. I don't run explicitly details, such as checking, whether the corresponding image exists etc. in this example. This should be done by you depending on the need.
- Create an application analogous example Fill ComboBox by code when you create the form.
- Change from ComboBox1 in the Object Inspector the property Style to csOwnerDrawFixed.
- Add a TImageList from the component palette Common controls on your form.
- The Height and Width of 16 pixels is preset in ImageList1. We allow this. To fit neatly the images into our combo box, we make the property ItemHeight from ComboBox1 to 18 in the Object Inspector.
- Add four images in the ImageList:
- Doubleclick ImageList1 or leftclick ImageList1 and select ImageList Editor....
- Click on Add and select an image (see <Lazarus directory>/images/... there are various images or icons in 16x16px size).
- Have you added four images, confirm your work with [OK].
- Create in the Object Inspector the event handler for the event OnDrawItem, by clicking on the button [...].
- Add the following code to the handler:
procedure TForm1.ComboBox1DrawItem(Control: TWinControl; Index: Integer;
ARect: TRect; State: TOwnerDrawState);
begin
ComboBox1.Canvas.FillRect(ARect); //first paint normal background
ComboBox1.Canvas.TextRect(ARect, 20, ARect.Top, ComboBox1.Items[Index]); //paint item text
ImageList1.Draw(ComboBox1.Canvas, ARect.Left + 1, ARect.Top + 1, Index); //draw image according to index on canvas
end;- Your example might look like:
See also